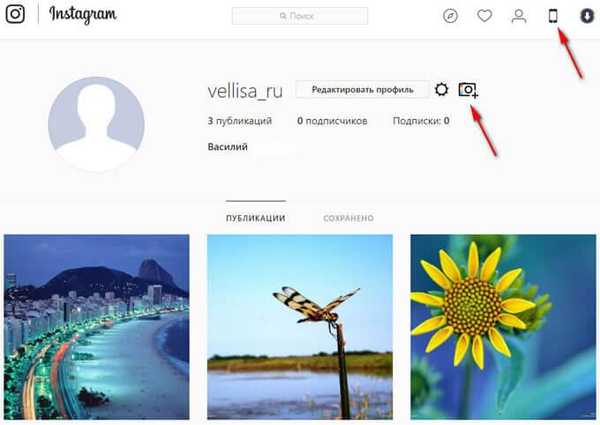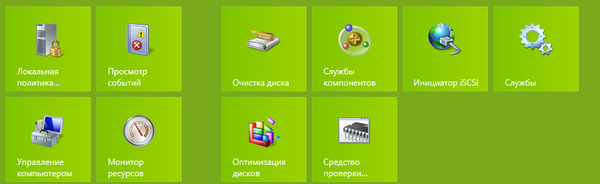Odporúčané: Dva režimy dlhodobého spánku v systéme Windows 10 (plný a krátky).
Existuje niekoľko spôsobov, ako vypnúť počítač: môžete ho úplne vypnúť, prepnúť do režimu spánku alebo do režimu dlhodobého spánku.
Ak necháte systém Windows 10 dlho bez dozoru, automaticky prejde do režimu spánku. Užívatelia môžu nakonfigurovať, ako dlho musí systém zostať funkčný, než prejde do režimu spánku. Môžete nastaviť čas, kedy sa má funkcia prepnúť do režimu spánku alebo okamžite prepnúť do režimu spánku z vypínacej ponuky zariadenia.
Pravdepodobne už viete, že existuje iný režim - "Spánku". Toto je jeden zo štyroch režimov, ktoré nájdete v ponuke napájania, ďalšie tri - Spánok, reštart a "Shut Down". Mimochodom, niektorí používatelia možno neuvidia možnosť „Hibernácia“. V takom prípade môžete tento režim pridať do ponuky napájania..
Pridajte do režimu vypnutia počítača režim dlhodobého spánku.
Na pridanie režimu dlhodobého spánku do ponuky Vypnutie nepotrebujete práva správcu. Táto možnosť je k dispozícii pre každého používateľa..
- Otvorená sekcia "Power", kliknutím pravým tlačidlom myši na ikonu batérie na paneli úloh a výberom položky „Napájanie“ v kontextovej ponuke. Do panela s adresou Prieskumníka súborov prilepte nasledujúce položky a stlačte kláves Enter.
Ovládací panel \ Hardvér a zvuk \ Možnosti napájania
- Vyhľadajte a kliknite na odkaz vľavo „Akcie tlačidla napájania“.

- Na ďalšej obrazovke kliknite na odkaz. „Zmena nastavení, ktoré momentálne nie sú k dispozícii“, a potom trochu prejdite na stránku s nastaveniami.

- Uvidíte chýbajúce začiarkavacie políčko pred „Režim dlhodobého spánku“. Začiarknite toto políčko a kliknite na Uložiť zmeny.
 To je všetko! Teraz sa v ponuke vypínania zobrazí toto:
To je všetko! Teraz sa v ponuke vypínania zobrazí toto:

Hibernácia sa líši od režimu Vypnutie, ale líši sa aj od režimu dlhodobého spánku.
V režime spánku systém Windows 10 funguje, ale pri veľmi nízkej spotrebe energie a všetky vaše súbory sú v pamäti, aby ste nestratili svoje údaje, počítač sa spustí rýchlejšie a môžete pokračovať tam, kde ste prestali..
V režime dlhodobého spánku systém Windows neuloží vašu prácu do pamäte, t. otvoriť aplikácie, súbory a priečinky. Namiesto toho ich zapíše na váš disk, t. pevný disk a počítač je úplne vypnutý. Režim sa odporúča, ak svoj laptop alebo tablet neplánujete dlhšiu dobu používať. Po zapnutí počítača sa vrátite do momentu pozastavenia.
Povolenie alebo zakázanie funkcie dlhodobého spánku v systéme Windows 10
dôležité: Tieto kroky vykonajte, iba ak ste nenašli možnosť. „Režim dlhodobého spánku“ v kroku 4.
Ak je to možné „Režim dlhodobého spánku“ chýba, pravdepodobne preto, že je funkcia dlhodobého spánku vypnutá. Tu je postup, ako ju povoliť v systéme Windows 10.
Krok 1: Otvorte príkazový riadok ako správca .
Krok 2: Na príkazovom riadku zadajte nasledujúci príkaz a stlačením klávesu Enter aktivujte funkciu hibernácie.
Zapnite Powercfg / hibernáciu
Môžete zatvoriť okno príkazového riadka. Prejdite späť na vyššie uvedenú metódu a pridajte ju „Režim dlhodobého spánku“ ponuka napájania tlačidla Štart.
Upozorňujeme, že táto funkcia vyžaduje ďalšie miesto na pevnom disku, približne veľkosť pamäte RAM nainštalovanej v počítači. Napríklad, ak je váš počítač vybavený 8 GB pamäte RAM, funkcia hibernácie zaberá na disku približne 7,5 GB.
Preto je dôležité, aby bol na systémovom disku dostatok voľného miesta. Ak na disku nie je dostatok voľného miesta, prečítajte si nášho sprievodcu: 16 spôsobov, ako uvoľniť miesto na disku v systéme Windows 10.
Pomocou nasledujúceho príkazu môžete funkciu deaktivovať a odstrániť súbor hibernácie.
Vypnutie Powercfg / hibernácie
SÚVISIACE: Ako vypnúť rýchle spustenie systému Windows 10 (a prečo by ste to mali robiť).