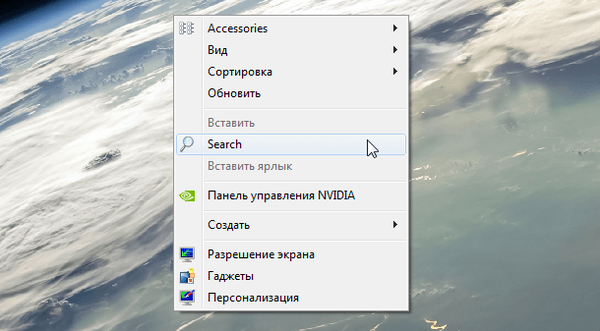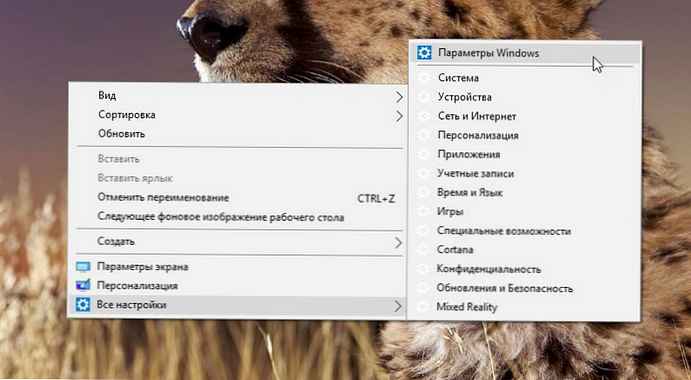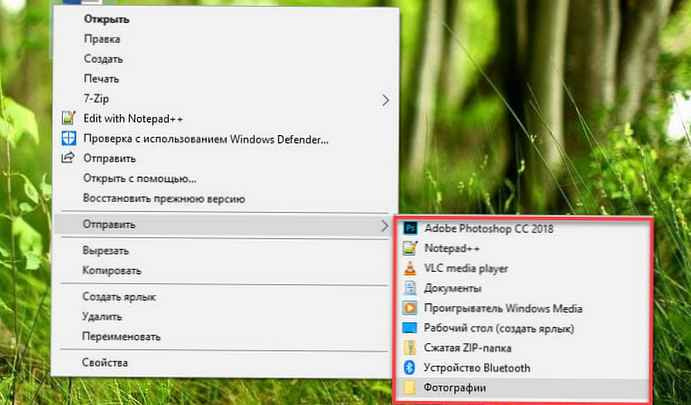Ak používate Windows 10 v1709 alebo starší, môžete do kontextovej ponuky pridať zobrazenie úloh. Ak používate Windows 10 v1803 alebo novší, časovú os môžete pridať do kontextovej ponuky bez použitia softvéru tretích strán. Ak chcete stavový riadok skrátiť odstránením nepotrebných alebo zriedkavo používaných položiek, môžete použiť skratku „Prezentácia úlohy“ na pracovnej ploche namiesto virtuálnej pracovnej plochy (časová os) na paneli úloh alebo pridať „časovú os“ do kontextovej ponuky..

Do kontextovej ponuky pridajte TaskView alebo Timeline.

Pred spáchaním trestného činu sa odporúča zálohovať súbory databázy Registry alebo bod obnovenia systému, aby boli bezpečné..
- Otvorte Editor databázy Registry. Ak to chcete urobiť, stlačte klávesy Win + R a zadajte regedit a stlačte kláves enter.
- V editore databázy Registry prejdite na nasledujúcu cestu:
HKEY_CLASSES_ROOT \ Directory \ Background \ shell
- V časti škrupina musíte vytvoriť podsekciu. Ak to chcete urobiť, kliknite pravým tlačidlom myši na shell a vyberte položku Vytvoriť → Sekciu a zavolajte "TaskView".
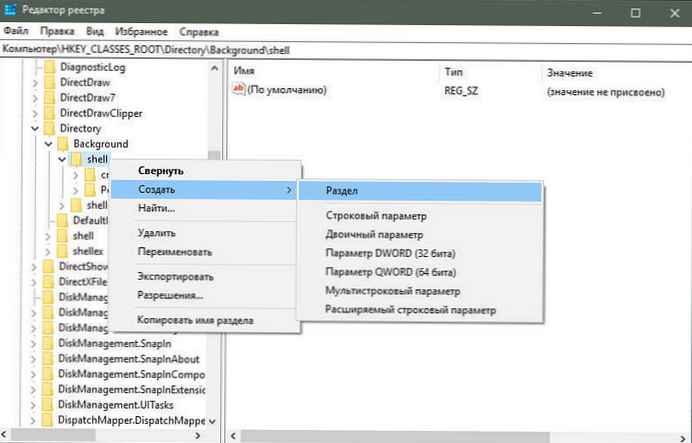
- Potom musíte vytvoriť podsekciu v TaskView. Kliknite pravým tlačidlom myši TaskView → „Vytvoriť“ → „Sekcia“ a pomenujte ho príkaz.
Po vytvorení by mal vyzerať takto:

- Teraz prejdite do vytvorenej sekcie príkaz. Parameter string by ste mali nájsť na pravej strane (Predvolené).
- Dvakrát kliknite na tento parameter a nastavte hodnotu nasledovne:
shell prieskumníka ::: 3080F90E-D7AD-11D9-BD98-0000947B0257

- Stlačte tlačidlo "OK", uložte zmeny.
Keď to urobíte, mali by ste nájsť položku v kontextovej ponuke TaskView.
Pridajte na pracovnú plochu odkaz na zobrazenie úloh alebo časovú os.
- Pravým tlačidlom myši kliknite na pracovnú plochu a vyberte položku Vytvoriť → Skratka;
- vstúpiť „Zadajte umiestnenie objektu“ skopírovaním a prilepením nasledujúceho riadku:
shell prieskumníka ::: 3080F90E-D7AD-11D9-BD98-0000947B0257
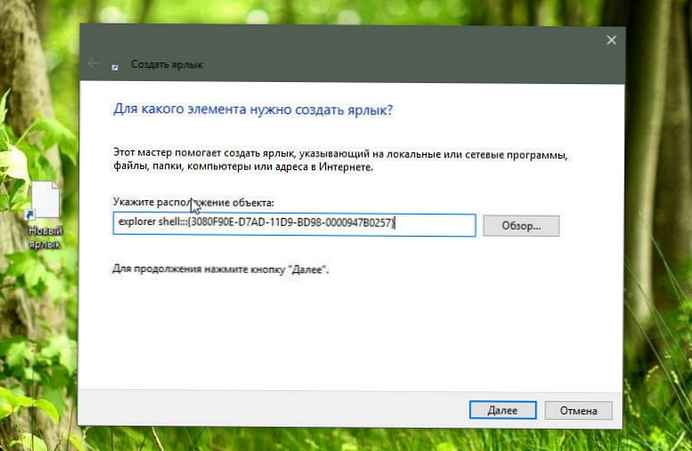
- Stlačte tlačidlo "Next", a zadajte požadované meno, napríklad: "Časová os";

- lis "Hotovo", na pracovnej ploche sa objaví nová ikona.
- Ak chcete ikonu zmeniť, kliknite pravým tlačidlom myši na vytvorenú skratku a kliknite na položku "Vlastnosti", vyberte a kliknite Zmeniť ikonu.
- Stlačte tlačidlo "Prehľad", vyberte ľubovoľnú z obľúbených ikon.
Ak chcete nahrať ikonu "Časová os", lis tu.

- Tlačidlá "OK" a "Použiť". Všetko na tomto vytvorení skratky na časovej osi je dokončené.
Dúfam, že vám bude táto príručka užitočná..