
Pri spustení systému Windows 10 alebo 8 sa zobrazí výzva na zadanie hesla na prihlásenie. To vám umožní chrániť počítač pred neoprávneným prístupom. Ale ak ste jediný človek, ktorý používa počítač a nechcete dostávať žiadosť o heslo zakaždým, môžete sa tohto procesu zbaviť a automaticky sa prihlásiť do systému Windows bez zadania hesla..
Počnúc systémom Windows 10, verzia 2004, ktorá bude vydaná na jar 2020, známa aj pod krycím menom „20H1“, spoločnosť Microsoft zmenila predvolené správanie pre funkciu automatického prihlásenia. Ak ste teraz povolili niektoré z nastavení zabezpečenia systému Windows Hello, nebudete sa môcť automaticky prihlásiť do svojho účtu.
Počnúc systémom Windows 10 build 19033, ak nastavíte kód PIN alebo inú zabezpečenú funkciu Windows Hello, systém Windows 10 túto možnosť skryje „Vyžadovať používateľské meno a heslo“, používať tento počítač v klasickom štýle ovládacích užívateľských hesiel2. Pozrite si nasledujúcu snímku obrazovky:
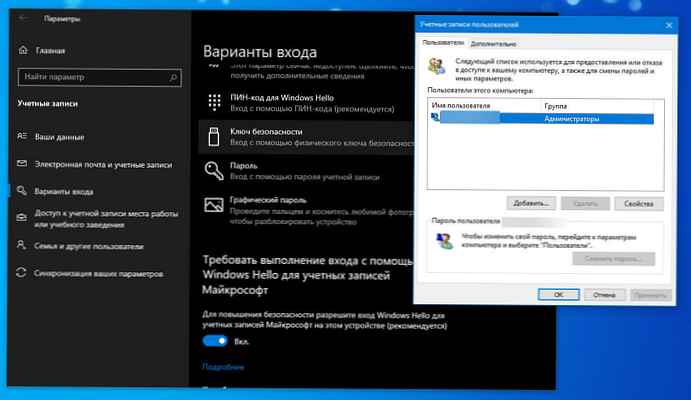
V tomto článku sa pozrieme na tri spôsoby, ktorými môžete vypnúť prihlasovaciu obrazovku a automaticky sa prihlásiť do systému Windows 10 verzie 2004 (20H1) a predchádzajúcich verzií bez zadania hesla..
Metóda 1.
Automatické prihlásenie do Windows pomocou príkazov - ovládajte userpasswords2 a netplwiz.
Ak chcete vypnúť prihlasovaciu obrazovku a automaticky sa prihlásiť do systému Windows 10, verzia 2004, postupujte takto:
Krok 1: Otvorená aplikácia "Parametre" najrýchlejší spôsob súčasného stlačenia klávesov Win + I.
Krok 2: Prejdite do sekcie Účty → Možnosti prihlásenia.
Krok 3: Vypnite možnosť - „Vyžadovať Windows Hello Hello Login for Microsoft Accounts“.
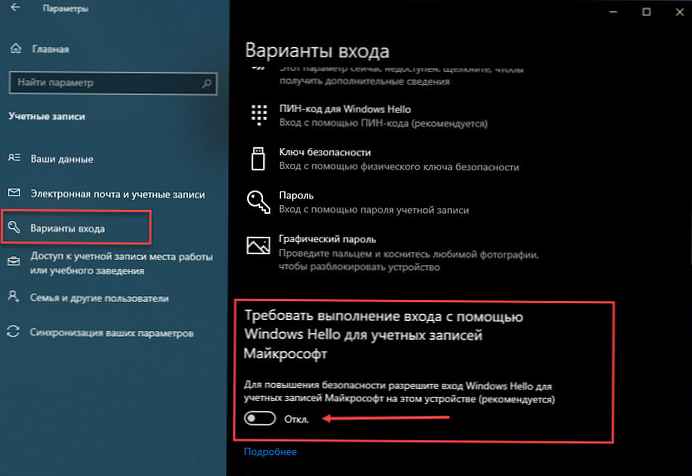
Krok 4: Stlačením klávesov Win + R otvorte „Spustiť “, zadajte jeden z nasledujúcich príkazov:
ovládať užívateľské heslá2 alebo
netplwiz 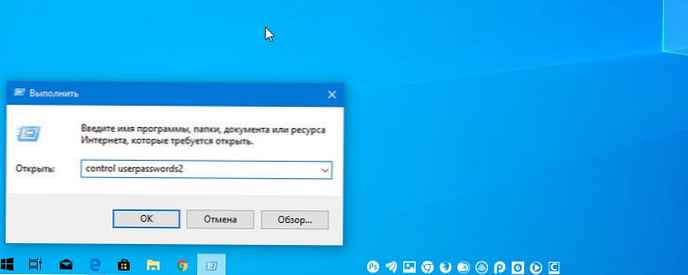
Krok 5: Stlačením klávesu Enter otvoríte „Používateľské účty “ a szrušte začiarknutie políčka - “Vyžadovať používateľské meno a heslo, klikni “Použiť „→„ OK “.

Táto akcia - otvorí okno, v ktorom musíte zadať heslo pre účet. Ak je účet miestnym účtom a nemá heslo, nechajte toto pole prázdne..
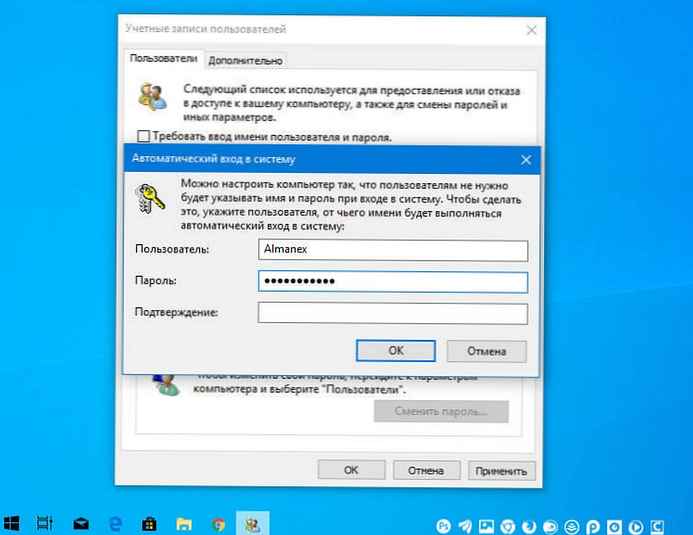
Krok 6: Reštartujte počítač.
Keď to urobíte, zistíte, že sa môžete automaticky prihlásiť do systému Windows 10, 8 a nemusíte zadávať heslo ani informácie o svojom účte Microsoft..
Krok 7: Zostáva zakázať žiadosť o heslo po spánku, môžete si prečítať pokyny v našom článku: Ako vypnúť výzvy na zadanie hesla pri prebudení z režimu spánku.
Metóda 2.
Automatické prihlásenie do systému Windows pomocou programu Microsoft AutoLogon Utility.
Autologon spoločnosti Microsoft Toto je malý bezplatný nástroj ponúkaný spoločnosťou Microsoft, ktorý sa dá použiť na konfiguráciu vstavaného mechanizmu automatického prihlásenia pre systém Windows 10. Rovnako ako tento nástroj netplwiz, Môžete uložiť poverenia pre ľubovoľný lokálny účet alebo účet Microsoft MSA Microsoft. Najdôležitejšou výhodou systému Autologon je šifrovanie heslom pred uložením do registra.
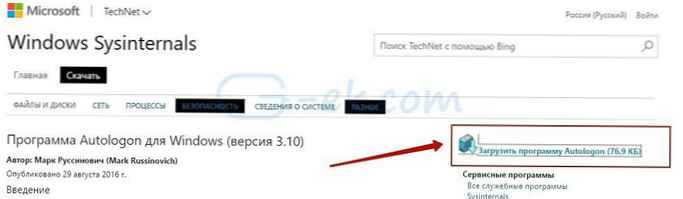
Krok 1: Stiahnite si nástroj AutoLogon je tu, rozbaľte archív a spustite súbor autologon.exe a akceptovať licenčné podmienky.
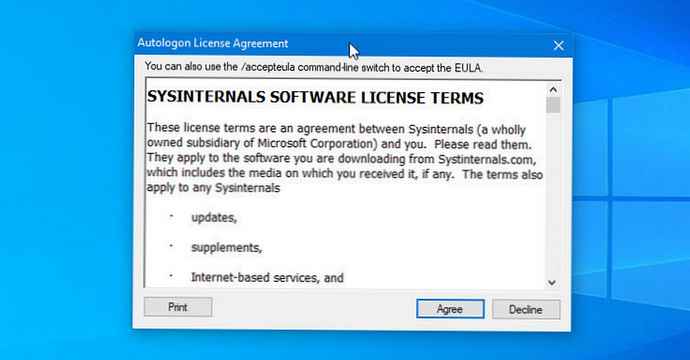
Krok 2: Vyplňte potrebné prihlasovacie údaje, heslo a kliknite na „Povoliť “, na povolenie mechanizmu obtoku hesla pre vybratý používateľský účet. Na obrazovke sa objaví správa potvrdzujúca, že Autologon bol úspešne nakonfigurovaný..
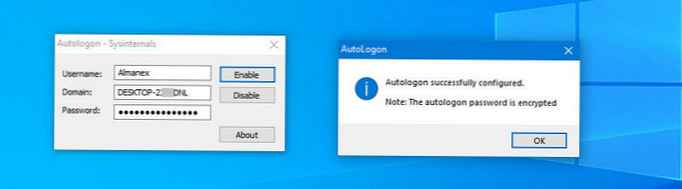
Pomôcku AutoLogon môžete tiež použiť pomocou príkazového riadku pomocou syntaxe uvedenej nižšie:
heslo domény autológa používateľa
Krok 3: Reštartujte počítač.
Metóda 3.
Automaticky sa prihlasujte do systému Windows pomocou editora databázy Registry.
Ako sa automaticky prihlásiť do používateľského účtu v systéme Windows 10 verzia 2004 "20H1" pomocou editora registra.
Krok 1: Vytvorte bod obnovenia systému a potom kliknite na tlačidlo OK Win + r na klávesnici spustiťSpustiť “. vstúpiť regedit.exe a stlačte kláves vstúpiť, otvoriť editor databázy Registry.
Krok 2: Prejdite na ďalšiu cestu v ľavom bočnom paneli editora databázy Registry.
HKEY_LOCAL_MACHINE \ SOFTWARE \ Microsoft \ Windows NT \ CurrentVersion \ Winlogon
Krok 3: Teraz sprava vyhľadajte výraz „AutoAdminLogon “ a zmeňte jeho hodnotu na 1.
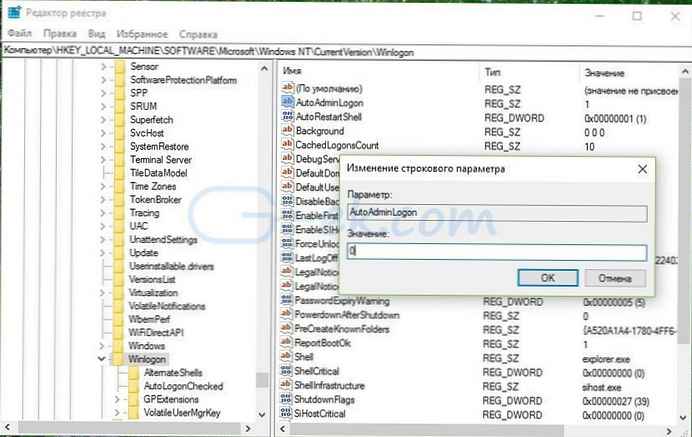
Potom musíte vytvoriť ďalšie parametre reťazca na ukladanie údajov o účtoch. Stačí kliknúť pravým tlačidlom na sekciu Winlogon a vyberte „Vytvoriť "→" Parameter reťazca " a vyplňte ich príslušnými hodnotami v závislosti od prideleného názvu.
| Názov parametra reťazca | hodnota |
| DefaultDomainName | Názov počítača (pre lokálny účet) alebo názov domény |
| DefaultUserName | Používateľské meno (ako v C: \ Users \) |
| DefaultPassword | Heslo pre vybraný účet |
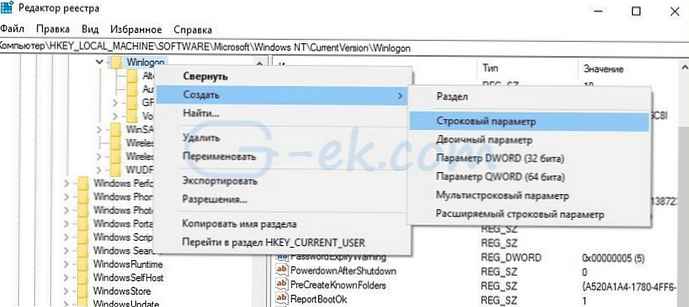
Ak parameter String už existuje, stačí príslušne zmeniť hodnotu.
Krok 4: Po vyplnení všetkých hodnôt uložte nastavenia a zatvorte editor databázy Registry.
Chcel by som poznamenať, že jednou z nevýhod používania editora registra na automatické prihlásenie je, že vaše heslo je uložené v nezašifrovanej podobe. Každý používateľ s prístupom do registra si ho môže zobraziť. Preto odporúčame použiť metódu spolu s netplwiz alebo automatické prihlásenie, vaše heslo bude bezpečne zašifrované a nebude uložené v editore registra.
Ak chcete zakázať automatické prihlásenie pomocou tejto metódy, odstráňte hodnotu DefaultPassword a nastavte AutoAdminLogon na 0.
Dúfam, že tento tip vám pomôže.
Odporúčané: Obnovte heslo systému Windows 10 pomocou zabudovaného účtu správcu.











