
Režim dlhodobého spánku je vynikajúca a časovo úsporná funkcia, ktorá je súčasťou operačného systému Windows, pretože pred vypnutím počítača nemusíte ukončiť všetky spustené programy. Funkcia hibernácie vám tiež umožňuje pokračovať v práci od miesta, kde ste prestali..
Jednoducho povedané, keď prepnete počítač do režimu spánku, uloží sa aktuálny stav (spustené programy) počítača na disk. A keď počítač znova zapnete, obnoví sa.
Ak máte notebook alebo tablet so systémom Windows 10, môžete ho nakonfigurovať tak, aby zapol režim hibernácie, ak je batéria vybitá a stav nabitia zostáva niekoľko minút. V predvolenom nastavení systém Windows 10 zobrazí upozornenie, ak je batéria takmer vybitá a vypne počítač, keď batéria dosiahne kritickú úroveň..
Nižšie ukážeme, ako nakonfigurovať systém Windows 10 tak, aby automaticky prepínal zariadenie do režimu spánku, ak batéria dosiahne nízku alebo kritickú úroveň nabitia..
dôležité: Pred pokračovaním skontrolujte, či je v počítači povolená funkcia hibernácie, pretože je predvolene vypnutá. Pozrite si našu príručku: Ako pridať režim dlhodobého spánku do ponuky Štart systému Windows 10, pre podrobné pokyny.
Režim dlhodobého spánku v počítači so systémom Windows 10 s vybitou batériou.
Krok 1: Choďte na „Nastavenia“ → „Systém“ → „Režim napájania a režimu spánku“. Kliknite na odkaz “Pokročilé možnosti napájania v časti Súvisiace nastavenia.
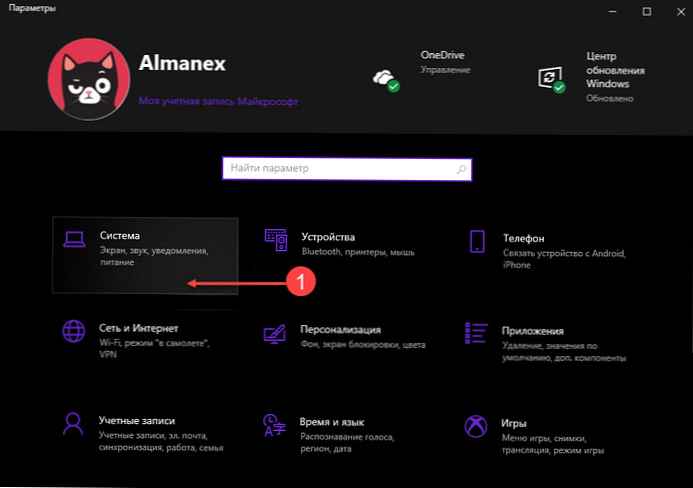
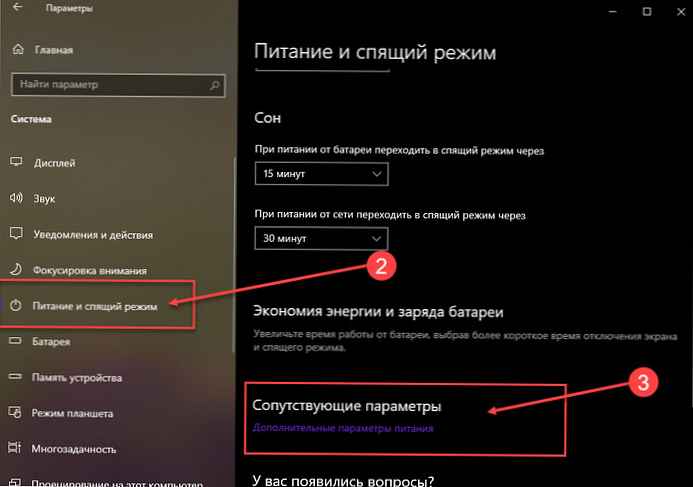
Krok 2: Na ľavej table okna Možnosti napájania kliknite na ikonu „Vypnutie displeja“.
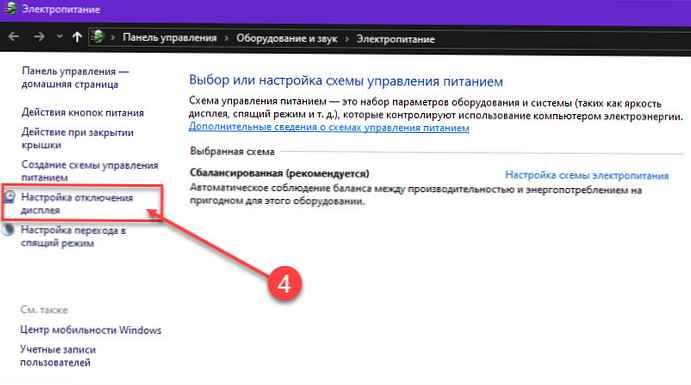
Krok 3: Kliknite na odkaz „Zmeniť rozšírené nastavenia napájania“, otvorte dialógové okno Rozšírené možnosti.
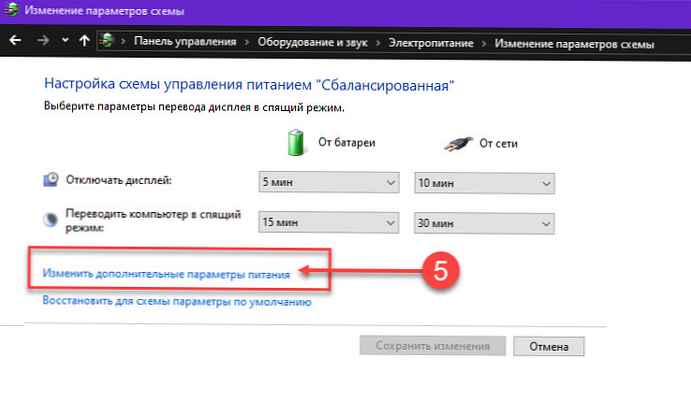
Krok 4: Rozbaľte sekciu "Batérie", otvoriť podsekcie. Teraz rozbaľte túto sekciu „Účinok takmer úplného vybitia batérie“. Zmeniť režimy „Na batérii“ a „Zo siete“ na hibernácie.
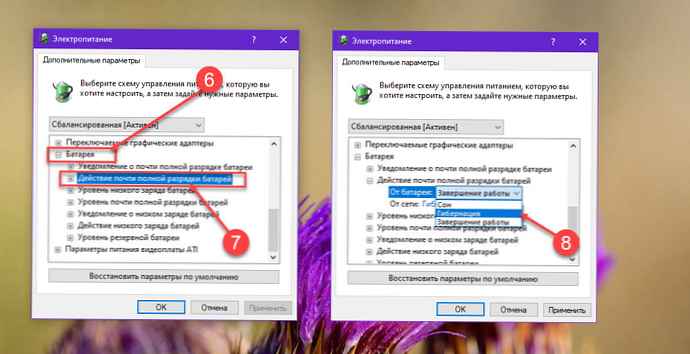
Ak chcete počítač prepnúť do tohto režimu, keď úroveň nabitia batérie klesne na nízku úroveň, rozbaľte strom akcií „Nízke nabitie batérie“, potom vyberte Hibernácia pre Batériu a Sieť. Neodporúčame nastaviť režim dlhodobého spánku systému Windows 10, keď je nízka úroveň nabitia batérie, pretože pred prepnutím počítača do režimu dlhodobého spánku nebudete mať časový interval (dve až tri minúty) na vypnutie..
Kliknite na tlačidlo „Použiť “. Keď teraz nabitie batérie klesne pod kritickú úroveň, systém Windows 10 automaticky prepne počítač do režimu hibernácie a môžete nabudúce pokračovať v nabíjaní z miesta, kde ste skončili..
POZNÁMKA: V predvolenom nastavení je kritická úroveň nabitia batérie 5%, Môžete to zmeniť rozšírením sekcie „Nízka úroveň nabitia batérie“ a zmena predvolených hodnôt.
Video: Ako povoliť automatický prechod do režimu dlhodobého spánku s nízkou batériou v systéme Windows 10.











