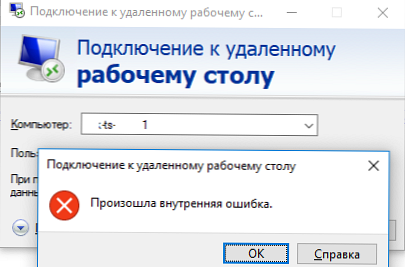V tomto článku sa zameriame na to, ako vytvoriť softvérové zrkadlo (RAID1) z dvoch diskov GPT v systéme Windows Server 2016 / Windows 10 nainštalovaných v systéme UEFI. Zvážime plnohodnotnú konfiguráciu zavádzača BCD, ktorý umožňuje zaistiť správne spustenie systému Windows a chrániť údaje pred zlyhaním akejkoľvek jednotky..
Máme teda jednoduchý počítač s architektúrou UEFI bez vstavaného radiča RAID s dvoma rovnakými diskami s veľkosťou 50 GB. Našou úlohou je nainštalovať disk OS na prvý GPT (Windows Server 2016, Windows 10 alebo voľný server Hyper-V) a potom zostaviť softvérové zrkadlo z dvoch diskov (RAID1 - Mirroring).
Vo väčšine prípadov by ste pri výbere medzi softvérovým alebo hardvérovým RAID mali zvoliť druhú. Teraz sú základné dosky s integrovaným fyzickým radičom RAID k dispozícii aj pre domácich používateľov.Vypaľte inštalačný obraz systému Windows na DVD / USB flash disk, naštartujte počítač) z tohto zavádzacieho zariadenia (v režime UEFI, nie v staršej verzii) a spustite inštaláciu systému Windows Server 2016.
Po inštalácii otvorte konzolu pre správu diskov (diskmgmt.msc), uistite sa, že sa tabuľka oblastí GPT používa na prvom disku (vlastnosti disku -> karta Zväzky -> Štýl oddielu -> Tabuľka oddielov GUID) a druhý disk je prázdny (nepridelený).
obsah:
- Príprava tabuľky oddielov pre zrkadlo na jednotke 2
- Prevod jednotiek na dynamický, vytváranie zrkadiel
- Príprava oddielu EFI na druhý disk v zrkadle
- Kopírovanie konfigurácie EFI a BCD na druhý disk
Príprava tabuľky oddielov pre zrkadlo na jednotke 2

Otvorte príkazový riadok s oprávneniami správcu a spustite príkaz diskpart. typ:
DISKPART> Zobraziť disk
Ako vidíte, systém má dva disky:
- Disk 0 - disk s tabuľkou oblastí GPT, na ktorej je nainštalovaný Windows
- Disk 1 - prázdny nepridelený disk
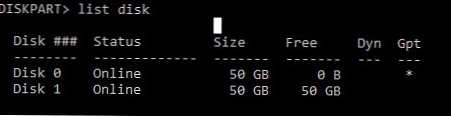
Len pre prípad, že znova vyčistíme druhý disk a skonvertujeme ho na GPT:
Vyberte disk 1
čistý
Premeniť GPT
Zadajte zoznam oddielov na druhom disku:
Časť zoznamu
Ak existuje aspoň jeden oddiel (v mojom príklade je to oddiel 1 - vyhradený - veľkosť 128 Mb), odstráňte ho:
Sel časť 1
Odstránenie prepísania oddielu
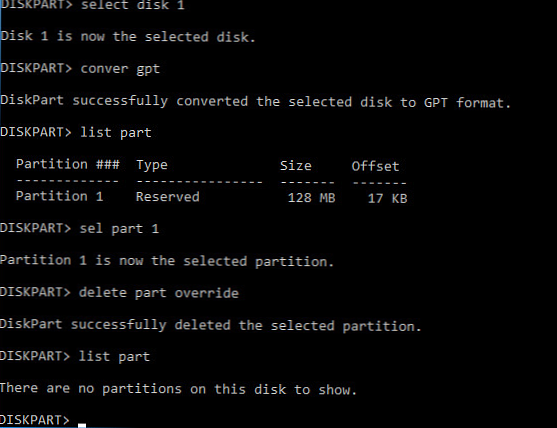
Zoznam oddielov na 1 disku (disk 0). Ďalej musíte na disku 1 vytvoriť rovnaké oddiely.
Vyberte disk 0
Časť zoznamu
K dispozícii sú 4 sekcie:
- Obnova - 450 Mb, obnovovacia oblasť s WinRE
- Systém - 99 MB, oddiel EFI (viac o štruktúre oddielov na diskoch GPT)
- Vyhradené 16 MB, oddiel MSR
- Primárne - 49 GB, hlavný oddiel so systémom Windows
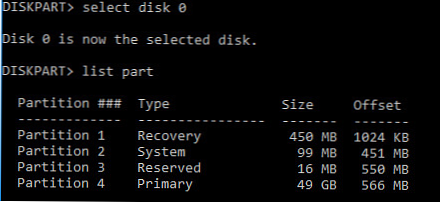
Na disku 1 vytvorte rovnaké oddiely:
Vyberte disk 1
Vytvorte primárnu veľkosť oddielu = 450
format quick fs = ntfs label = "WinRE"
set id = "de94bba4-06d1-4d40-a16a-bfd50179d6ac"
vytvoriť oddiel efi size = 99
vytvoriť oddiel msr size = 16
časť zoznamu
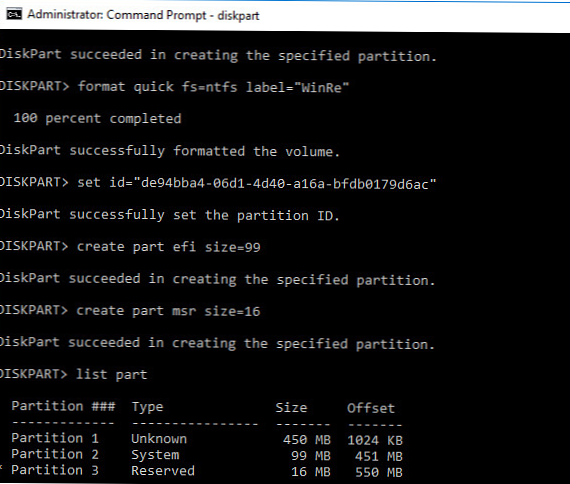
Prevod jednotiek na dynamický, vytváranie zrkadiel
Teraz je potrebné konvertovať oba disky na dynamické:
Vyberte disk 0
Konvertovať dynamiku
Vyberte disk 1
Con dyn
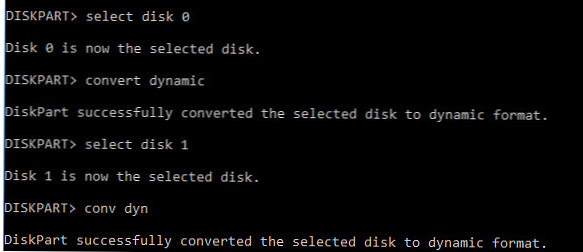
Vytvorte zrkadlo pre systémovú jednotku (jednotka C :). Musíte vybrať oblasť na prvom disku a vytvoriť pre ňu zrkadlo na druhom disku:
Vyberte hlasitosť c
Pridať disk = 1
Mala by sa zobraziť správa:
DiskPart sa podarilo pridať zväzok do zrkadla
Otvorte konzolu pre správu diskov a uistite sa, že sa spustí synchronizáciou časti C s (Recynchronizácia). Počkajte na dokončenie (môže to trvať až niekoľko hodín od veľkosti časti C:)..
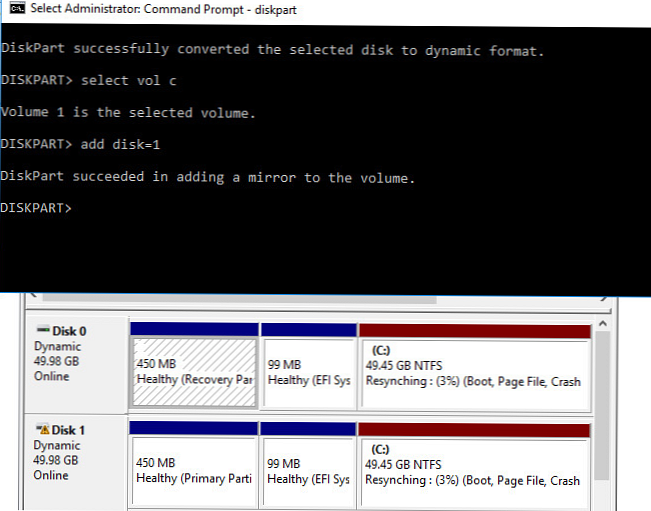
Po spustení systému Windows sa teraz zobrazí ponuka Windows Boot Manager s návrhom na výber jednotky, z ktorej sa má systém zaviesť. Ak nevyberiete disk manuálne, systém sa po 30 sekundách pokúsi zaviesť systém z prvého disku:
- Windows Server 2016
- Windows Server 2016 - sekundárny plex
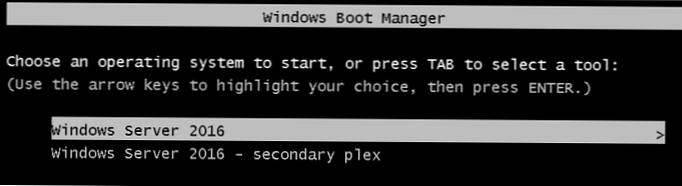
Problém je však v tom, že teraz máte konfiguráciu bootloadera uloženú iba na 1 jednotke a ak dôjde k jej strate, nebudete môcť spustiť OS z druhej bez ďalších akcií. V skutočnosti ste chránili údaje (ale nie zavádzač systému Windows) iba pred zlyhaním druhého disku.
Softvér Windows RAID sa nedá použiť na vytvorenie normálneho zrkadla oblasti EFI. pretože v sekcii EFI sa ukladajú súbory potrebné na načítanie OS a potom po ich ukončení prvý , z ktorej nemôžete naštartovať počítač druhý disk bez manuálneho obnovenia zavádzača EFI na ňom v prostredí obnovy. Tieto operácie je dosť ťažké vykonať pre netrénovaného správcu a vyžadujú si aj viac času (ktorý nemusí byť k dispozícii, ak je za vami dav nahnevaných používateľov)..
Ďalej ukážeme, ako skopírovať oblasť EFI na druhú jednotku a zmeniť konfiguráciu zavádzača BCD, aby ste mohli systém Windows zaviesť z prvej aj druhej jednotky..
Príprava oddielu EFI na druhý disk v zrkadle
Teraz musíte pripraviť oblasť EFI na druhom disku v zrkadle, aby ju mohol počítač použiť na zavedenie systému Windows. Priraďte EFI oddielu na disku 1 písmeno S a naformátujte ho v systéme súborov FAT32:
Vyberte disk 1
Vyberte časť 2
priradiť písmeno = S
formát fs = FAT32 rýchlo
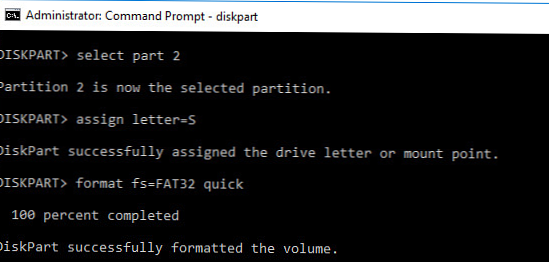
Teraz priradte písmeno jednotky P: k oddielu EFI na disku 0:
vyberte disk 0
vyberte oddiel 2
priradiť písmeno = P
výjazd

Kopírovanie konfigurácie EFI a BCD na druhý disk
Vytlačte aktuálnu konfiguráciu zavádzača zavádzača BCD pomocou príkazu:
bcdedit / enum
Pri vytváraní zrkadla VDS automaticky pridal záznam pre druhý zrkadlový disk do konfigurácie BCD (označený Windows Server 2016 - sekundárny plex)..
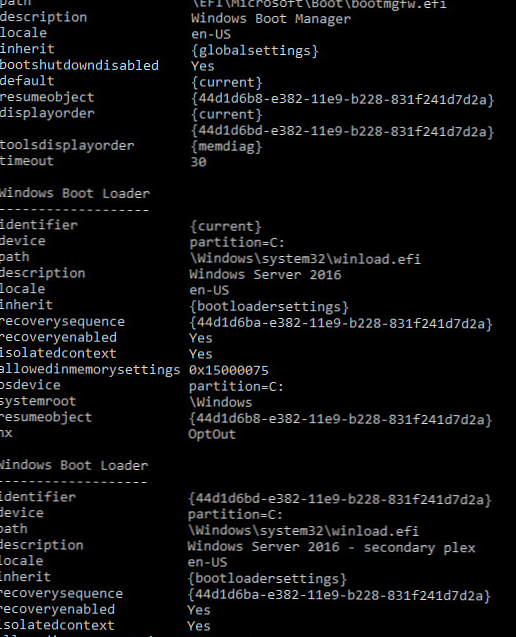
Ak chcete EFI v prípade straty prvého disku spustiť z druhého disku, musíte zmeniť konfiguráciu BCD.
Ak to chcete urobiť, skopírujte aktuálnu konfiguráciu programu Windows Boot Manager
bcdedit / copy bootmgr / d "Windows Boot Manager Cloned"
Záznam bol úspešne skopírovaný na 44d1d6bf-xxxxxxxxxxxxxxxxx
Teraz skopírujte výsledné konfiguračné ID a použite ho v nasledujúcom príkaze:
bcdedit / set 44d1d6bf-xxxxxxxxxxxxxxxx partition = s:
Ak je všetko v poriadku, mala by sa zobraziť riadka Operácia úspešne dokončená.

Vytlačte aktuálnu konfiguráciu Windows Boot Manager (bcdedit / enum). Upozorňujeme, že zavádzač má teraz dve možnosti na načítanie EFI z rôznych diskov (predvolený a obnovený objekt).
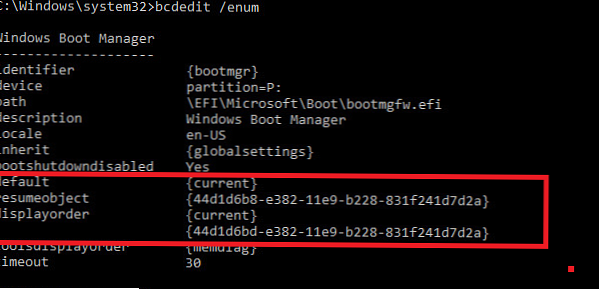
Teraz musíte vytvoriť kópiu ukladacieho priestoru BCD na oddiele EFI prvého disku a súbory skopírovať na druhý disk:
P:
bcdedit / export P: \ EFI \ Microsoft \ Boot \ BCD2
roboskopia p: \ s: \ / e / r: 0
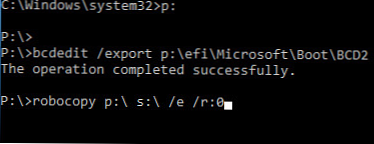
Zostáva premenovať úložisko BCD na druhom disku:
Premenovať s: \ EFI \ Microsoft \ Boot \ BCD2 BCD
A odstráňte kópiu z disku 0:
Del P: \ EFI \ Microsoft \ Boot \ BCD2
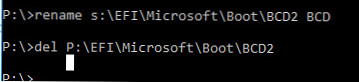
Ak zlyhá prvý disk, teraz musíte po zavedení počítača vybrať zariadenie „Windows Boot Manager Cloned“ a potom „Microsoft Windows Server 2016 - sekundárny plex“..
Pri zavádzaní z neúspešných diskov sa v správe diskov zobrazí správa Failed Redndancy.
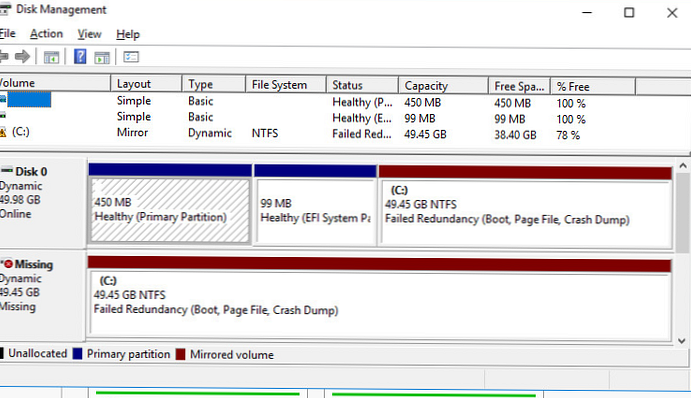
V takom prípade musíte vymeniť chybný disk, odstrániť konfiguráciu zrkadla a znova vytvoriť softvérové pole RAID od začiatku..