
Rodičovská kontrola pre Windows
1. Rodičovská kontrola pre Windows 7 a 8.1
V prípade softvéru, ako je rodičovská kontrola, v zásade nemusíte ísť ďalej. Táto funkcia je súčasťou systému Windows. Vo verziách 7 a 8.1 je možné túto funkciu použiť na miestne účty rodičov a detí. Pre dieťa je potrebné vytvoriť samostatný lokálny účet - bežný štandardný užívateľ vo Win7 a špeciálny účet pre dieťa vo Win8.1..
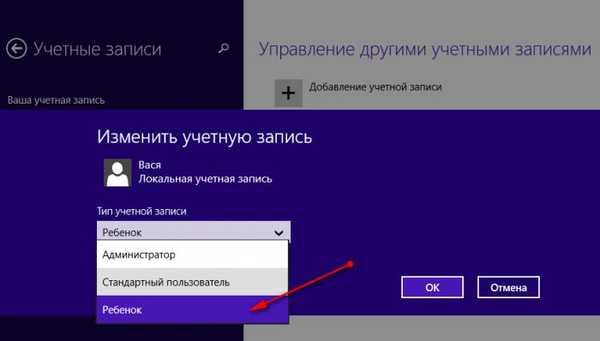
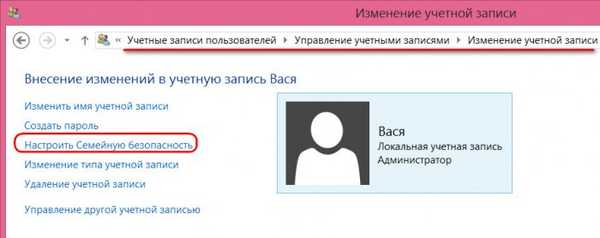
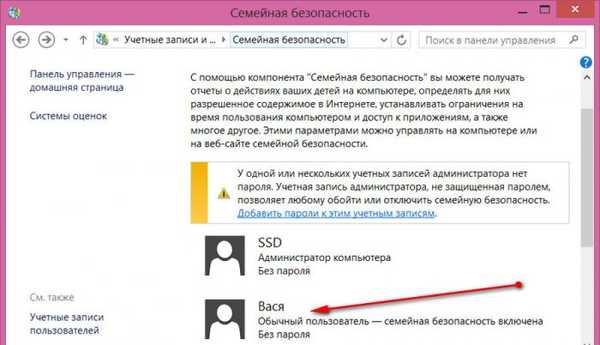
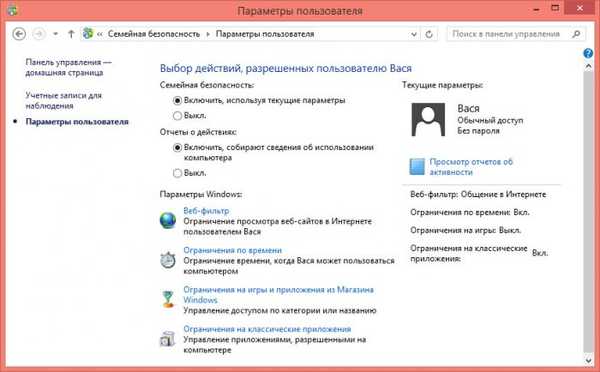
Na základe výsledkov zavedenia rodičovskej kontroly budeme môcť dostávať správy o činnostiach na účte dieťaťa - čas jeho použitia, navštívené stránky, otvorené hry a programy, súbory stiahnuté z internetu..
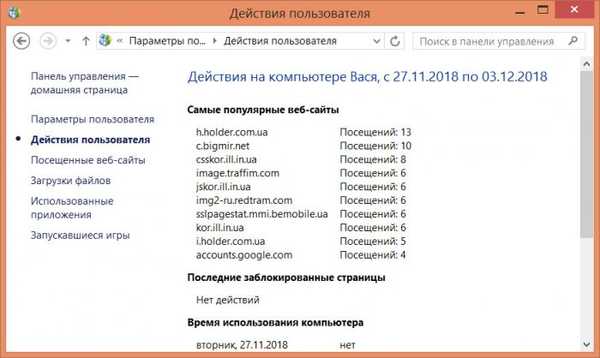
2. Rodičovská kontrola Windows 10
„Desať“ zdedilo pravidelnú rodičovskú kontrolu od predchádzajúcich verzií, ale v tejto verzii systému Windows ju možno ovládať iba z účtu Microsoft v okne prehľadávača. Dieťa musí mať tiež účet Microsoft. Rodič vo webovom účte spoločnosti Microsoft vytvorí skupinu rodín v sekcii Rodina.
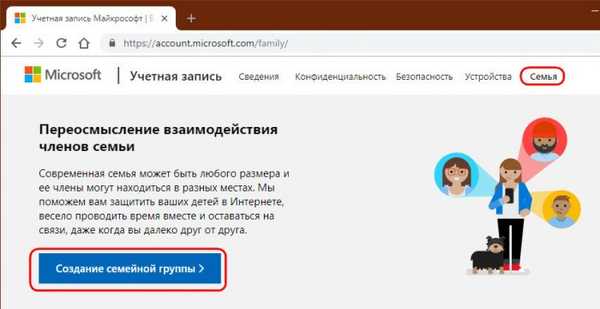
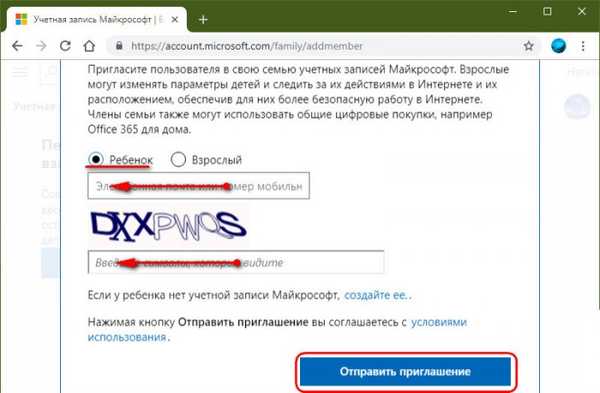
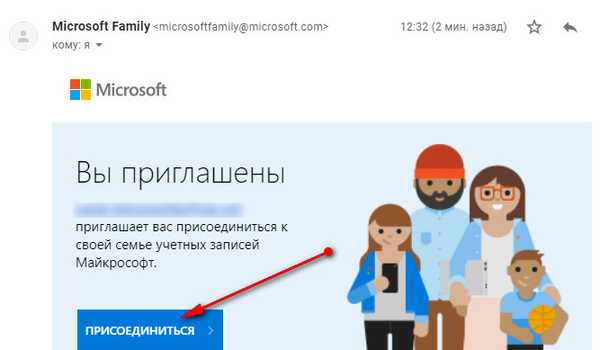
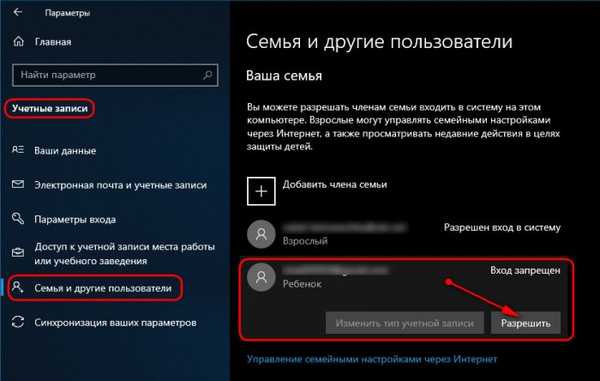
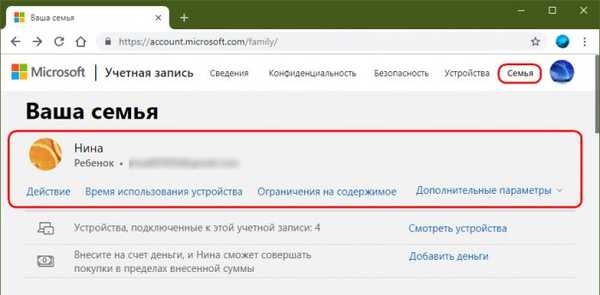
3. WinLock
https://www.crystaloffice.com/winlock/WinLock je program tretích strán na implementáciu rodičovských kontrol v prostredí Windows. Nevyžaduje osobitný účet pre dieťa, pracuje na princípe prístupu k heslu, ponúka o niečo viac, ako to, čo je bežné pre rodičovskú kontrolu systému Windows.
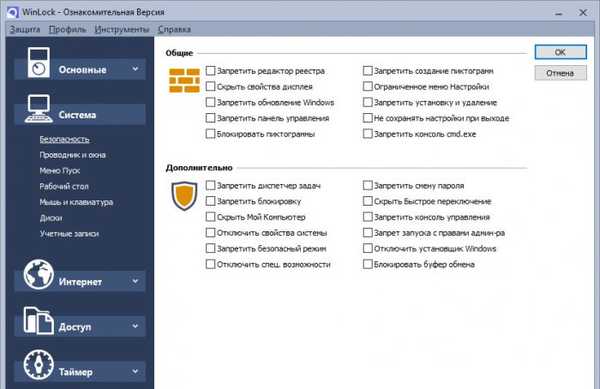
Prístup k otváraniu WinLock, zmene nastavení, vykladaniu procesu programu je chránený heslom. Program nie je možné vymazať, kým sa jeho práca neskončí ručne. A na dokončenie práce potrebujete heslo, resp. Heslo.
Program je platený, existuje plne funkčná 30-dňová skúšobná verzia.
4. ContentWasher
http://www.contentwasher.ru/download_contentwasher.htmlContentWasher je ďalší funkčný program pre rodičovskú kontrolu založený na systéme Windows s dôrazom na bezpečnosť detí na internete. Funguje na princípe ochrany heslom pre prístup, umožňuje vám nastaviť rodičovskú kontrolu ako pre aktuálny účet Windows, tak pre ostatných, umožňuje nastavenie programu z iných počítačov prostredníctvom lokálnej siete prostredníctvom administračného modulu..
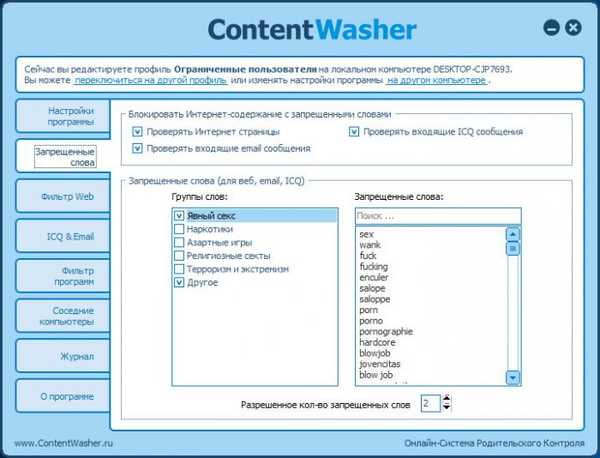
Produkt ContentWasher - platený produkt je plne funkčný na 7 dní.
5. Nástroje od spoločnosti Sordum
https://www.sordum.org/Free, aj keď je systém flexibilnejší ako používanie bežnej rodičovskej kontroly Windows, dá sa nakonfigurovať pomocou vlastných nástrojov. Napríklad do súboru hosts pridajte samostatné nežiaduce weby, použite nastavenie UAC alebo nastavenia lokálnej skupiny, aby ste znížili možnosti účtu dieťaťa, pripojte službu DNS na filtrovanie stránok, ktoré sú nebezpečné pre deti atď. Niektoré také akcie si však vyžadujú znalosti a skúsenosti so systémom Windows. Spoločnosť Sordum ponúka riešenie tohto problému: na svojej webovej stránke si môžete stiahnuť bezplatné prenosné programy, ktoré sú použiteľnou implementáciou nastavení hĺbky systému Windows. Jedná sa o jednoduché špecializované nástroje pre úzky okruh úloh, ktoré je možné používať samostatne podľa situácie av kombinácii. Čo je v arzenáli Sordumu pre rodičovskú kontrolu?
Anjel Dns
Dns Angel je najjednoduchšia implementácia použitia známych služieb DNS na filtrovanie webových stránok, ktoré sú nebezpečné pre deti. Stačí zapnúť tlačidlo, ktoré hovorí, že uprednostňujete službu DNS (pre Runet je mimochodom lepšie používať rodinu Yandex). Ak ju chcete zakázať, kliknite na tlačidlo „Predvolený server DNS“.
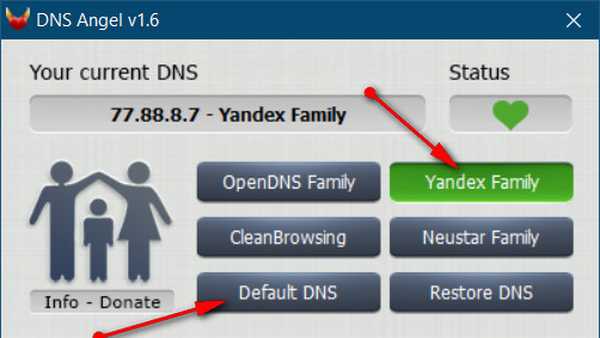
Jednoduché spustenie blokátora
Obslužný program Simple Run Blocker umožňuje blokovať klasické programy systému Windows pomocou spúšťacích súborov „.exe“. Zablokujte všetko okrem zoznamu obľúbených položiek alebo jednotlivých pridaných do zoznamu. Nastavenia pomôcky majú schopnosť zablokovať Microsoft Store.
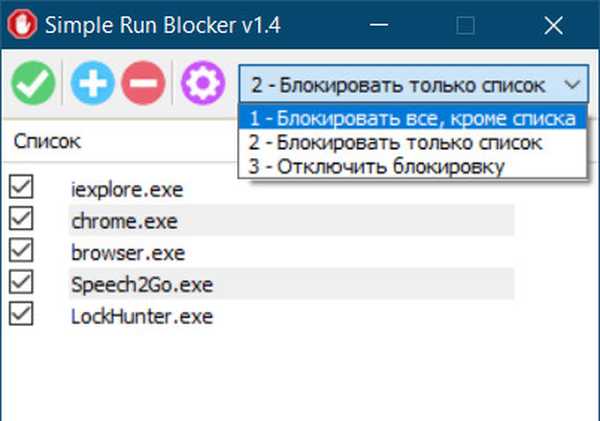
Blokovač okrajov
Obslužný program Edge Blocker blokuje činnosť prehliadača Microsoft Edge v prostredí Windows 10. Môže sa použiť v spojení s predchádzajúcim obslužným programom na zakázanie prístupu na internet blokovaním prehliadačov v systéme..
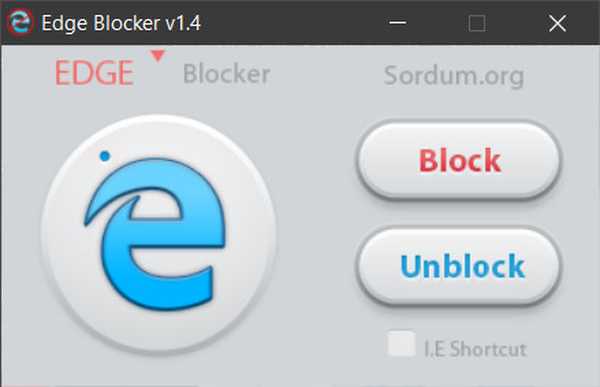
Win10 Nastavenia Blocker
Obslužný program Win10 Settings Blocker umožňuje zablokovať všetky alebo jednotlivé nastavenia ovládacieho panela a aplikácie Nastavenia v systéme Windows 10.
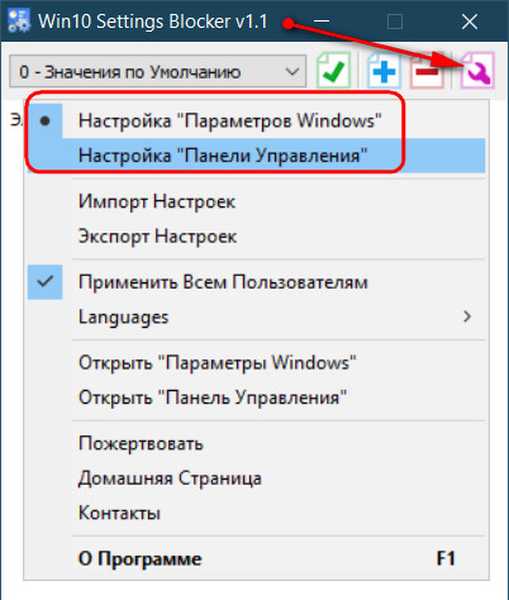
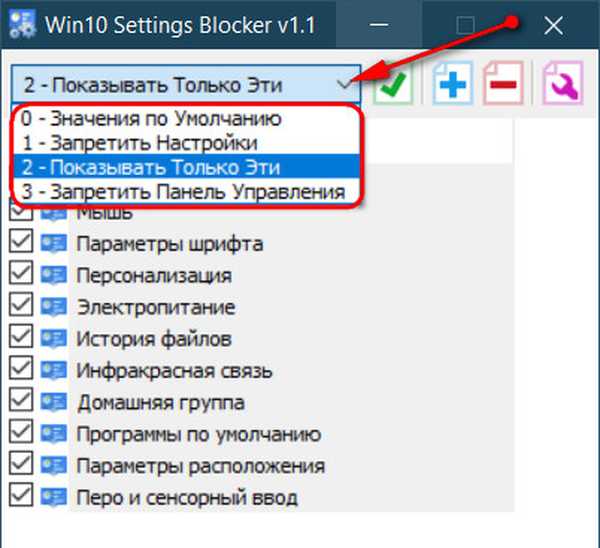
Editor hostiteľov BlueLife
Obslužný program BlueLife Hosts Editor je pohodlné rozhranie na blokovanie nežiaducich stránok pomocou súboru hosts. Pridajte domény do zoznamu svojich okien s presmerovaním na adresu 127.0.0.1, umiestnite do nich začiarknutia a uložte nastavenia súboru hosts..
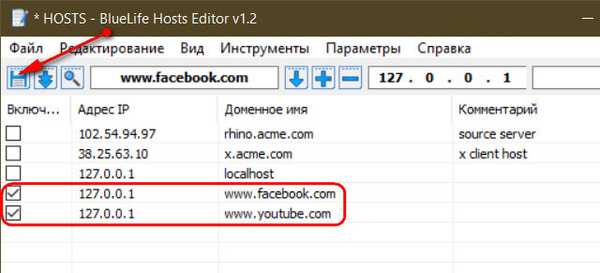
Značky pre článok: Rodičovská kontrola a obmedzenia používateľov Programy Systémové funkcie











