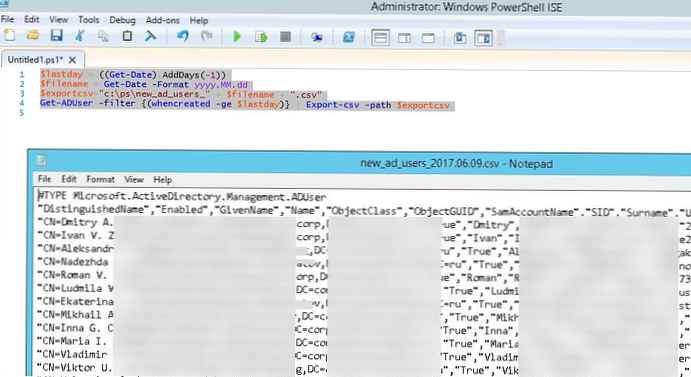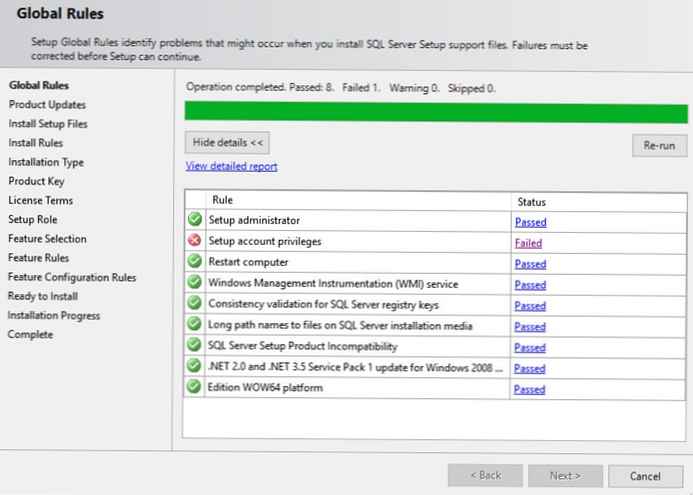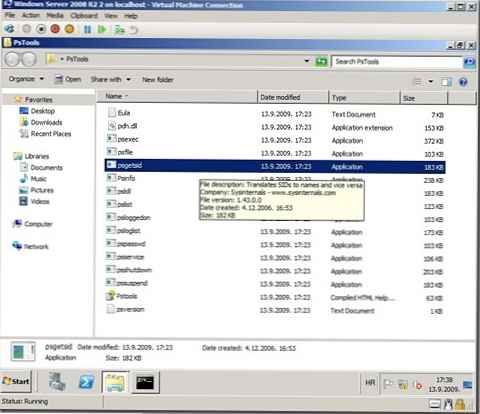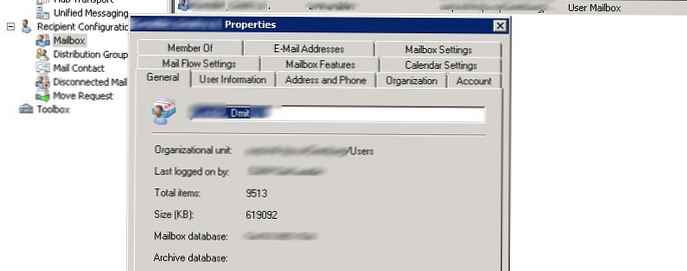Dnes, keď sme prišli na to, ako používať SSD takým spôsobom, ktorý mu poskytne dlhý a bezproblémový život, hovoríme o tom, ako optimalizovať takéto zariadenie..
Aj keď sú SSD mnohokrát rýchlejšie ako bežné pevné disky, neznamená to, že polovodičové zariadenia nepodliehajú optimalizácii - naopak. Toto nie je v žiadnom prípade povinné a aj keď nebudete postupovať podľa tipov v tomto článku, váš disk SSD vám v každom prípade poskytne oveľa vyšší výkon ako akýkoľvek magnetický pevný disk. Ak však chcete získať to najlepšie, čo je schopný, a nevadí vám dosiahnuť špičkové výsledky, tu je niekoľko zaujímavých nápadov na túto tému..
Optimalizácia systému BIOS
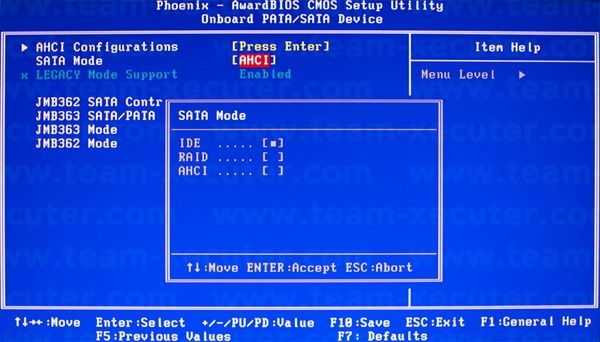
Po inštalácii SSD skontrolujte, ku ktorému konektoru SATA je pripojený. Tieto informácie nájdete v ponuke BIOS, ktorú je možné vyvolať stlačením klávesu Del alebo F2 pri zapnutí počítača - takmer okamžite po stlačení tlačidla napájania..
Prejdite do časti BIOS zodpovednej za správu diskových zariadení. Názov tejto sekcie sa môže líšiť v závislosti od značky a modelu prenosného počítača / základnej dosky a ak narazíte na problémy s jeho nájdením, skúste vyhľadať relevantné informácie na webových stránkach výrobcu..
V tejto časti sa uistite, že port SATA, ku ktorému je pripojený SSD, je nakonfigurovaný na používanie režimu AHCI. Toto je špeciálne rozhranie (Advanced Host Controller Interface) vyvinuté spoločnosťou Intel na komunikáciu medzi diskovým zariadením a RAM. Na rozdiel od staršieho režimu IDE umožňuje SSD plne využívať vysielací výkon kanálu SATA, ku ktorému je pripojený. Toto je obzvlášť dôležité, ak má váš prenosný počítač / počítač porty SATA najnovšej verzie štandardu (3.0), ktoré poskytujú najvyššiu rýchlosť prenosu dát až do 600 MB / s. Mnoho moderných zariadení SSD je schopných podporovať tak veľkú šírku pásma a za ideálnych podmienok vám poskytne rýchlosť čítania a zápisu asi 500 - 550 MB / s..
Voľba moderného režimu rozhrania AHCI prináša ďalšie plus - prevádzka niektorých modelov SSD v režime IDE môže viesť k problémom s takzvanou podporou TRIM. Táto funkcia podporuje iba moderné operačné systémy - Windows 7 a novšie verzie. Jeho cieľom je starať sa o „dobré zdravie“ jednotky SSD. V skutočnosti je TRIM príkaz, ktorým systém periodicky prieskumuje radič zariadenia, ktorý je zodpovedný za šírenie informácií o ňom. Jednoducho povedané, TRIM zlepšuje výkon SSD, ale ak je nakonfigurovaný na prácu v režime IDE, funkcia TRIM nemusí pracovať správne.
Optimalizácia na úrovni Windows
Ako je uvedené vyššie, aby sa čo najlepšie využilo SSD, musí mať dobrú podporu na úrovni operačného systému. Problém s verziami systému Windows vydanými pred „siedmimi“ je v tom, že jednoducho nie sú navrhnuté tak, aby fungovali s takými diskami, ktoré sa na trhu objavili relatívne nedávno. Preto vám poradím, či máte v úmysle vykonať upgrade z pevného disku na SSD, najskôr premýšľajte o prechode na modernú verziu systému Windows (7 alebo vyššiu), samozrejme, ak ste tak ešte neurobili.
Po pripojení jednotky skontrolujte, či sú systémové ovládače SATA aktualizované na najnovšiu najnovšiu verziu. Ak to chcete urobiť, vaša prvá zastávka by sa mala nachádzať na webovej stránke výrobcu základnej dosky / prenosného počítača.
Skontrolujte tiež, či jednotka SSD používa najnovšiu verziu firmvéru. Všetci výrobcovia SSD ponúkajú na tento účel špeciálny servisný nástroj, ktorý môžete nájsť a stiahnuť na oficiálnej webovej stránke. Mnohé z týchto nástrojov ponúkajú užitočné funkcie, nielen kontrolu relevantnosti firmvéru - zahŕňajú parametre pre všeobecnú optimalizáciu systému, ako je napríklad deaktivácia defragmentácie, ktorá nielen nezvyšuje výkon SSD, ale môže vážne skrátiť jeho životnosť.
Toto však nie je jediná optimalizácia na úrovni operačného systému, ktorá sa môže a mala by sa vykonať. Ďalšou funkciou systému Windows, ktorá nie je potrebná a je žiaduce ju deaktivovať, je tzv. Indexovanie informácií na disku. Je navrhnutý tak, aby urýchlil vyhľadávanie veľkých objemov súborov, ale na oveľa pomalších pevných diskoch av prípade diskov SSD je táto funkcia úplne zbytočná. Okrem toho, podobne ako defragmentácia, proces indexovania je sprevádzaný mnohými prístupmi na disk, ktoré, ako už bolo mnohokrát uvedené, môžu skrátiť životnosť SSD.
Ak chcete zakázať indexovanie, kliknite pravým tlačidlom myši na ikonu disku, vyberte položku „Vlastnosti“ a zrušte začiarknutie políčka „Povoliť indexovanie obsahu súborov na tomto disku okrem vlastností súborov“..
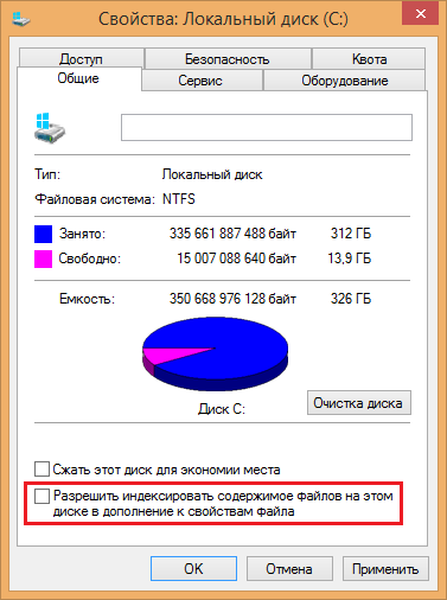
Ďalšou užitočnou optimalizáciou je redukcia tzv. Virtuálnej pamäte (stránkový súbor, stránkový súbor). Toto je oblasť na systémovom disku, ktorú si Windows vyhradzuje na použitie, ak nie je dostatok voľnej pamäte RAM na načítanie užívateľských aplikácií. V takýchto prípadoch systém ukladá „prebytočné“ informácie z pamäte na disk, to znamená, že údaje, ktoré sa v súčasnosti nevyžadujú, ale na žiadosť používateľa sa znova načítajú do pamäte RAM.
Rozumiete, že je to z dôvodu viacerých cyklov čítania a zápisu zo systémového oddielu, ktorý v prípade diskov SSD opäť skracuje dobu jeho činnosti. Preto sa odporúča buď zmenšiť veľkosť odkladacieho súboru, alebo (čo je vhodnejšie) presunúť ho do iného oddielu - napríklad na ďalší pevný disk, ak ho máte.
Kliknite pravým tlačidlom myši na priečinok „Počítač“ (alebo „Tento počítač“), vyberte „Vlastnosti“ a potom „Rozšírené systémové nastavenia“. V časti Výkon kliknite na tlačidlo Možnosti, vyberte kartu Spresnenie a v časti Virtuálna pamäť kliknite na položku Zmeniť..
V predvolenom nastavení je umiestnenie a veľkosť súboru stránky určené automaticky. Ak chcete tento súbor presunúť na iné miesto, zakážte možnosť „Automaticky vybrať veľkosť odkladacieho súboru“, potom v zozname nižšie vyberte jednotku / diskovú oblasť, ktorá nie je systémová, a kliknite na tlačidlo „Nastaviť“..
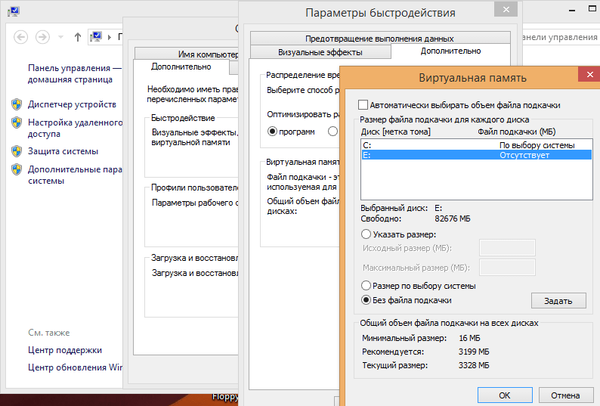
Túto funkciu môžete úplne zakázať, ak skutočne máte dostatok pamäte RAM - povedzme 16 alebo viac gigabajtov. Takto ušetríte nielen drahocenný priestor na jednotke SSD, ale tiež zvýšite celkový výkon systému tak, že systém Windows donútite používať výhradne pamäť RAM, ktorá je dokonca rýchlejšia ako SSD.
Režim hibernácie je ďalšou funkciou systému, ktorá sa zvlášť nevyžaduje, ak používate disk SSD. Ak si prečítate náš text na túto tému, pravdepodobne si pamätáte, že hibernácia poskytuje rýchly štart operačného systému a energetickej účinnosti - dva problémy, ktoré sa pomerne efektívne riešia pomocou jednotky SSD. Preto je režim hibernácie zbytočný a je lepšie ho vypnúť - aktívnym používaním hibernácie sa amortizuje váš SSD, čím sa zbytočne pristupuje na disk..
Ak chcete hibernáciu vypnúť, stlačte na klávesnici 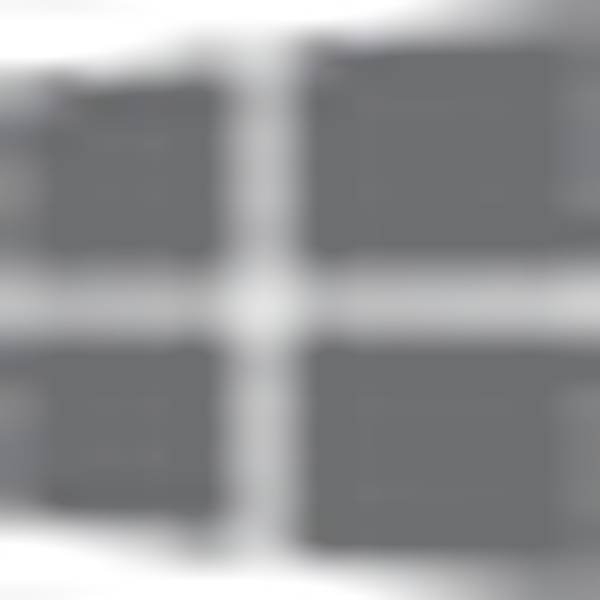 + R, napíšte CMD a stlačte Enter, aby ste vyvolali okno príkazového riadka. Potom zadajte príkaz powercfg -h vyp a stlačte kláves Enter. Hotovo - režim dlhodobého spánku deaktivovaný.
+ R, napíšte CMD a stlačte Enter, aby ste vyvolali okno príkazového riadka. Potom zadajte príkaz powercfg -h vyp a stlačte kláves Enter. Hotovo - režim dlhodobého spánku deaktivovaný.
Prajem pekný deň!