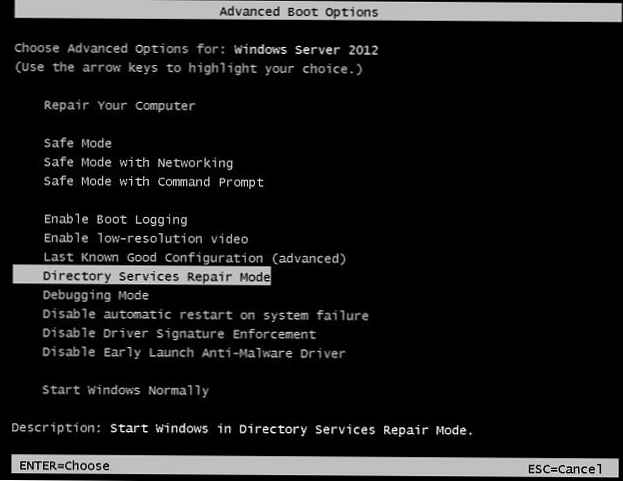Ak máte problémy s prehliadačom Microsoft Edge, vyskúšajte riešenia popísané v tomto článku..
Nasledujúca príručka vás prevedie krokmi na resetovanie webového prehľadávača Microsoft Edge v systéme Windows 10..
V tomto článku sa s vami podelíme o tom, ako vykonať mäkké obnovenie nastavení aplikácie Microsoft Edge - odstránenie údajov pridaných do prehliadača počas používania a tvrdý reset - odstráni program Microsoft Edge z operačného systému a znova ho nainštaluje v pôvodnej podobe.
Microsoft Edge, rovnako ako akýkoľvek iný prehliadač, môže obsahovať určité chyby. Možno sa prehliadač prestal spúšťať alebo počas používania sa zobrazujú chybové správy, sú možné ďalšie problémy.
Dobrým východiskovým bodom na riešenie problémov je analyzovať problém a určiť, či je problém skutočne v prehliadači alebo na navštívených stránkach.
Microsoft Edge Soft Reset - Soft Reset
Dôrazne odporúčame, aby ste pred opätovnou inštaláciou vyskúšali mäkký reset Microsoft Edge..
Kliknutím alebo klepnutím na tri bodky v pravom hornom rohu okraja otvorte kontextovú ponuku a vyberte položku Možnosti.
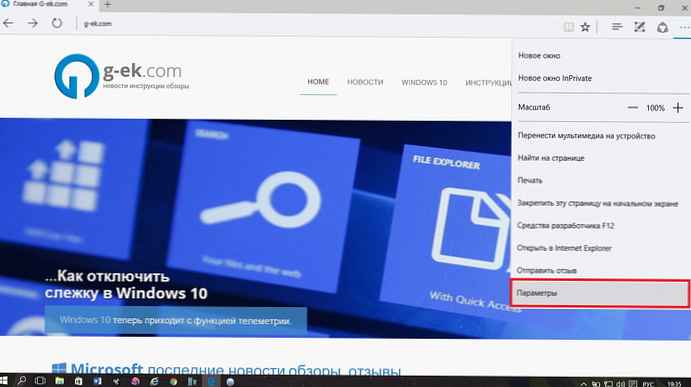
Odporúčam vám kliknúť na ikonu špendlíka v pravom hornom rohu, aby ste počas prevádzky nechali otvorené okno nastavení.
Posuňte zobrazenie nadol, kým nenájdete tlačidlo „Vymazať údaje prehliadača“ a kliknite na tlačidlo pod ním „vyberte, čo je potrebné vyčistiť“.

Po otvorení nastavení pre čistenie údajov nájdete napríklad históriu prehľadávania alebo súbory cookie, údaje formulárov atď..
Kliknite na tlačidlo "More" odkaz na zobrazenie ďalších možností na obrazovke.
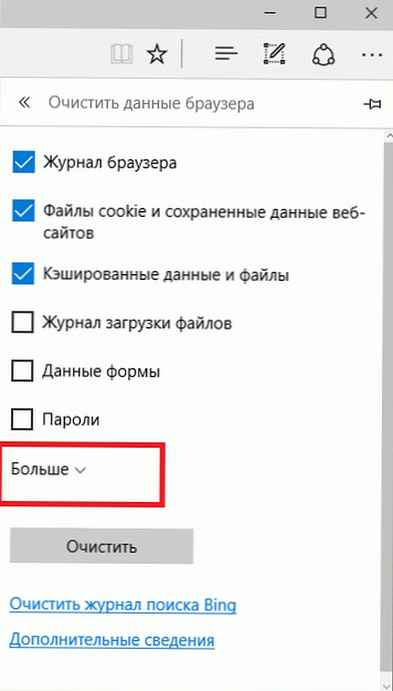
Otvorí sa tak súbor piatich ďalších údajov, ktoré je možné vymazať..
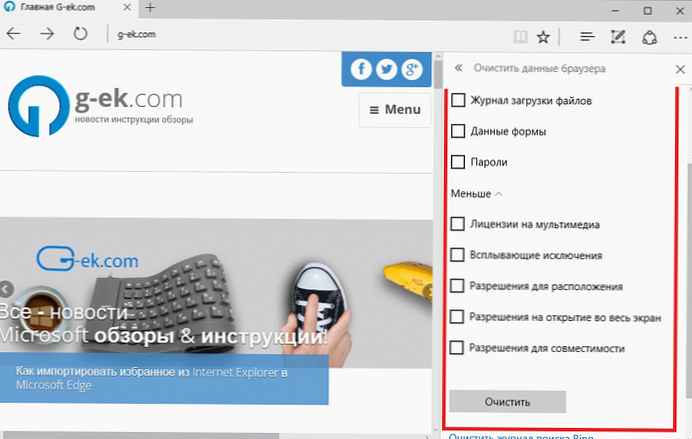
- Mediálne licencie
- Výnimky pre kontextové okná
- Povolenia na umiestnenie
- Povolenia na celú obrazovku
- Povolenia na zlučiteľnosť.
Ako vidíte zo zoznamu, všetky sú pripojené k webovým stránkam a multimédiám, ku ktorým ste pristupovali prostredníctvom prehliadača.
Vymazanie údajov vám nepomôže, ak sa v programe vyskytne chyba, ale ak narazíte na problémy s prístupom na určité stránky, môže vám to pomôcť.
Navrhujeme, aby ste vymazali svoju históriu prehliadania, vyrovnávaciu pamäť a súbory cookie.
Po výbere kliknite na čistý, začatie procesu odstraňovania.
Microsoft Edge Full Reset - tvrdý reset
Druhou možnosťou, ak prvá nepomohla, je odstrániť Edge z operačného systému a preinštalovať ho, ako je predvolene v systéme Windows 10..
Jeden z najjednoduchších spôsobov vykonania operácie odinštalovania Microsoft Edge pomocou programu PowerShell.
Stiahnite si archív Reset_Microsoft_Edge.zip a rozbaľte ho na vašom systéme. Potom kliknite pravým tlačidlom myši na súbor a vyberte príkaz Spustite s PowerShell z kontextovej ponuky.
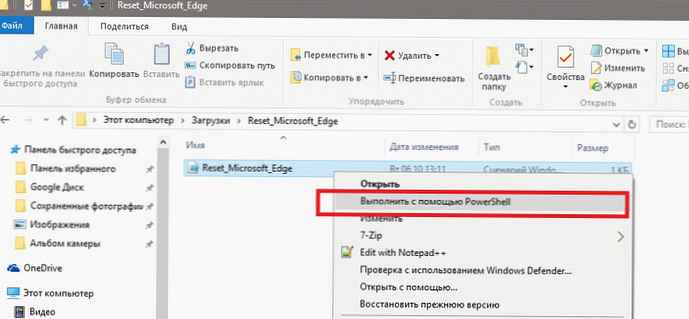
Skript vykonáva dve operácie:
remove-item $ env: localappdata \ Packages \ Microsoft.MicrosoftEdge_8wekyb3d8bbwe \ * -recurse -Force 2> $ null
Prvý odstráni inštalačný balík Microsoft Edge z operačného systému. Parametre použité v riadku robia nasledujúce:
-recurse skript obsahuje všetky deti.
-sila Umožňuje skriptu odstrániť položky, ako sú skryté súbory alebo iba na čítanie, ktoré sa vo všeobecnosti nedajú zmeniť
2> $ null presmeruje tok chýb.
Druhý príkaz pridá systém Microsoft Edge do systému..
Get-AppXPackage - Názov Microsoft.MicrosoftEdge | Foreach Add-AppxPackage -DisableDevelopmentMode -Register "$ ($ _. InstallLocation) \ AppXManifest.xml" -Verbose
Po spustení skriptu sa Edge zvyčajne inštaluje ako prehliadač vo vašom zariadení..