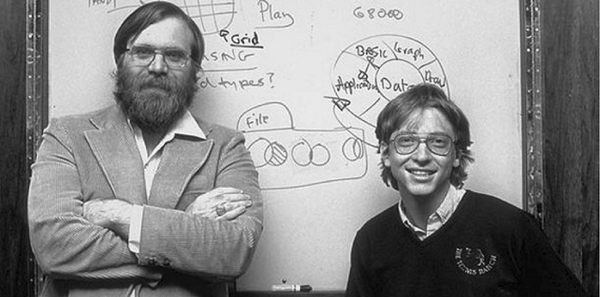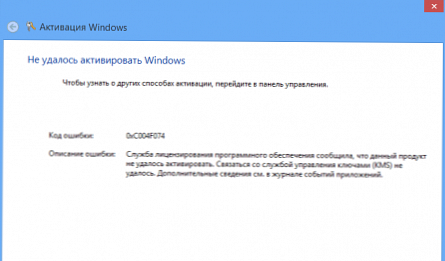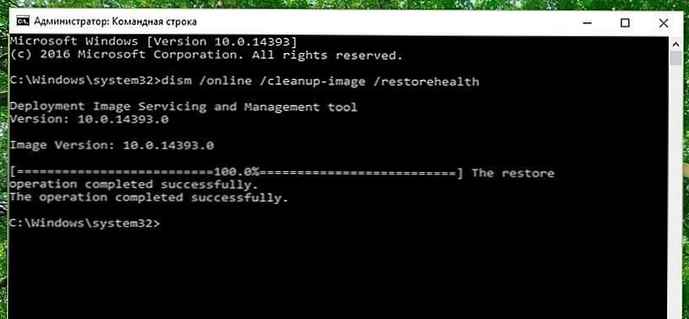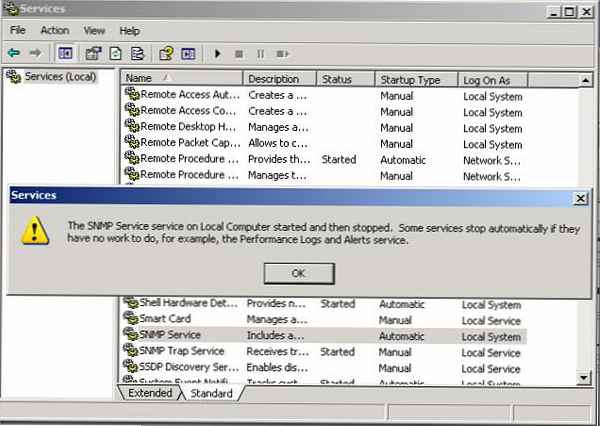Cisco Packet Tracer Je to vynikajúci nástroj na modelovanie a vizualizáciu siete, ktorý je užitočný ako na školenie študentov, tak aj pokročilých používateľov, ktorí nemajú k dispozícii fyzické vybavenie spoločnosti Cisco. Simulátor umožňuje konfigurovať (virtuálne) rôzne telekomunikačné zariadenia Cisco (prepínače, smerovače, ip-telefóny, brány, servery, brány firewall spoločnosti Cisco ASA a oveľa viac). Rozhranie je jednoduché a priame a v pakete Tracer môžete vytvárať a konfigurovať jednoduché siete, aj keď máte hlboké znalosti o sieťových technológiách alebo zariadeniach Cisco. Mnoho ľudí používa tento softvér na navrhovanie a simuláciu sietí, školenie študentov, prípravu na certifikačné skúšky CCNA / CCNP a získanie praktických zručností pri riešení problémov so sieťou so zariadeniami Cisco..

Aby sme sa naučili základy používania aplikácie Cisco Packet Tracer, preskúmame rozhranie programu a vytvoríme malú sieť..
Rozhranie programu je veľmi jednoduché. V programovom rozhraní nie sú žiadne komplikované nastavenia, ovládacie prvky alebo vetvovacie ponuky, ktoré príjemne prekvapujú používateľov.
- Horná časť okna programu je vyrobená v klasickom štýle, v ktorom nie je nič zbytočné (základné funkcie operácií so súbormi, zrušenie akcie, zmena mierky, uloženie, kopírovanie)..
- Pravá časť okna obsahuje funkcie na označovanie, výber oblastí, mazanie a presúvanie objektov.
- V spodnej časti sú základné nástroje aplikácie Cisco Packet Tracer, ktoré sa používajú na vytvorenie vašej siete. V ľavom dolnom rohu programu sa nachádzajú rôzne typy sieťových zariadení (prepínače, smerovače, telefóny, brány, servery, rozbočovače, bezdrôtové zdroje, zariadenia na zabezpečenie siete, emulácia WAN, počítače, tlačiarne, televízory, mobilné telefóny a mnoho ďalšieho). Ak stále používate program Cisco Packet Tracer, často používané zariadenia sa zapamätajú a zobrazia v špeciálnom priečinku (zariadenia na mieru)..
Vytvorte malú sieť v aplikácii Cisco Packet Tracer, ktorej schéma je uvedená nižšie:
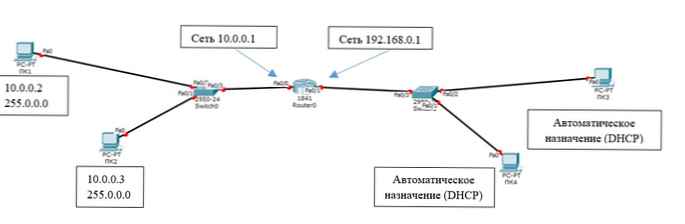
Spoločná sieť pozostáva z 2 segmentov (podsieť 10.0.0.1/24 a 192.168.0.1/24) pripojených cez smerovač Cisco. Bude prenášať údaje medzi sieťami v duplexnom režime (príjem a prenos v oboch smeroch). Na smerovač (Router0) Sú pripojené 2 spínače. Rozhranie Fa 0/0 smerovača je pripojené k portu Fa 0/3 ľavého prepínača. Pravým spínačom (port Fa 0/3) je smerovač pripojený cez rozhranie Fa 0/1. Switch0 prepojí PC1 (Fa 0/2) a PC2 (Fa 0/3) a PC3 (Fa 0/2) a PC4 (Fa 0/1) sa spoja Switch1. Adresa 10.0.0.1 pridelíme portu Fa 0/0 smerovača (vľavo) a 192.186.0.1 správnemu portu (Fa 0/1). Na diagrame vidíme, že všetky stopy (čiary) sú zvýraznené červenou farbou. To znamená, že v sieti nie je žiadne spojenie a žiadne zo zariadení sa „nevidí“, pretože ešte neexistuje a sieťové rozhrania sú odpojené (zatvorené).
Existujú dva spôsoby, ako nakonfigurovať naše siete:
- V grafickom režime
- V manuálnom režime príkazy operačného systému Cisco IOS.
Ľavú polovicu siete nakonfigurujeme graficky a pravú polovicu - manuálne (zmeny, ktoré vykonáme, budú zvýraznené „smelý").
Najprv začnime grafickými nastaveniami smerovača (ľavá strana):
- Kliknite ľavým tlačidlom myši na smerovač Router0 -> Config -> FastEthernet0 / 0;
- Povoliť port (Stav portu - na);
- Priraďte adresu IP a masku podsiete k rozhraniu smerovača FastEtherner0 / 0 (
10,0.0,0/255,255,255,0);
- Prejdite na nastavenie FastEthernet 0/1 (pravá strana);
- Zapnite port;
- Priradenie adresy IP a masky (
192,165,1 255,255,255,0).
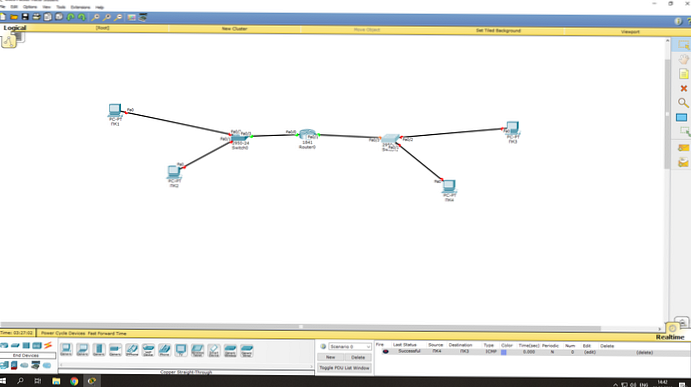
Teraz nakonfigurujte prepínač (vľavo):
- Klikli ste raz ľavým tlačidlom myši> Config> FastEthernet0 / 1;
- Zapnite port (Port Status - na);
- Povolíme tiež porty 0/2 a 0/3.
Teraz vidíme, že spojenie je nadviazané (indikácia pripojení sa zmenila na zelenú).
Vľavo nastavte adresy IP počítačov (v rozsahu adries uvedených na smerovači):
- Ľavým tlačidlom myši kliknite na PC1 -> Desktop -> IP Configuration;
- Zadajte statickú (statickú možnosť) IP adresu a masku, ako aj bránu (predvolená brána - bude to adresa IP rozhrania Fa0 / 0 smerovača): IP: 10,0,0,2 maska: 255,255,255,0 GW: 10,0,0,1

- Kliknite na PC2 a vykonajte rovnaké nastavenia, ale s inou IP adresou (10.0.0.3).
Pozrime sa, že oba počítače boli k dispozícii navzájom (ich pakety prechádzajú prepínačom):
- Kliknite na PC1 -> Desktop -> Command Prompt;
- V otvorenom okne príkazového riadka emulujúcom cmd vykonajte príkaz ping na PC2:
ping 10.0.0.3
Spojenie medzi PC1 a PC2 bolo vytvorené ich logickým pripojením cez prepínač. Týmto sa dokončí grafické nastavenie ľavej strany..
Na konfiguráciu pravej strany siete stačí otvoriť porty na prepínači a prideliť IP adresy PC3 a PC4. Začnime s routerom. Manuálne ladenie je o niečo zložitejšie ako grafické, ale na tejto úrovni to nebude ťažké. Začnime:
- Prejdite na prepínač -> CLI (prepínač príkazového riadku);
- Prejdeme do privilegovaného režimu (píšeme
umožniťaleboen); - Prejdeme do konfiguračného režimu (
nakonfigurovať terminálaleboconf t); - Potrebujeme povoliť 3 rozhrania (FastEthernet 0 / 1-0 / 3), takže začnime 0/1 (píšeme
int fa stlačte kartu a potom pridajte0/1, enter); - Prešli sme na rozhranie 0/1. Teraz ho pomocou príkazu aktivujte (povoľte ním prenos údajov)
bez sha stlačte kartu a potom zadajte. Teraz je tento port otvorený (aktívny);
- Ukončíme nastavenie rozhrania príkazom
bývalýa vstúpiť; - Rovnaké nastavenie urobte s portami FastEthernet 0/2 a 0/3.
Zostáva iba priraďovať adresy IP počítačom PC3 a PC4. Úlohu však skomplikujeme a nakonfigurujeme automatické prijímanie IP adries počítačmi prostredníctvom DHCP. Router bude fungovať ako server DHCP, ktorý distribuuje adresy IP klientom:
- Prejdite na smerovač -> CLI;
- Pretože sme nastavenia už vykonali pomocou grafickej metódy, sme spočiatku v privilegovanom režime. Prejdite do konfiguračného režimu (
conf t); - Píšeme
ip dhcp pool XXX(XXX je názov fondu na generovanie adries DHCP):sieť 192.168.0.0 255.255.255.0(z tejto siete budú naše adresy IP priradené počítačom)default-router 192.168.0.1(uveďte adresu smerovača, ktorý bude predvolenou bránou pre počítače)bývalý(vrátil sa do konfiguračného režimu)ip dhcp vylúčená adresa 192.168.0.1 192.168.0.5(tento rozsah adries bude vylúčený z distribúcie, IP adresu z tohto rozsahu môžete priradiť iba manuálne); - Prejdite na PC3 -> Desktop -> IP Configuration;
- Vyberieme DHCP a pozrieme sa na správnosť priradenej IP adresy. Vo väčšine sietí sa IP adresy týmto počítačom prideľujú získaním nastavení zo servera DHCP. Toto vylučuje možnosť konfliktu IP adries a tiež šetrí čas potrebný na nastavenie..
Skontrolujte spojenie medzi počítačmi pripojenými cez smerovač:
- Kliknite na PC3 -> Desktop -> Command Prompt;
- Vykonajte príkaz ping na počítačoch PC1 a PC2:
ping 10.0.0.2ping 10.0.0.3
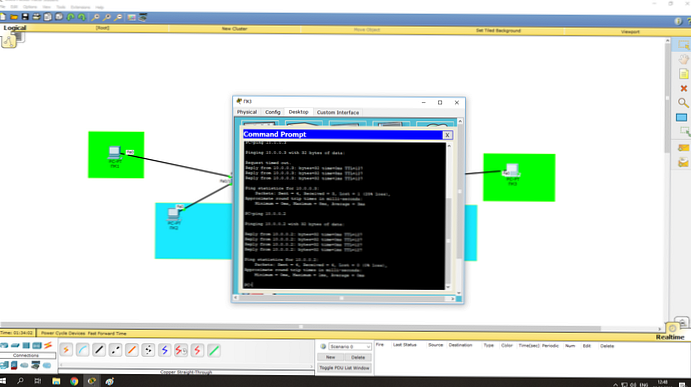
Teraz vidíme, že prepínanie paketov bolo úspešne zavedené.
Poďme komplikovať úlohu. Pripojujeme PC1 a PC2, ako aj PC3 a PC4. Túto úlohu môžete vykonať vytvorením virtuálneho lokálneho systému (Vlan). Je to potrebné na logickú diferenciáciu zariadení. Keďže sieť nedokážeme fyzicky rozdeliť, použijeme vlan. Začnime:
- Vytvorte VLAN 10 na prepínačoch:
- Ideme k prepínaču (Switch0, potom tiež nakonfigurujeme Switch1) -> CLI, write
conf t vlan 10(vytvorené VLAN)Rozhranie FastEthernet 0/2(pre PC1),rozhranie FastEthernet 0/1(pre PC2),rozhranie FastEthernet 0/2(pre PC3) aleborozhranie FastEthernet 0/1(pre PC4). Ďalej sú príkazy rovnaké pre všetky štyri rozhrania:prístup v režime prepínania
prístupový port pre switchport 10
Teraz PC1 a PC2 „komunikujú“ v rámci svojej siete a PC3 a PC4 v rámci svojej siete.
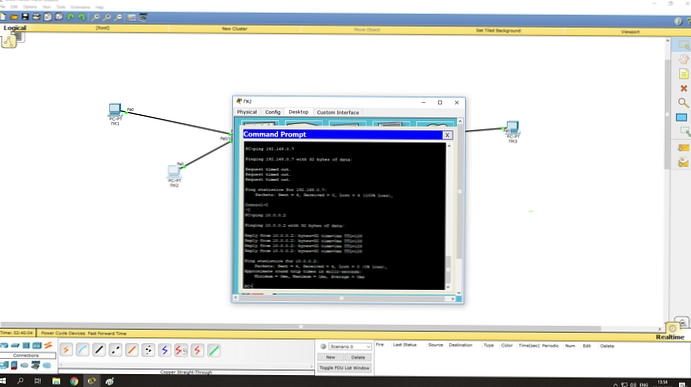
Aktuálnu konfiguráciu ľubovoľného zariadenia vo vašej sieti môžete získať spustením príkazu v rozhraní CLI show running-config.
Preskúmali sme teda jednu z najjednoduchších schém typickej siete, ktorá sa používa pre malú organizáciu. To je základ, na ktorom sú vybudované komplexnejšie siete. Sieť môžete skomplikovať pridaním sieťového zariadenia (ďalšie prepínače, smerovače, servery, telefóny, bezdrôtové zariadenia atď.) A zavedením nových protokolov do práce (napríklad nastavením IP telefónov prostredníctvom SIP). Cisco Packet Tracer bude teda skvelým nástrojom pre začiatočníkov aj skúsených sieťových inžinierov..