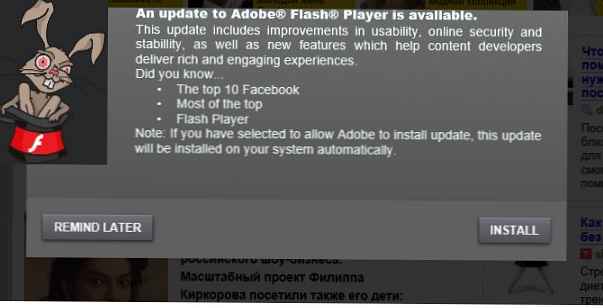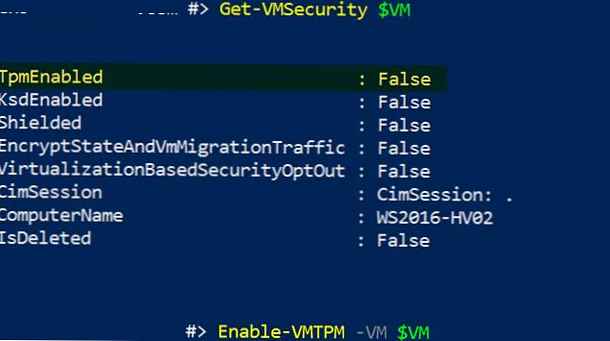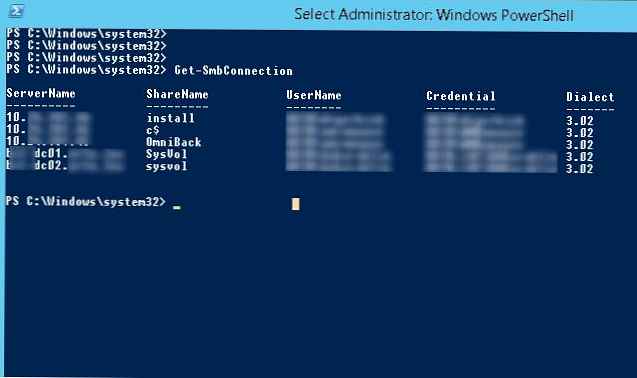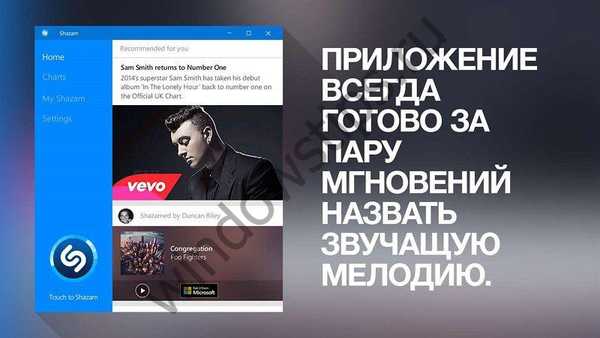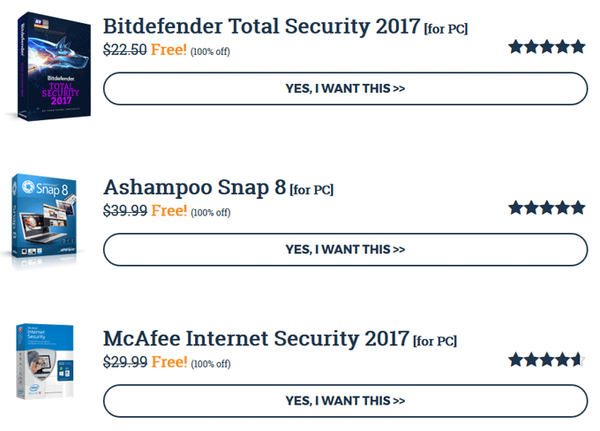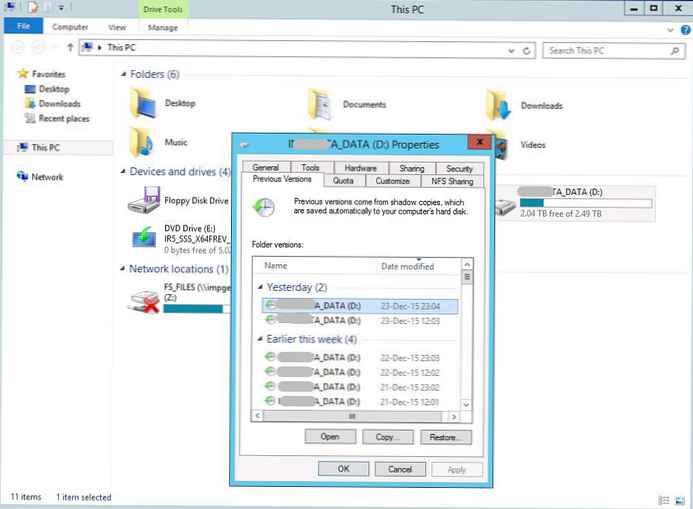- Dobrý deň, remontcompa.ru, stal sa mi nepríjemný príbeh. Nechal svoj USB flash disk pri práci na stole a neprišiel na hodinu, a zjavne počas mojej neprítomnosti niekto skopíroval moje fotografie z USB flash disku, pretože doslova o deň neskôr sa fotografie objavili na sociálnych sieťach. Počul som, že v systémoch Windows 7 a Windows 8 je zabudovaná funkcia šifrovania údajov BitLocker, ale neviem, ako ich používať, mohli by ste napísať malým pokynom pre používateľov.
- Ahoj admin! Zašifroval svoju jednotku flash pomocou nástroja BitLocker, ale zabudol svoje heslo, čo mám robiť teraz? Maxík.
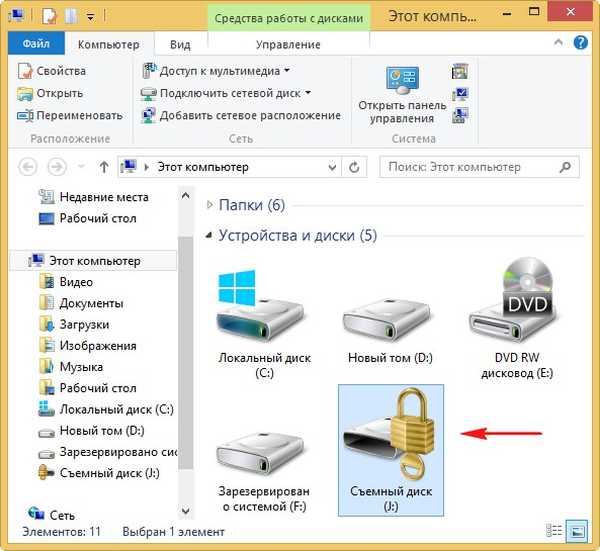
BitLocker Encryption vo Windows 8.1, 10
Ahoj priatelia! V tomto článku sa dozviete, ako poskytnúť vysokokvalitnú ochranu súborov na vašom disku Flash pomocou technológie BitLocker Encryption vo Windows 8, Uisťujem vás, že je to veľmi jednoduché. Pomocou nástroja BitLocker môžete šifrovať údaje nielen na vašom disku Flash, ale aj na všetkých zväzkoch na vašom pevnom disku. Môžete tiež šifrovať údaje na prenosnom pevnom disku USB. Patentovaný softvér spoločnosti Microsoft pre softvér BitLocker je k dispozícii pre systémy Vista, Windows 7 a Windows 8. Poznámka: Prečítajte si tiež náš ďalší článok o programe TrueCrypt, ktorý dokáže šifrovať súbory, disky a dokonca aj celý operačný systém.!
Ako funguje BitLocker v systéme Windows?
Všetky údaje na vašom USB kľúči alebo prenosnom pevnom disku USB sú šifrované a keď sa pokúsite otvoriť USB kľúč, musíte zadať kľúč, ktorý ste vynašli. Ak na USB flash disk pridáte nové súbory, automaticky sa zašifrujú. Keď ich vlastník skopíruje na iné úložné médium, automaticky sa dešifrujú. BitLocker je rýchly a ľahký. Moja jednotka USB flash obsahuje aj dôležité údaje a nechcela by som, aby sa dostala k zlým ľuďom, takže pomocou nástroja BitLocker zašifrujem všetky údaje na jednotke USB flash..
Vložte disk USB do počítača alebo notebooku so systémom Windows 8,

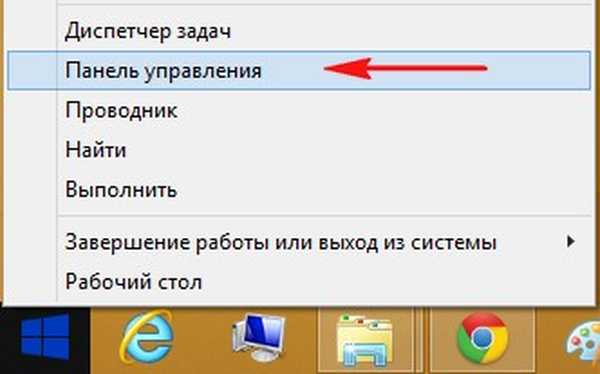
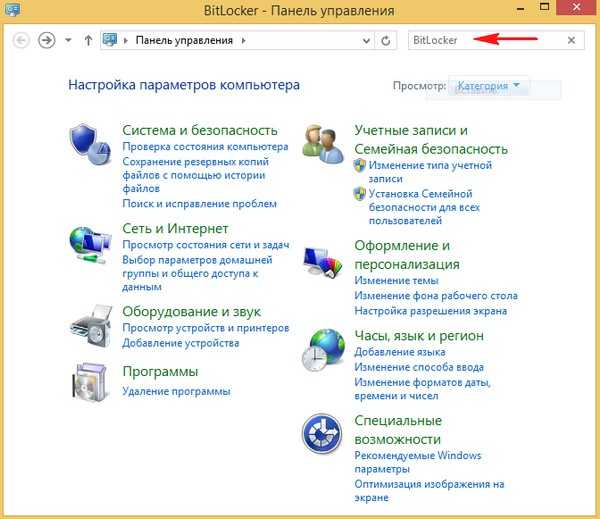
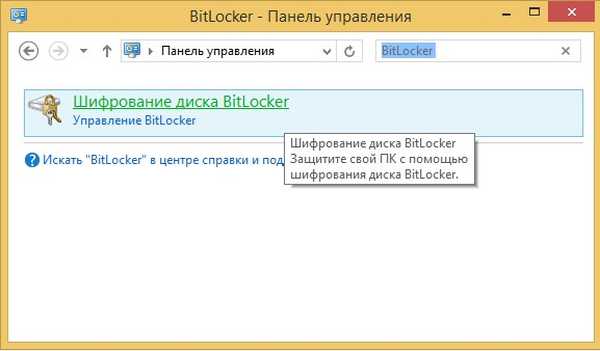
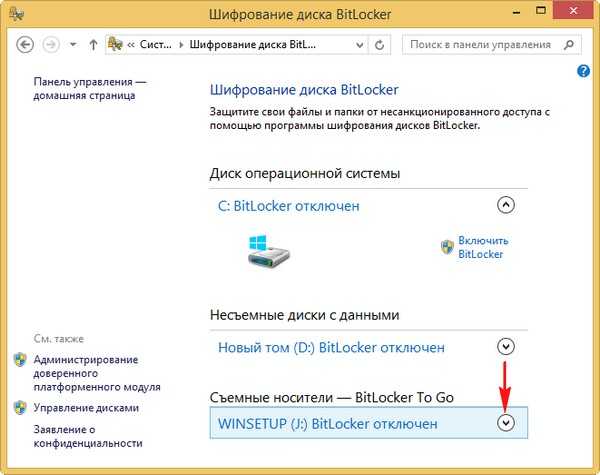
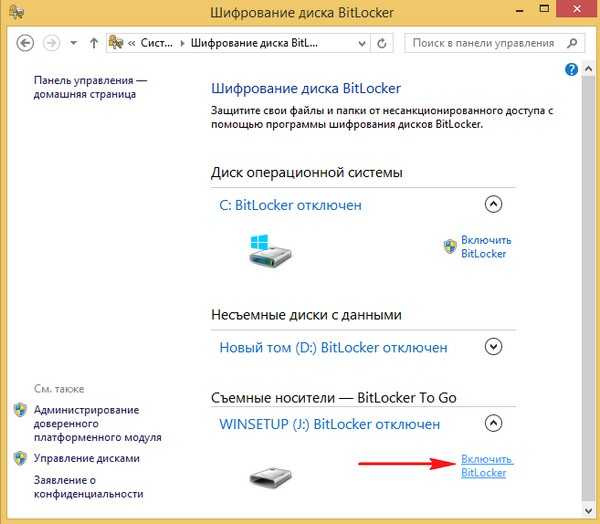
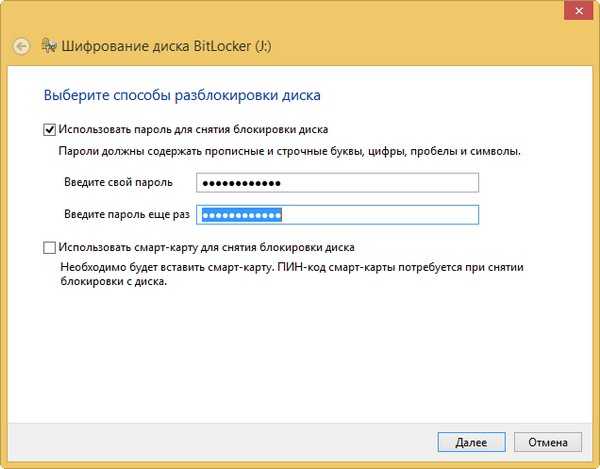
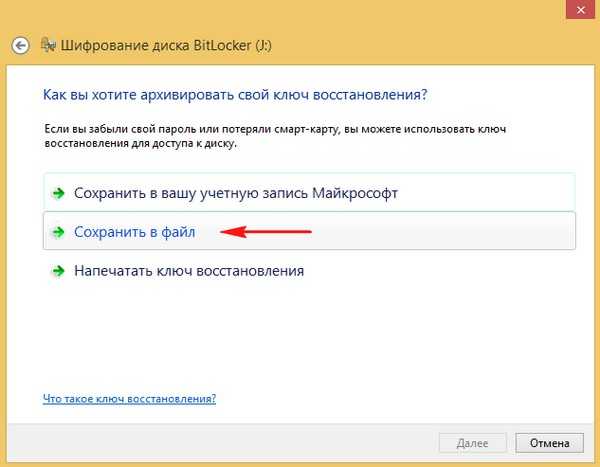
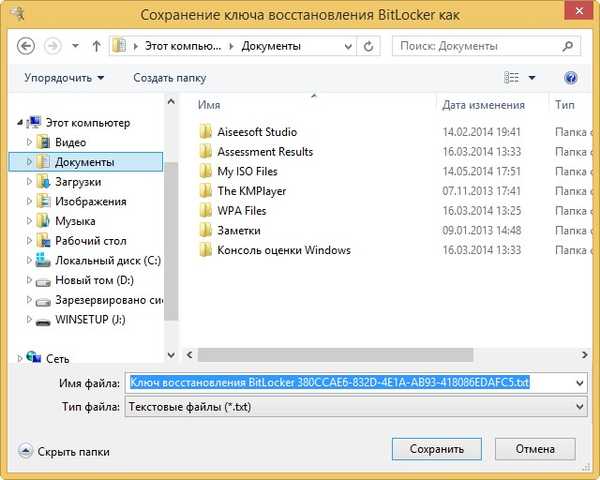
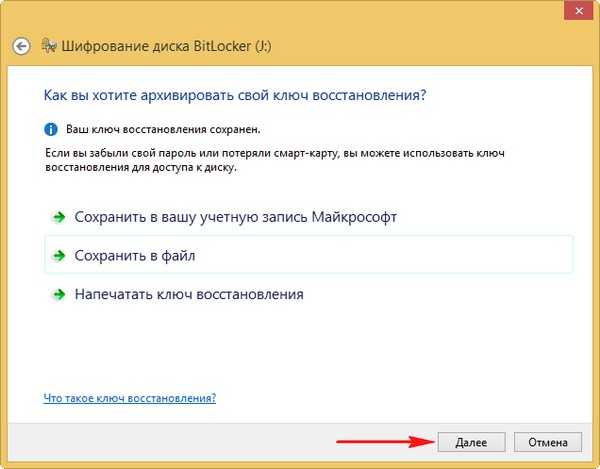
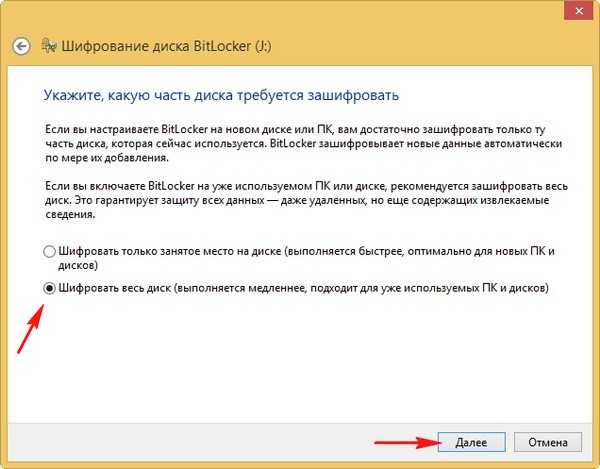
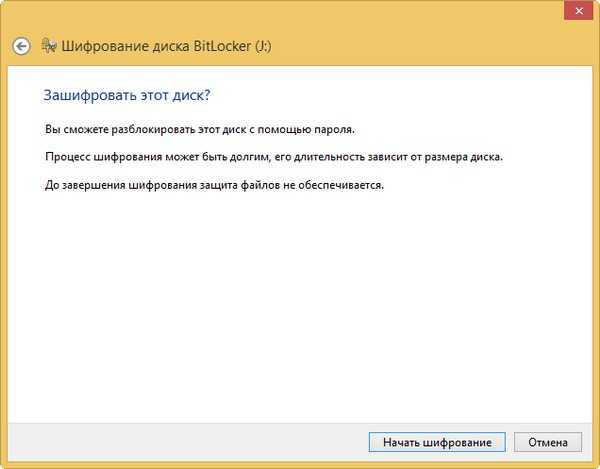

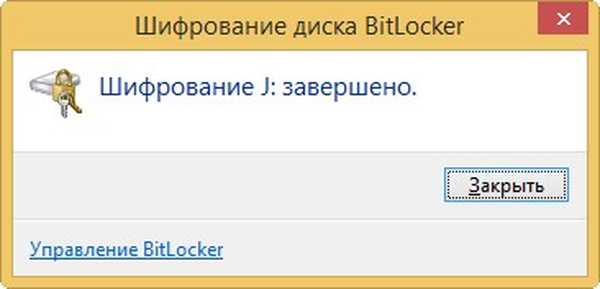
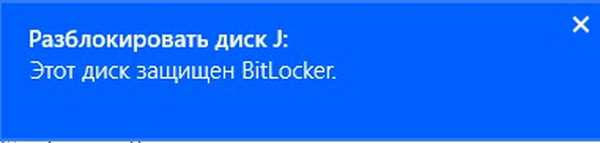
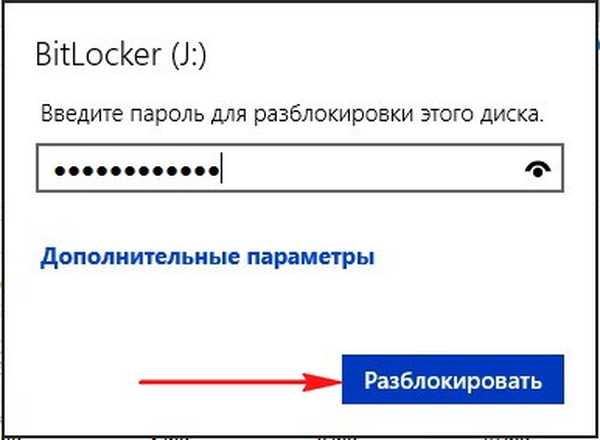
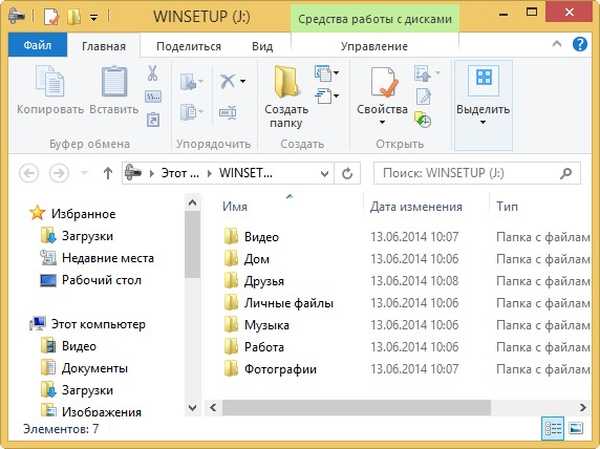
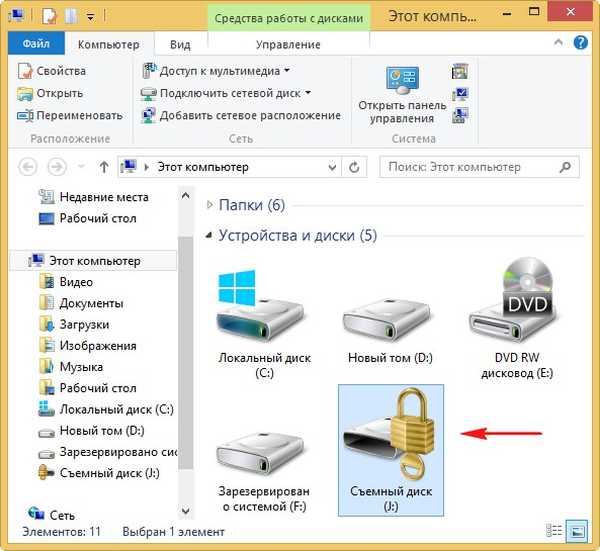
Ak ste zabudli heslo pre šifrovanú jednotku USB typu BitLocker, zobrazí sa varovná správa. Zadané heslo je nesprávne.
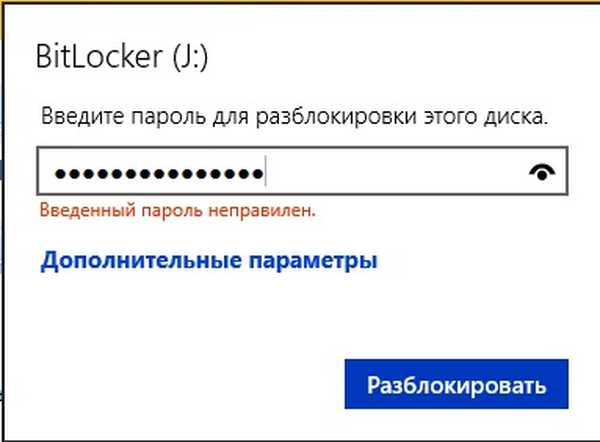
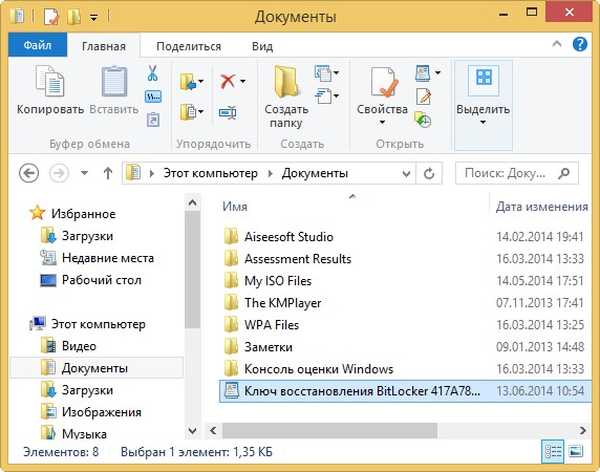
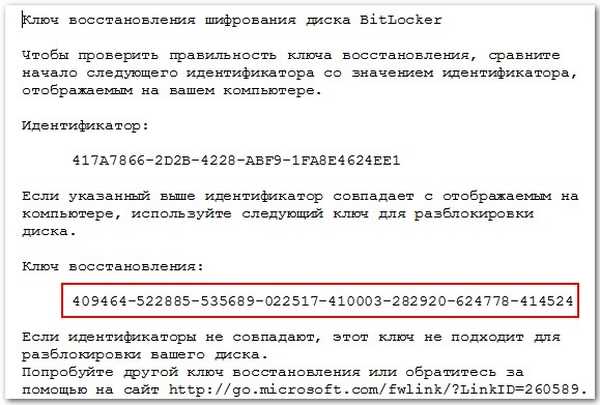
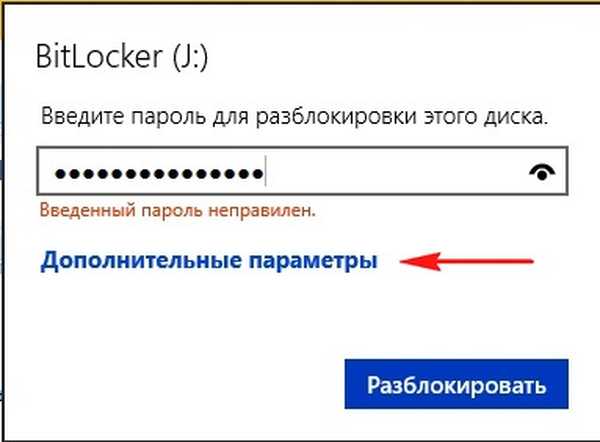
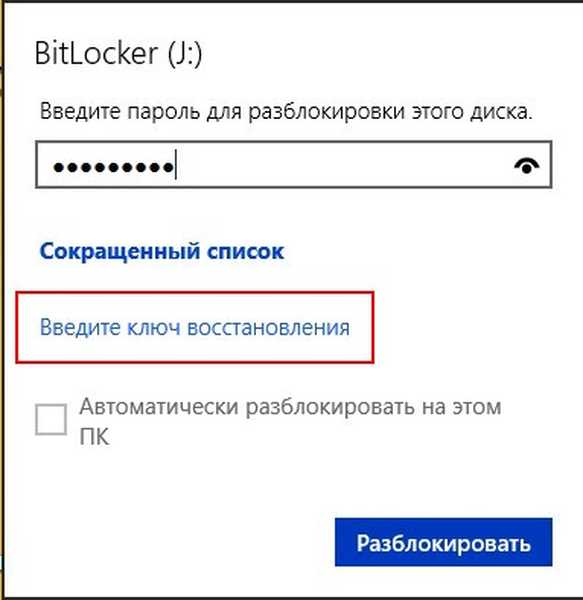
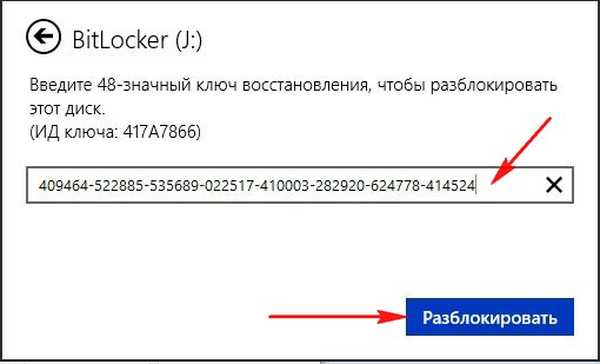
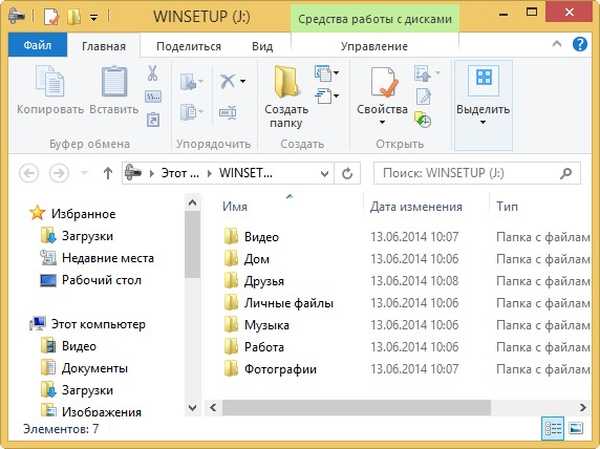
Ako zmeniť šifrovacie heslo BitLocker alebo ho úplne odstrániť
Po zadaní Kľúč na obnovenie nástroja BitLocker, Zabudnuté heslo môžete zmeniť alebo ho úplne odstrániť. Poďme na Ovládací panel. V pravom hornom rohu ovládacieho panela sa nachádza vyhľadávacie pole, zadajte slovo BitLocker,
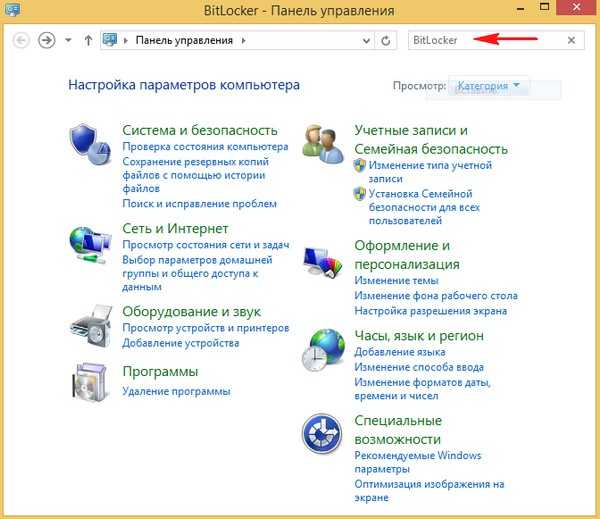
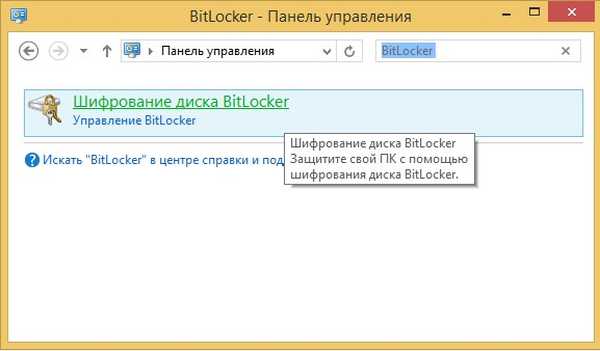
Obnoviť zabudnuté heslo
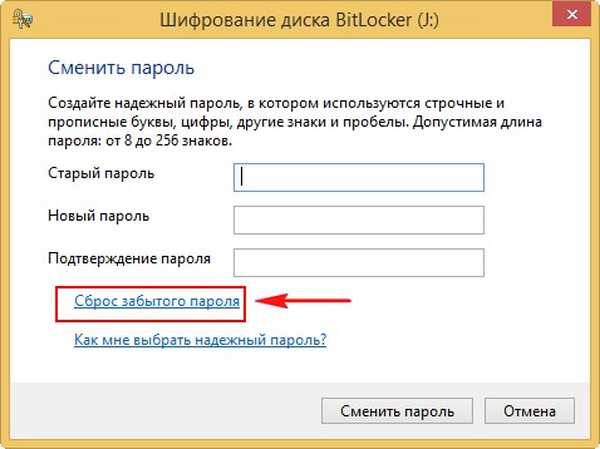
a zmeňte heslo,
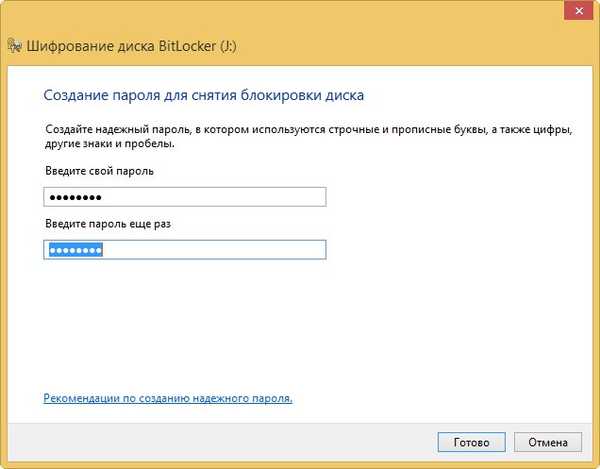
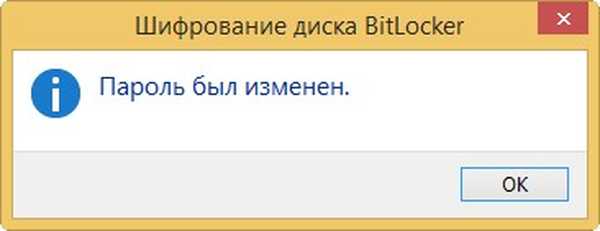
Automatické odomknutie nástroja BitLocker
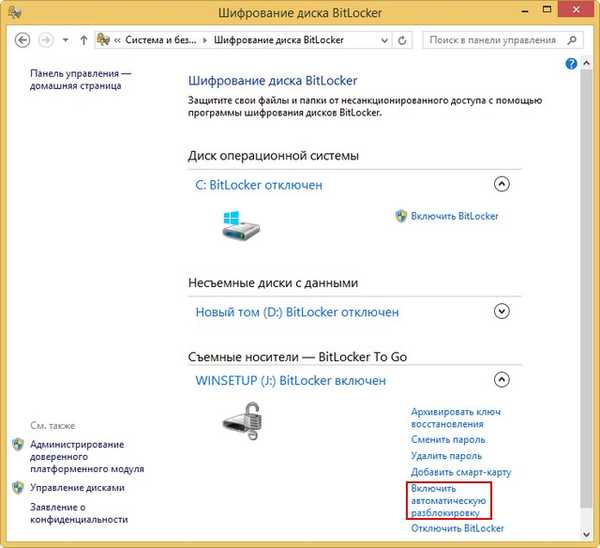
Ak chcete, môžete BitLocker úplne zakázať kliknutím na toto tlačidlo..
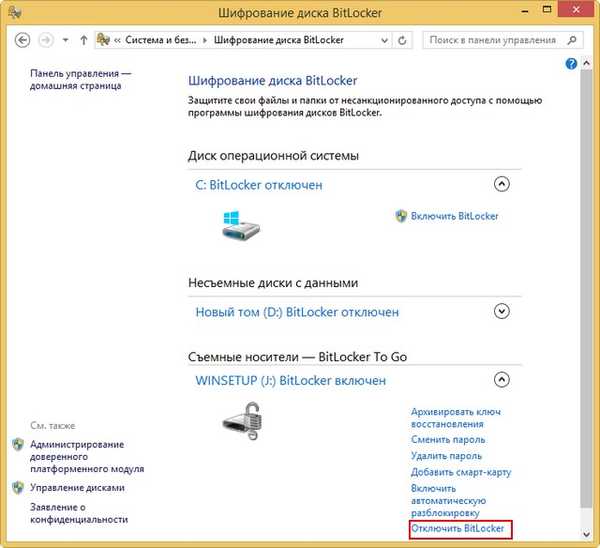
Priatelia, mnohí čitatelia sa zaujímajú o to, čo sa stane, ak pripojíte disk alebo jednotku flash šifrovanú pomocou BitLocker k inému počítaču s nainštalovanými operačnými systémami Windows XP, 7, 8, 8.1, 10. Bude možné prečítať šifrované údaje na jednotke.
Odpoveď. Nie, nebude úspešný. Po pripojení šifrovanej jednotky k počítaču s nainštalovaným systémom Windows XP sa zobrazí táto správa. Jednotka v zariadení nie je naformátovaná ...
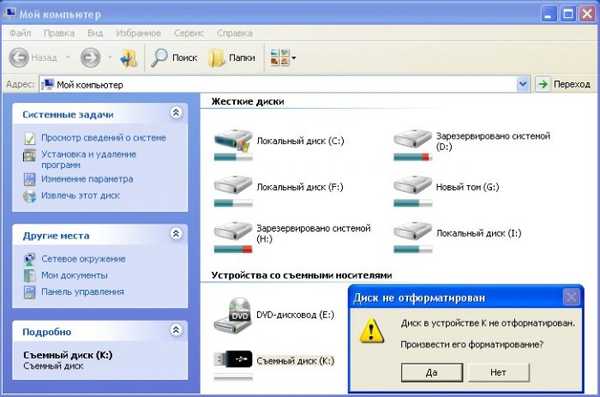
Po pripojení šifrovanej jednotky k počítaču s nainštalovanými systémami Windows 7, 8, 8.1, 10 sa zobrazí výzva na zadanie hesla na odomknutie tejto jednotky, čo je štandard pre moderné operačné systémy, ktoré ovládajú nástroj BitLocker..
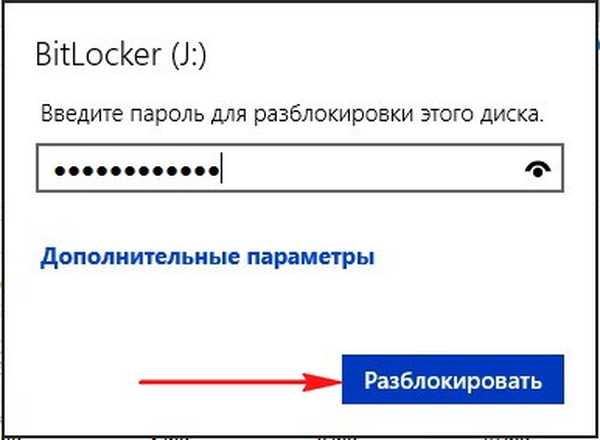
Články na túto tému:
- Ako šifrovať údaje pomocou bezplatného programu AnvideLockFolder a platených skrytých priečinkov 4.6
- Šifrovanie údajov EncFS v systéme Windows
Značky článkov: Šifrovanie