
V polovici roku 2018 bola vydaná tretia verzia pomocného programu na vytváranie bootovacích jednotiek Rufus USB. Okrem opravy chýb a optimalizácie funkčnosti získala aj nové rozhranie a podporu pre upozornenia. V článku sa dozvieme, ako vytvoriť spúšťaciu jednotku Windows 10 flash v systéme Rufus.
algoritmus
Zo všetkých programov na vytvorenie oblasti zavádzania na USB flash disku je práca s Rufusom najjednoduchšia. Okrem toho podporuje zavádzače všetkých verzií systému Windows, mnohých distribúcií Linuxu, LiveCD. Vytvorená s pomocou pomocných jednotiek podporuje načítanie Legacy a UEFI. V tretej verzii boli aj ďalšie možnosti formátovania, rozšírené vlastnosti disku a možnosť vytvorenia systému Windows To Go.
Windows 10 budeme považovať za príklad, s ostatnými verziami tohto operačného systému budú akcie podobné. Dostupné možnosti sa môžu líšiť v závislosti od typu zavádzača..
1. Stiahnite si obrázok Windows 10 z webovej stránky spoločnosti Microsoft.
2. Pripojte prenosnú jednotku a spustite obslužný program.
Aplikáciu si môžete stiahnuť z oficiálnej stránky. K dispozícii je prenosná verzia a inštalátor - https://rufus.ie/
3. V prvom rozbaľovacom zozname vyberte svoje médiá (v zozname ich môže byť niekoľko, vrátane externých pevných diskov pripojených cez rozhranie USB v zozname)..
4. Ponechajte metódu sťahovania štandardne a kliknite na tlačidlo Vybrať..
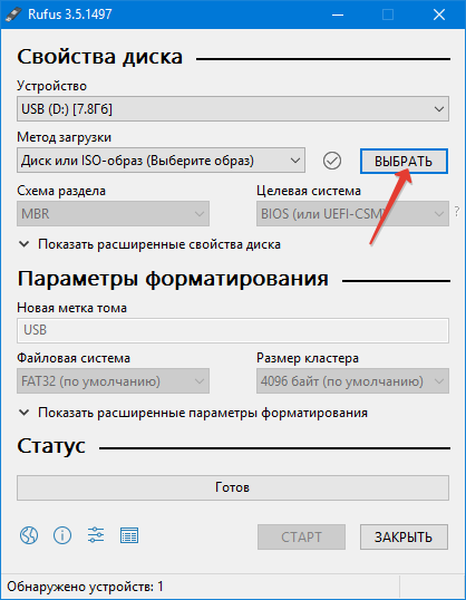
5. V operačnom systéme Windows 10 zadajte cestu k súboru ISO.
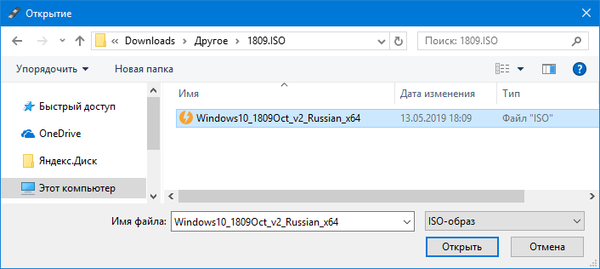
6. V rozbaľovacom zozname „Rozdelenie diskových oblastí“ zadajte spôsob rozloženia disku, na ktorom bude nainštalovaný operačný systém:
- MBR - pre staršie počítače, ktoré používajú BIOS a pevné disky s označením MBR (Legacy);
- GPT, ak sa používajú označenia rovnakého mena a UEFI.
7. Automaticky sa vyberie možnosť „Cieľ ...“ v nasledujúcom poli.
8. V textovom formulári „Formatting Settings“ môžete zadať označenie disku (zmení sa pomocou príkazu „Premenovať“).
V žiadnom prípade nemeňte systém súborov. Malo by to byť FAT32. Ak vyberiete NTFS, nemôžete spustiť počítač v UEFI, musíte vypnúť Secure Boot. Je to jednoduché, ale v nastaveniach UEFI musíte hľadať požadovanú možnosť a líšia sa od mnohých výrobcov základných dosiek a prenosných počítačov..
9. V skrytých rozšírených možnostiach formátovania zadajte „Rýchle ...“.
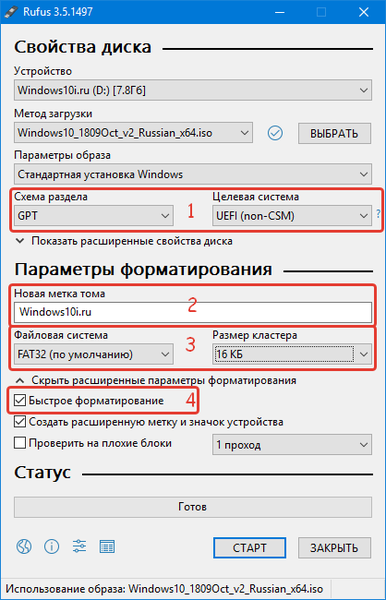
Ak je inštalačná jednotka flash vytvorená pre veľmi starý počítač, ktorý sotva spĺňa minimálne systémové požiadavky, je vhodné kliknúť na položku „Zobraziť rozšírené vlastnosti disku“ a aktivovať možnosť pridať záplatu pre zastaraný systém BIOS..

10. Kliknite na „Štart“ a potvrďte, že súhlasíte s vymazaním všetkých údajov z médií.

11. Počkajte na dokončenie kopírovania súborov (stav „Hotovo“) a zatvorte okno programu.

Spustite počítač z inštalačnej jednotky a nainštalujte nový systém. Môže byť tiež užitočné vedieť: „Ako nainštalovať systém Windows 10 z jednotky USB Flash“.











