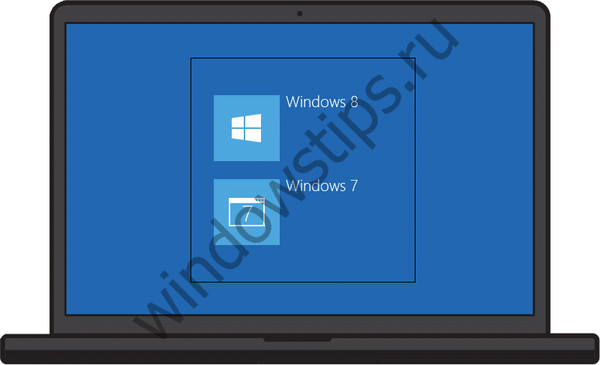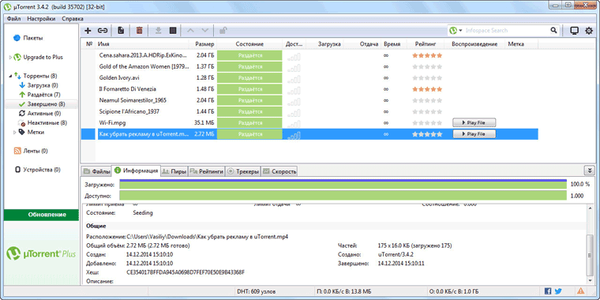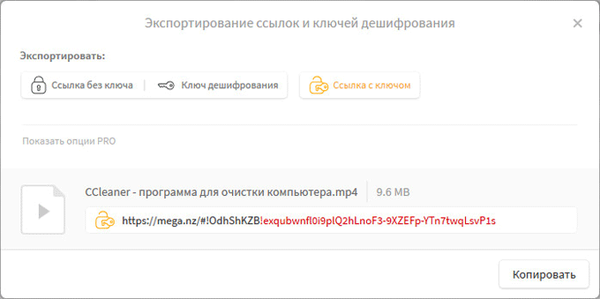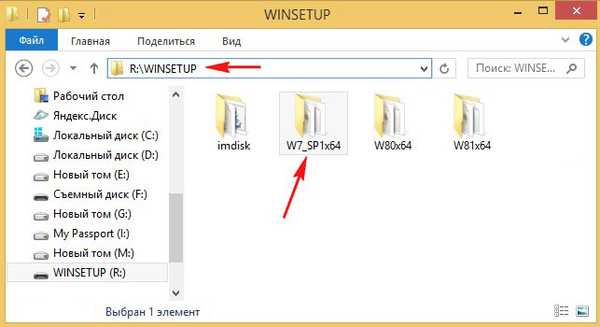
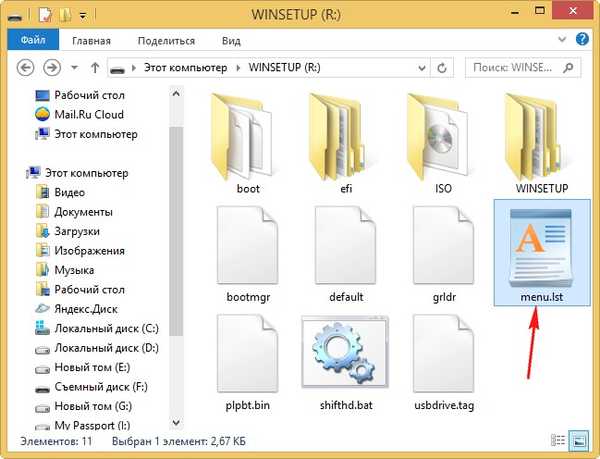
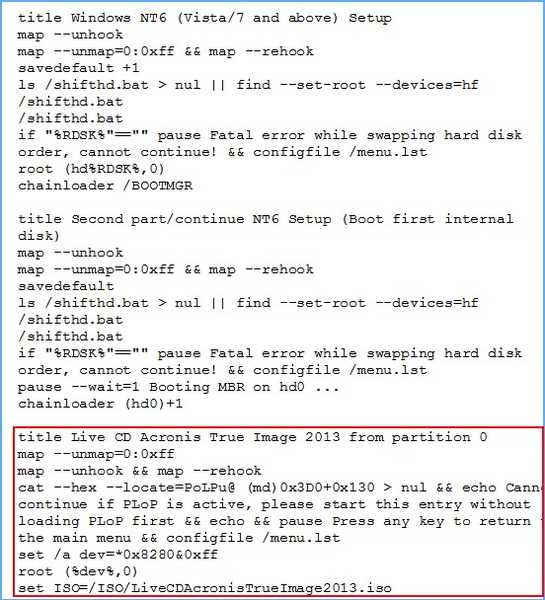
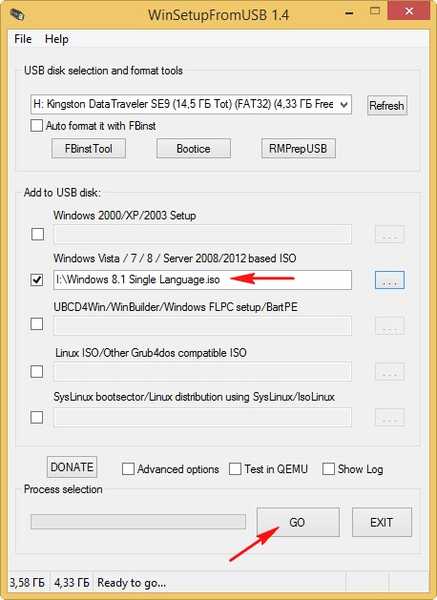
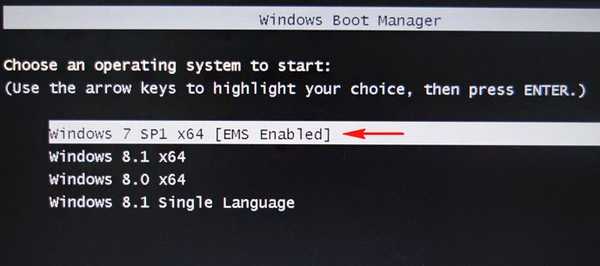
Ako upraviť bootovacie menu multibootovej flash jednotky vytvorenej vo WinSetupFromUSB. Ako zmeniť názvy operačných systémov. Ako odstrániť zbytočné OS z ponuky zavádzania
Ahoj priatelia! Moje meno je Vladimir a ja odpoviem na otázku čitateľa, ale najskôr si pripomeňme proces vytvorenia bootovacej jednotky Flash vo WinSetupFromUSB..
Pri vytváraní flash disku UEFI s viacerými súbormi vo formáte FAT32 alebo NTFS vo WinSetupFromUSB sa na jednotke vytvorí univerzálny zavádzač Grub4Dos so systémom Linux so súborom menu.lst a dvoma zavádzacími konfiguračnými súbormi BCD. Prvý bcd sa nachádza na adrese: X: \ efi \ microsoft \ boot \ bcd (kde X: písmeno vašej jednotky Flash).
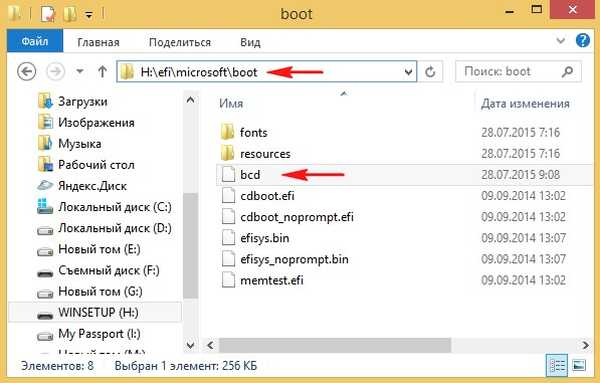
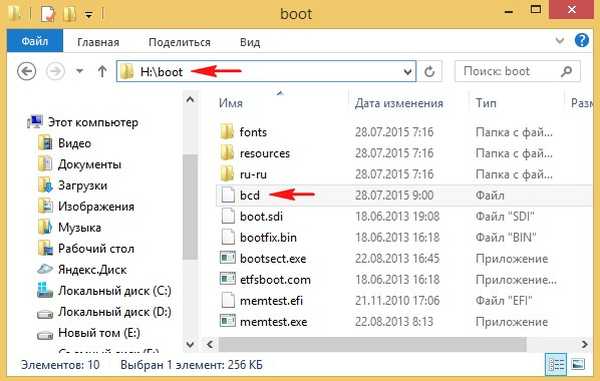
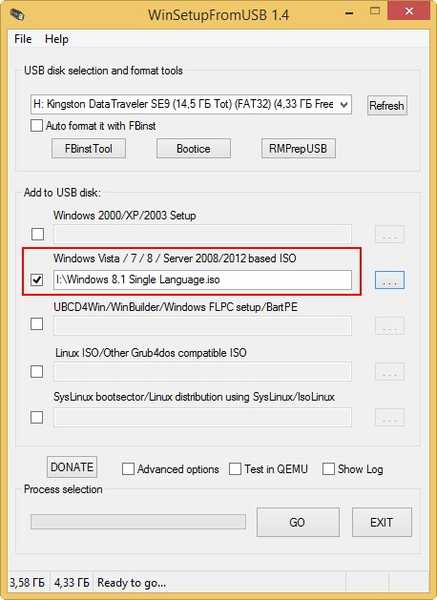
Ak spúšťate systém z takého disku typu flash s prenosným počítačom povolené UEFI, potom UEFI nevidí zavádzač Grub4Dos, ale vidí zavádzací archív bcd umiestnený v priečinku X: \ efi \ microsoft \ boot \, a prenosný počítač sa načíta z jednotky Flash. Pri načítaní vidíme takúto ponuku (súbor menu.lst nie je zapojený do procesu načítania, pretože nie je zapojený program Grub4Dos)..
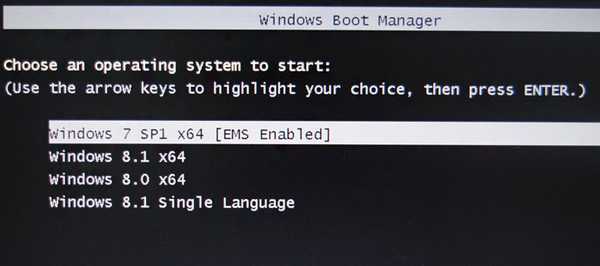
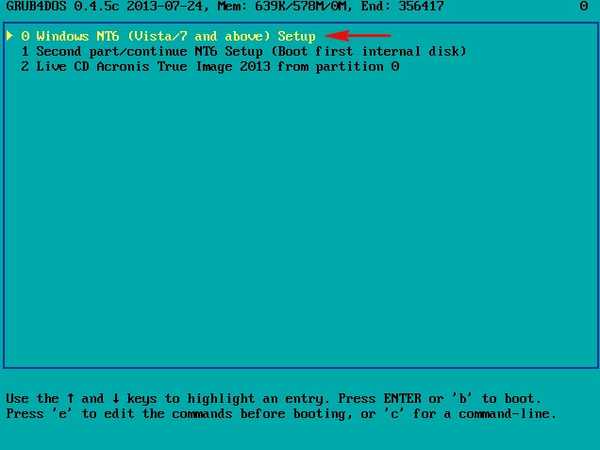
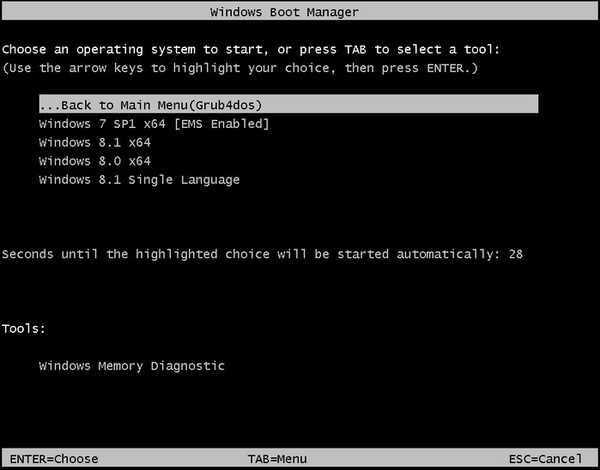
s príkazmi: bcdedit -store X: \ efi \ microsoft \ boot \ bcd / delete ID bcdedit -store X: \ boot \ bcd / delete ID vymazať nepotrebné položky operačných systémov a PE
príkazy: bcdedit -store x: \ efi \ microsoft \ boot \ bcd / set ID popis "any name", sú povinné úvodzovky. bcdedit -store x: \ boot \ bcd / set ID popis "any name", sú povinné úvodzovky. zmeniť názov operačných systémov a PE ak niekto potrebuje, tímy
bcdedit -store x: \ boot \ bcd> C: \ bcd.txt
bcdedit -store x: \ efi \ microsoft \ boot \ bcd> C: \ bcd.txt
vytvorte v koreňovom adresári jednotky (C :) textovú verziu súboru BCD s názvom bcd.txt
Podľa môjho názoru nie je potrebné upravovať nič iné. Zoberme si skutočný príklad úpravy ponuky viacúčelovej jednotky flash. Vytvorme v programe WinSetupFromUSB rovnakú spúšťaciu jednotku UEFI ako naša čítačka. Na jednotke Flash sú štyri operačné systémy s písmenom (R :): Windows 7, 8, 8.1, Windows 8.1 Single Language a Acronis True Image 2013 Live CD.
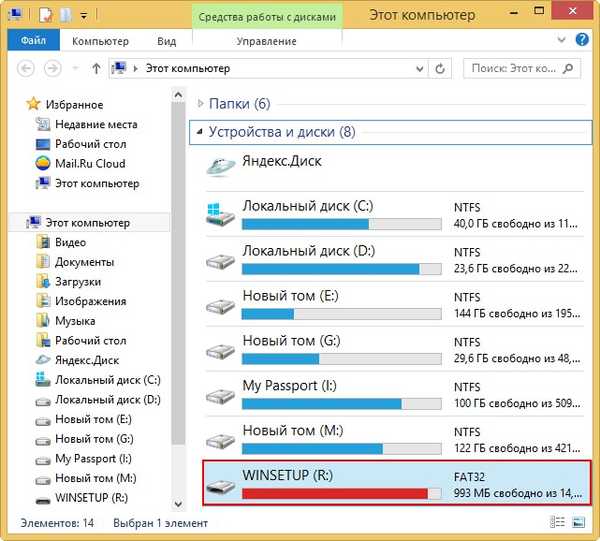
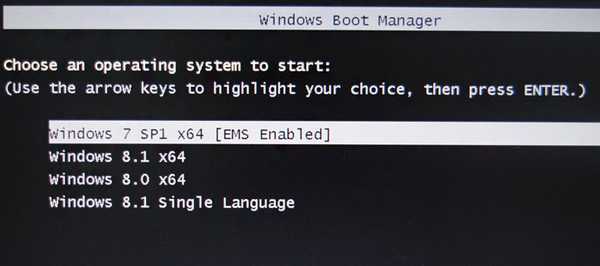
Ak spúšťate laptop pomocou zahrnuté Staršie, potom sa najskôr otvorí bootloader Grub4Dos, kde musíme vybrať položku 0 Inštalácia systému Windows NT6 (Vista / 7 a vyššie) (tu si môžete stiahnuť živé CD Acronis True Image 2013).
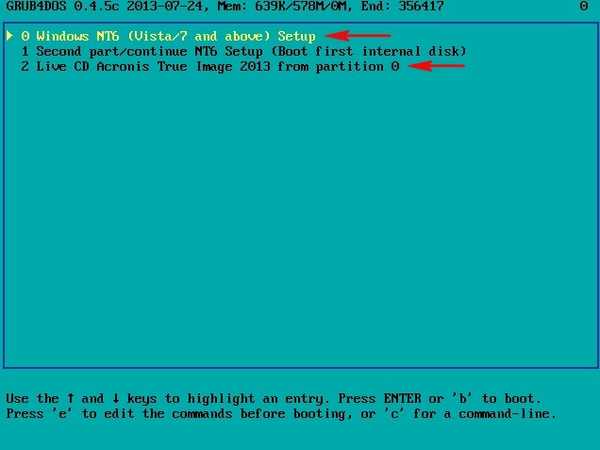
Otvorí sa ponuka Windows Boot Manager (BOOTMGR), ktorá sa nachádza v priečinku R: \ boot \ bcd
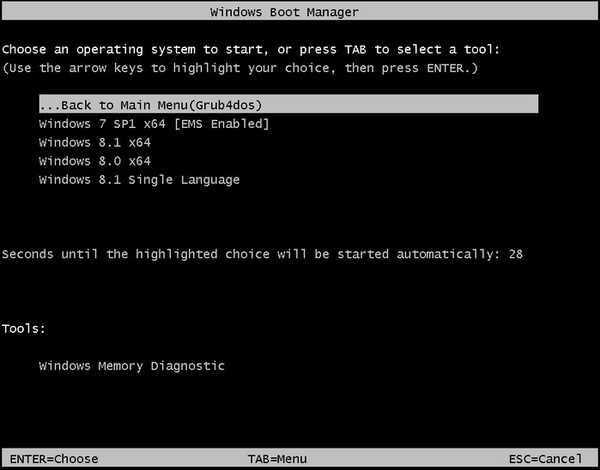
Navrhujem opraviť materiál na odstránenie posledného systému - Windows 8.1 Single Language
Otvorte príkazový riadok a zadajte príkaz:
bcdedit -store R: \ efi \ microsoft \ boot \ bcd, kde R je písmeno našej flash jednotky.

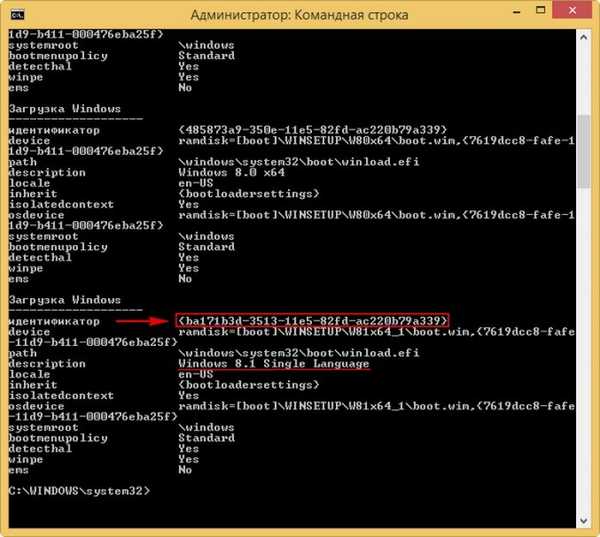
zadajte príkaz, ktorý odstráni záznam z bootovacieho konfiguračného súboru BCD o systéme Windows 8.1 Single Language:
bcdedit -store R: \ efi \ microsoft \ boot \ bcd / delete ba171b3d-3513-11e5-82fd-ac220b79a339
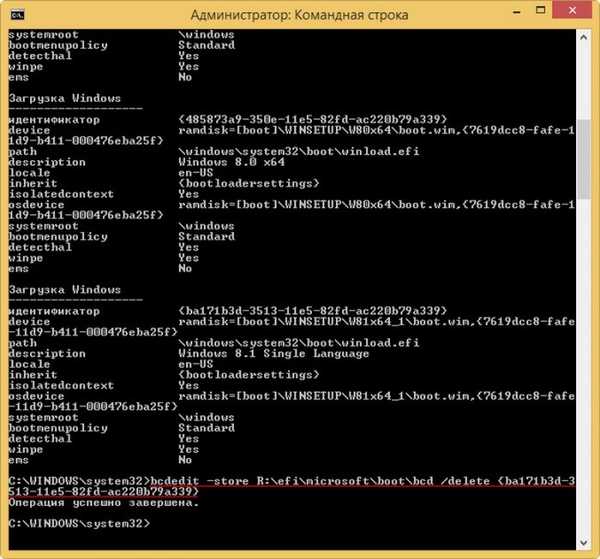
Operácia bola úspešne dokončená.
Záznam bol odstránený a teraz bootovacie menu prenosného počítača s povoleným rozhraním UEFI vyzerá bez jednotného jazyka systému Windows 8.1
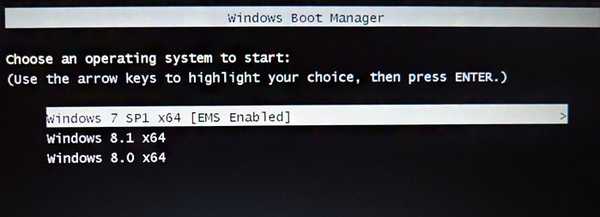
Ak však spustíte systém z jednotky Flash v staršej verzii, položka o jednotnom jazyku Windows 8.1 zostane zachovaná. Aj to odstránime.
Otvorte príkazový riadok a zadajte príkaz: bcdedit -store R: \ boot \ bcd, kde R je písmeno našej jednotky Flash.

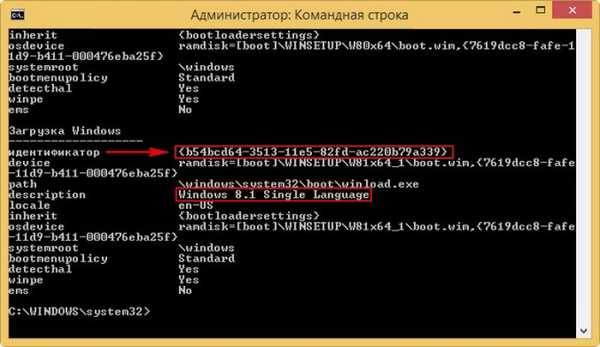
zadajte príkaz, ktorý odstráni záznam o systéme Windows 8.1 Single Language z konfiguračného súboru bootovacieho disku BCD v priečinku R: \ boot
bcdedit -store R: \ boot \ bcd / delete b54bcd64-3513-11e5-82fd-ac220b79a339
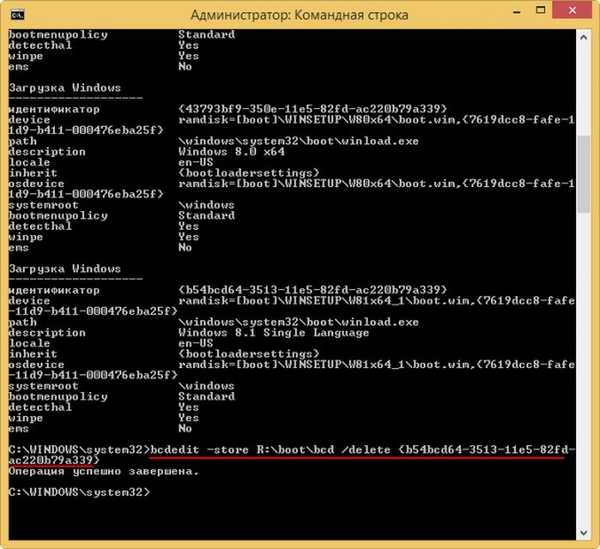
Teraz, aj keď bootujete v starom režime, nebude existovať žiadny záznam o systéme Windows 8.1 Single Language.
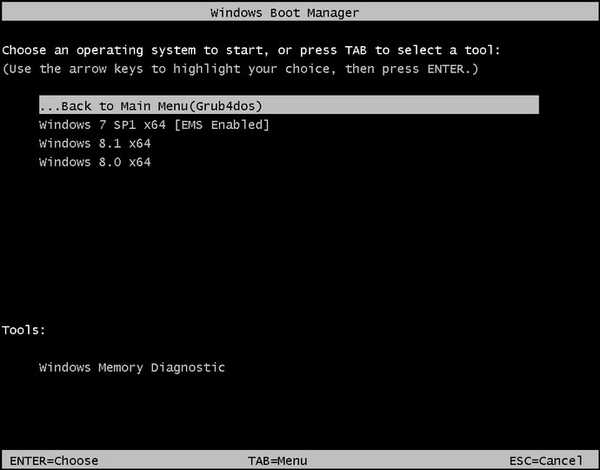
Nakoniec je potrebné manuálne odstrániť priečinok s obrázkom ISO systému Windows 8.1 Single Language z jednotky USB Flash. Odstráňte priečinok W81x64_1, ktorý obsahuje obraz ISO systému Windows 8.1 Single Language.
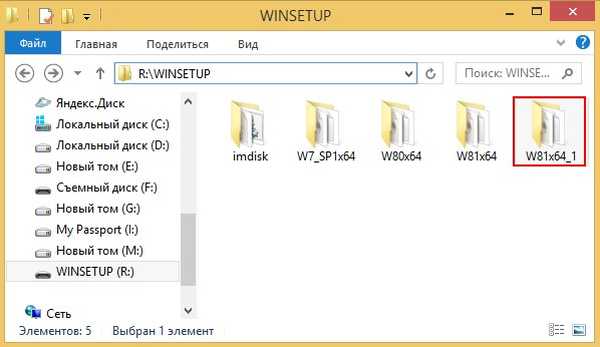
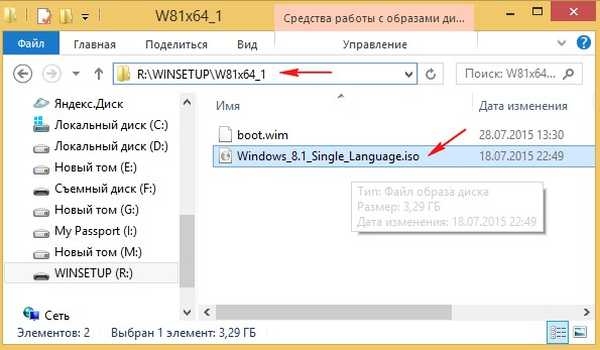
Ako editovať súbor bootloader Grub4Dos menu.ls
Pozorní čitatelia si všimli, že naša jednotka flash disku obsahuje aj zavádzací disk Acronis True Image 2013 Live CD. Väčšina obrázkov ISO Live CD sa pridáva na jednotku USB Flash prostredníctvom 4. riadku ISO kompatibilného so systémom Linux ISO / Other Grub4dos a je zaregistrovaná v ponuke GRUB..
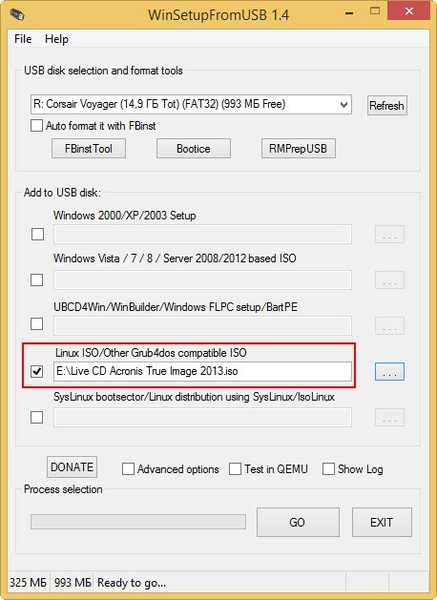
a načítal sa priamo z toho.
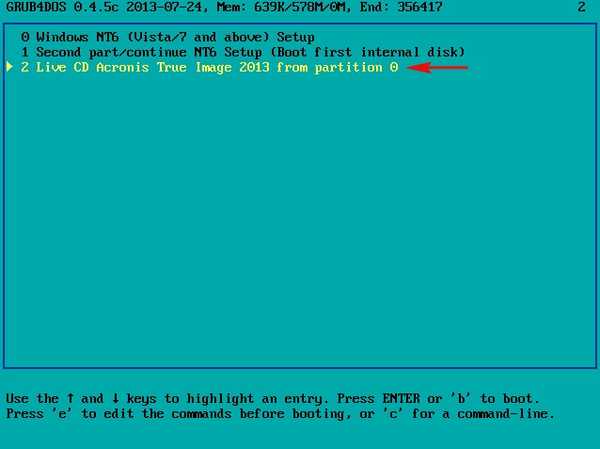
Napaľovanie živých CD Acronis True Image 2013 je odstránené v menu.lst
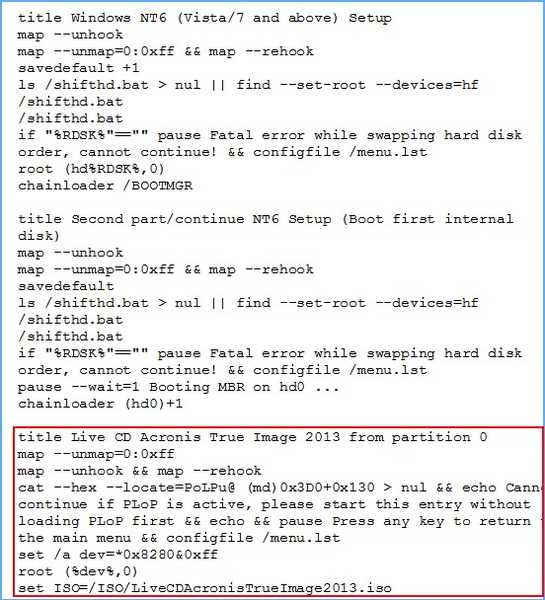
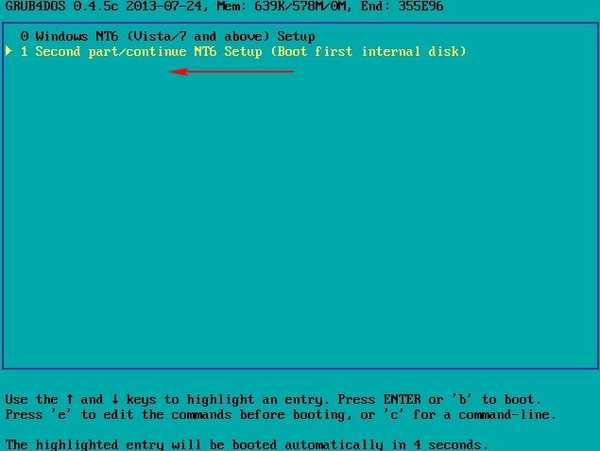
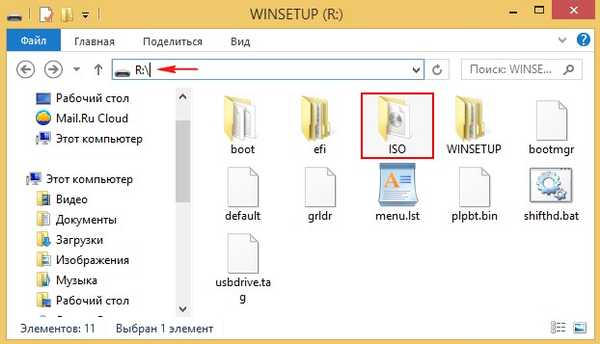
Odstráňte z nej nepotrebné obrázky.
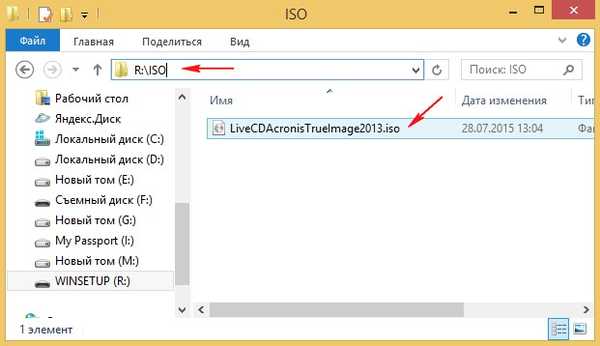
Úpravy súboru menu.lst sú povolené iba anglickými písmenami.
Môžete reštartovať počítač ručne
názov Reštart
reštart
a vypnite počítač
Názov Vypnutie
zastaviť
Pridanie týchto záznamov je možné vykonať po ich sprístupnení v systéme Windows 7
v menu.lst. záznam
#clear mapping and root, ak sa vrátime z bootmgr
map --unmap = 0: 0xff
mapa - nespustený
mapa - rehook
ls /usbdrive.tag> nul || nájsť --set-root - zariadenia = hf /usbdrive.tag> nul
ls / default> nul && default / default
Články na túto tému:
- Ako nahradiť obrázok na pozadí zavádzacej ponuky multiboot flash disku vyrobeného vo WinSetupFromUSB
- Čo je [EMS ENABLED] “v ponuke zavádzacieho disku Flash
Značky článkov: Stiahnite si Multiboot MBR GPT UEFI WinSetupFromUSB