
Obnovenie registra z automaticky vytvorenej zálohy pomôže obnoviť operačný systém Windows v prípade zlyhania počítača. Toto je jeden zo spôsobov, ako opraviť zlyhania systému Windows..
Register Windows (systémový register) je hierarchický strom nastavení databázy a parametrov operačného systému. Prevádzka operačného systému, programov a počítačového hardvéru závisí od nastavení registra.
obsah:- Metódy opráv registra Windows
- Obnova registra z predtým vytvorenej zálohy
- Automaticky vytvorte kópiu registra v systéme Windows
- Obnovenie registra z prostredia na obnovenie systému Windows RE - 1 spôsob
- Obnova registra pomocou systému Windows RE - 2
- Oprava registrov systému Windows 10 - 1 spôsob
- Oprava registrov systému Windows 10 - metóda 2
- Závery článku
V dôsledku pôsobenia softvéru alebo vírusov tretích strán sa v registri Windows vyskytujú zmeny, v dôsledku čoho je prevádzka operačného systému prerušená. Preto musí užívateľ obnoviť normálne fungovanie svojho počítača.
Metódy opráv registra Windows
Ak sa v počítači začnú vyskytovať havárie a poruchy, objavia sa chyby, musíte problém vyriešiť: obnovte systém. Existuje niekoľko spôsobov, ako používateľ obnoviť celý systém alebo jednotlivé súčasti systému Windows..
V závislosti od charakteru problémov so systémom Windows môžete na vyriešenie problémov použiť tieto metódy:
- Obnova systému Windows z vopred vytvorenej zálohy systému.
- Obnovenie pomocou predtým vytvoreného bodu obnovenia systému Windows.
- Obnova registrov systému Windows.
- Kontrola a automatická obnova systémových súborov Windows.
V prvých dvoch prípadoch musíte mať obraz záložného systému alebo body obnovenia systému Windows. Po obnovení bude register obnovený do stavu v čase zálohovania systému Windows alebo bodu obnovenia systému.
Ak záloha operačného systému nie je k dispozícii a vytváranie riadiacich bodov obnovenia systému Windows bolo v systémových nastaveniach zakázané, nemôžete pomocou týchto metód obnoviť systém. Pretože neexistujú žiadne záložné súbory na obnovenie.Automatické obnovenie systémových súborov nebude vždy viesť k riešeniu problému zlyhaní systému Windows, pretože v počítači môžu byť iné príčiny problémov..
Môže vás zaujímať aj:- Skontrolujte a obnovte systémové súbory systému Windows pomocou sfc scannow
- Obnova systému Windows pomocou príkazového riadku
- Obnova systému Windows 10 zo zálohy systému
Obnova systémového registra sa môže vykonať zo skôr vytvorenej zálohy registra alebo pomocou zálohy registra vytvorenej automaticky pomocou systémových nástrojov.
Obnova registra z predtým vytvorenej zálohy
Táto metóda nie je príliš bežná kvôli skutočnosti, že používatelia zvyčajne zálohu nezálohujú, pričom uprednostňujú iné metódy zálohovania.
Nevýhodou tejto možnosti je, že môže existovať stará kópia registra. Po dokončení procesu obnovenia môžu v počítači vzniknúť konflikty medzi starými nastaveniami systému a novo vytvorenými nastaveniami, ktoré v čase zálohovania neexistovali..
Používateľ musí zálohu vopred zálohovať. Prečítajte si o tom podrobne na mojej webovej stránke..
Spustenie obnovy systémového registra z bežiaceho operačného systému Windows:
- Vyberte zálohu vo svojom počítači.
- Pravým tlačidlom myši kliknite na súbor s príponou „.reg“, v kontextovej ponuke vyberte príkaz „Zlúčiť“.
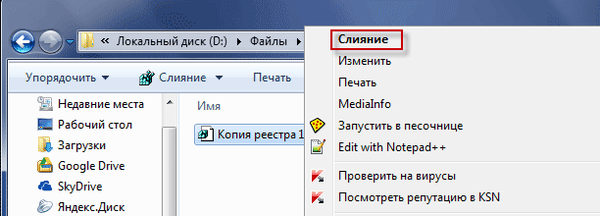
Po reštarte bude systémový register obnovený do stavu, v akom bol počas zálohy..
Automaticky vytvorte kópiu registra v systéme Windows
Plánovač úloh systému Windows raz za 10 dní automaticky vytvorí záložnú kópiu registra v priečinku „RegBack“ umiestnenom pozdĺž cesty:
C: \ Windows \ System32 \ config \ RegBack
V priečinku „RegBack“ sú súbory databázy Registry: „DEFAULT“, „SAM“, „SECURITY“, „SOFTWARE“ a „SYSTEM“..
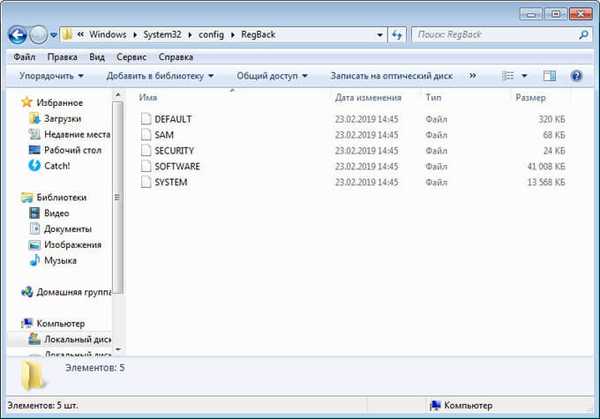
Pôvodné súbory registra sú umiestnené v priečinku „config“, ktorý sa nachádza pozdĺž cesty:
C: \ Windows \ System32 \ config
Ak máte problémy so systémom Windows, mali by ste poškodené súbory registra nahradiť zálohami vytvorenými automaticky.
Obnovenie registra z prostredia na obnovenie systému Windows RE - 1 spôsob
V bežiacom operačnom systéme Windows nemôžete nahradiť súbory databázy Registry zo zálohy kvôli skutočnosti, že systém funguje, bude vám zamietnutý prístup.
Ak chcete nahradiť súbory databázy Registry, musíte si do počítača stiahnuť prostredie na obnovenie systému Windows. Spustenie programu WinRE je tiež potrebné, ak sa systém nedá spustiť. Prostredie na obnovenie systému Windows RE môžete spustiť niekoľkými spôsobmi, ktoré sú opísané v článku na mojej lokalite.
Táto metóda obnovuje register Windows 7, Windows 8, Windows 8.1, Windows 10 na verziu 1709 vrátane. Ak chcete zistiť, čo robiť pre vlastníkov najnovších verzií operačného systému Windows 10, prečítajte si tento článok až do konca..Do systému Windows RE sa môžete prihlásiť z bežiaceho operačného systému alebo spustiť z externého média: disk Windows Recovery Disk, spúšťaciu jednotku Windows Flash alebo z disku DVD, na ktorý je uložená distribúcia systému Windows.
V prostredí obnovy potrebujeme príkazový riadok. Rozhranie prostredia na obnovenie sa v rôznych systémoch mierne líši. V okne výberu nástroja kliknite na nástroj príkazového riadka.
Ak používate zavádzaciu jednotku USB Flash alebo inštalačný disk Windows, v inštalačnom programe Windows vyberte v druhom okne „Obnovenie systému“ a potom medzi navrhovanými nástrojmi príkazový riadok.
Najprv musíme zistiť názov jednotky, na ktorej je nainštalovaný operačný systém, pretože v prostredí obnovy sa názov (písmeno) systémovej jednotky nezhoduje vždy s menom zobrazeným na bežiacom počítači..
- V okne príkazového riadka napíšte „diskpart“ (bez úvodzoviek) a stlačte kláves Enter.
- Zadaním príkazu „zoznam zväzkov“ (bez úvodzoviek) zobrazíte všetky disky počítača.
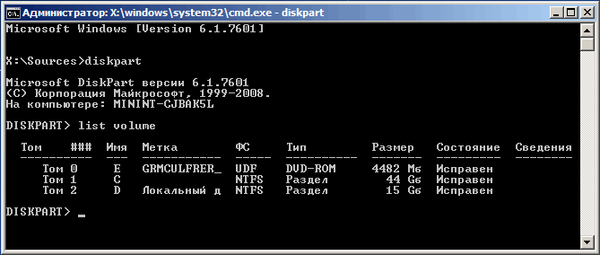
- Ak chcete ukončiť obslužný program Diskpart, zadajte príkaz exit (bez úvodzoviek)..
Spustenie obnovenia registra z archívnej kópie:
- Spustite príkaz na skopírovanie súborov databázy Registry s nahradením poškodených súborov:
xcopy c: \ windows \ system32 \ config \ regback c: \ windows \ system32 \ configTento príkaz určuje jednotku „C:“. Ak sa systémová jednotka v prostredí na obnovenie vášho počítača zobrazí pod iným písmenom, namiesto „C:“ zadajte zodpovedajúce písmeno do oboch častí tohto príkazu..
- V odpovedi na otázku zadajte „a“, po ktorom budú súbory registra nahradené.
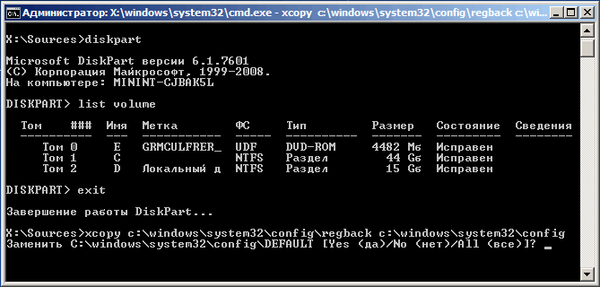
Zatvorte okno príkazového riadka, ukončite prostredie na obnovenie systému WinRE a reštartujte systém Windows v počítači.
Obnova registra pomocou systému Windows RE - 2
V prvom prípade sme pomocou príkazu obnovili súbory databázy Registry zo zálohy. Druhý spôsob, ako to urobiť, môžete kopírovaním súborov.
- V prostredí na obnovenie WinRE spustite príkazový riadok.
- V okne príkazového riadka zadajte príkaz „poznámkový blok“ (bez úvodzoviek), čím spustíte program Poznámkový blok.
- V okne programu Poznámkový blok prejdite do ponuky „Súbor“, vyberte „Otvoriť ...“.
- V okne, ktoré sa otvorí, zadajte jednotlivé priečinky „Windows“, „System32“, „config“.
- V možnosti „Typ súboru“ vyberte možnosť „Všetky súbory“. V priečinku sa zobrazia súbory registra: „VÝCHOZÍ“, „SAM“, „ZABEZPEČENIE“, „SOFTVÉR“, „SYSTÉM“.
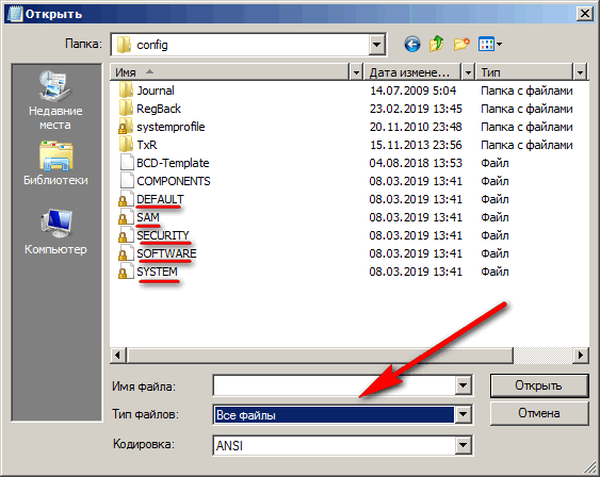
- Do názvov súborov pridajte príponu „.old“ alebo „.bak“ a premenujte ich.
- Vyberte súbor, kliknite naň pravým tlačidlom myši, v kontextovej ponuke vyberte príkaz „Premenovať“ a do názvu súboru pridajte príponu.
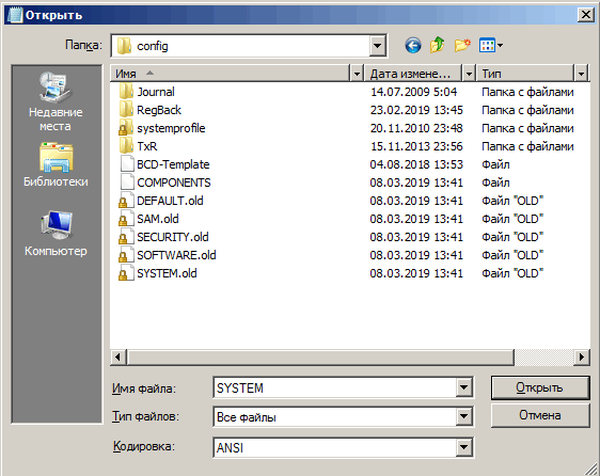
- Prejdite do priečinka „RegBack“, vyberte súbor.
- Pomocou klávesovej skratky „Ctrl“ + „C“ skopírujte súbor z priečinka „RegBack“.
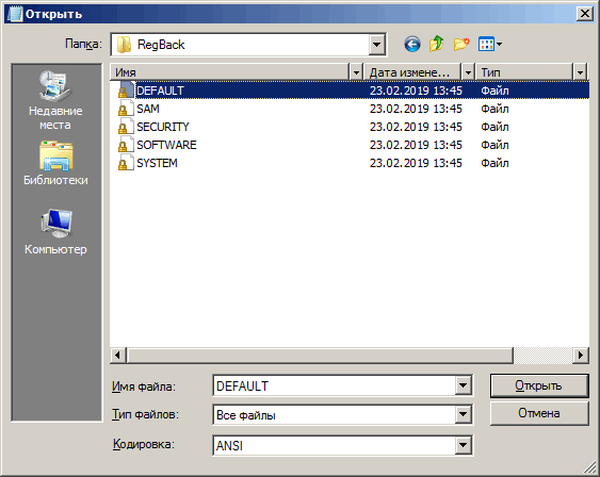
- Otvorte priečinok „config“, skopírujte skopírovaný súbor pomocou klávesov „Ctrl“ + „V“.
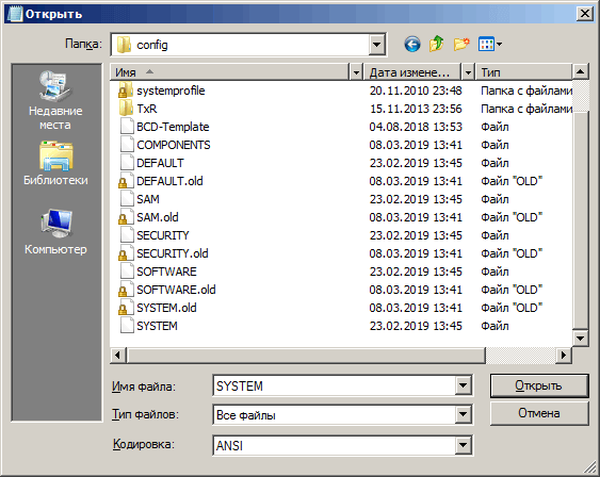
Ukončite prostredie na obnovenie a reštartujte počítač.
Oprava registrov systému Windows 10 - 1 spôsob
V operačnom systéme Windows 10, počnúc verziou 1803, automatické zálohovanie registra prestáva fungovať. V Plánovači úloh systému Windows funguje funkcia zálohovania, ale v priečinku „RegBack“ nie sú žiadne súbory registra.
V okne Plánovač úloh nasledujte cestu: „Knižnica plánovača úloh“ → „Microsoft“ → „Windows“ → „Register“, môžete vidieť, že tu bola naplánovaná úloha zálohovania registra „RegIdleBackup“..

Samotná zmena času začiatku úlohy nevedie k ničomu, register sa neuloží, priečinok „RegBack“ je prázdny.
To bolo mätúce, používatelia si mysleli, že to bola systémová chyba. Po nejakom čase Microsoft vysvetlil dôvod, prečo zámerne vypol zálohovanie registra.
Je to kvôli šetreniu miesta na systémovom disku, pretože značný počet používateľov nemá dostatok voľného miesta na prijímanie „veľkých“ aktualizácií OS. Kontroverzné riešenie na úsporu 100 - 150 MB miesta na disku v závislosti od veľkosti registra.
Čo robia používatelia systému Windows 10? Vytvorte si úlohu „MyRegIdleBackup“ sami, aby ste automaticky vytvorili plánované kópie registra. Výsledkom bude vytvorenie priečinka „MyRegBack“, ktorý sa nachádza v priečinku „config“, do ktorého sa každý týždeň ukladajú archívne kópie súborov registra..
- Spustite príkazový riadok ako správca.
- V okne interpretu príkazového riadka spustite príkaz:
md% WinDir% \ system32 \ config \ MyRegBack & schtasks / create / ru system / sc týždenne / st 19:00:00 / tn "MyRegIdleBackup" / tr "cmd / c del / f / q% WinDir% \ system32 \ config \ MyRegBack & cd / d% WinDir% \ system32 \ config \ MyRegBack & reg save HKLM \ SAM SAM & reg save HKLM \ SECURITY SECURITY & reg save HKLM \ SOFTWARE SOFTWARE & reg save HKLM \ SYSTEM SYSTEM & reg save HKU \ .DEFAULT VÝCHOZÍ “
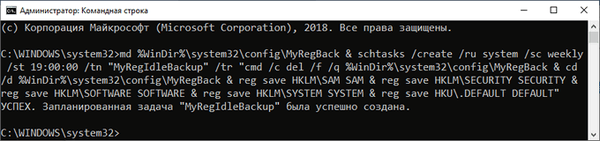
Ak chcete obnoviť register z prostredia na obnovenie, ako je opísané vyššie, musíte použiť príkaz:
xcopy c: \ windows \ system32 \ config \ myregback c: \ windows \ system32 \ config
Ak je v systéme Windows RE na vašom počítači systémová jednotka iná, nemá názov „C:“, v tomto kóde nahraďte názov písmenom jednotky. Súbory registra sa skopírujú z priečinka MyRegBack.
Oprava registrov systému Windows 10 - metóda 2
Ďalšia metóda spočíva v použití zmien v registri. Postupujte podľa týchto krokov:
- Spustite editor databázy Registry (do vyhľadávacieho panela zadajte reťazec regedit).
- V okne Editor databázy Registry prejdite na cestu:
HKEY_LOCAL_MACHINE \ SYSTEM \ CurrentControlSet \ Control \ Session Manager \ Configuration Manager
- Pravým tlačidlom myši kliknite na časť „Správca konfigurácie“, v kontextovej ponuke vyberte príkaz „Vytvoriť“ a potom položku „Parameter DWORD (32 bitov)“..
- Pomenujte parameter: „EnablePeriodicBackup“.
- Pravým tlačidlom myši kliknite na parameter, vyberte položku „Zmeniť ...“.
- V okne „Zmeniť parameter DWORD (32 bitov)“ v poli „Hodnota“ nastavte „1“.
- Reštartujte počítač.
Môžete použiť hotové súbory databázy Registry, ktoré si môžete stiahnuť tu. Rozbaľte archív s dvoma súbormi s príponou „reg“.
Ak chcete povoliť zálohovanie v systéme Windows 10, spustite súbor „enable-periodic-registry-backup.reg“. Ak potrebujete vypnúť zálohovanie registra, spustite súbor „disable-periodic-registry-backup.reg“..
Po pravidelnej rozsiahlej aktualizácii systému Windows 10 budete musieť znova použiť opísané zmeny na počítači, aby ste povolili funkciu zálohovania registra.Závery článku
V prípade poruchy operačného systému Windows môže užívateľ obnoviť register z predtým vytvorenej kópie archívu alebo z archívnej kópie automaticky vytvorenej systémovým nástrojom. Obnova sa najčastejšie vykonáva z prostredia na obnovenie systému Windows RE pomocou príkazového riadku, vykonaním príkazu alebo manuálnym kopírovaním súborov.
Súvisiace publikácie:- Obnova ukladacieho priestoru komponentov Windows: Riešenia
- Obnova zavádzača systému Windows 7 - 3 spôsoby
- Ako odstrániť virtuálnu jednotku (jednotku) v systéme Windows
- Povolenie od spoločnosti TrustedInstaller: Zmena vlastníckych a prístupových práv k priečinku alebo súboru
- Nové spustenie - inštalácia systému Windows 10 Auto Clean











