

V procese vytvárania virtuálnych počítačov Hyper-V v určitom štádiu poskytuje hypervízor pripojenie virtuálneho pevného disku. Ak pripojíte nový pevný disk, v predvolenom nastavení sa navrhuje jeho vytvorenie s veľkosťou 127 GB. Pri výbere pevného disku môže byť kapacita 127 gigabajtov veľa, ak hovoríme iba o testovaní verzií systému Windows. Ďalšou vecou je virtuálny pevný disk dynamického typu. Aj keď je virtuálny počítač vytvorený výlučne na výskumné účely, nemôžete šetriť pri určovaní objemu dynamického disku. Naposledy zaberá na fyzickom disku počítača iba miesto, ktoré je vyplnené údajmi virtuálneho počítača. Ale aj keď bol pôvodne vytvorený virtuálny pevný disk s malým objemom a následne existovala akútna potreba rozšíriť priestor virtuálneho počítača, je to vyriešené veľmi jednoducho. Arzenál Hyper-V obsahuje nástroj na zvýšenie objemu diskov vo virtuálnych počítačoch. Funguje to bez poškodenia samotného hosťujúceho OS alebo údajov v ňom obsiahnutých.
Ako zväčšiť miesto na disku virtuálneho počítača Hyper-V - v tomto čísle sa podrobnejšie pozri nižšie.
1. Zväčšite miesto na disku virtuálneho počítača Hyper-V
Vypnite virtuálny počítač, ktorého priestor na disku je potrebné zväčšiť. V aplikácii Hyper-V Manager ju vyberte a potom vyvolajte kontextovú ponuku alebo použite panel nástrojov na pravej strane a otvorte „Možnosti“..
V okne možností na karte Hardvér sa zobrazí existujúci pevný disk virtuálneho počítača. V parametroch virtuálnych strojov generácie 2 bude disk medzi radičmi SCSI av parametroch virtuálnych počítačov generácie 1 bude medzi radičmi IDE. Klikneme na pevný disk. Ak chcete zmeniť disk, najmä zväčšíte miesto na ňom, kliknite na tlačidlo „Upraviť“, ktoré sa nachádza hneď pod zobrazením cesty k jeho súboru VHDX alebo VHD..
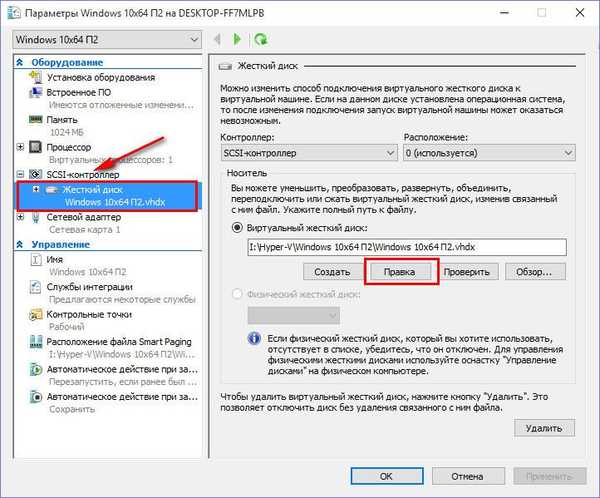
V sprievodcovi kliknite na tlačidlo Ďalej a disk sa zmení.
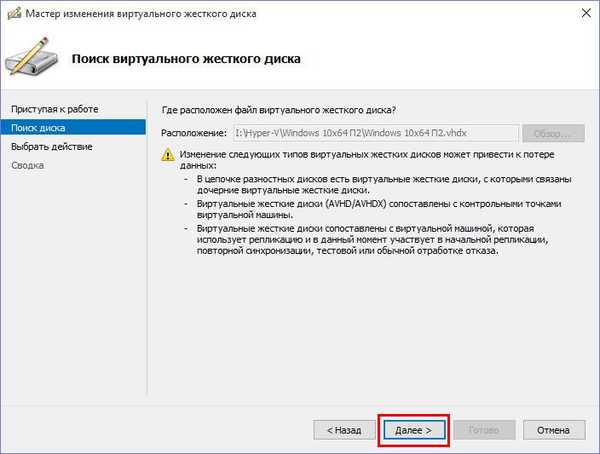
Výber akcie v našom prípade je poslednou položkou „Rozbaliť“. Kliknite na tlačidlo „Ďalej“.
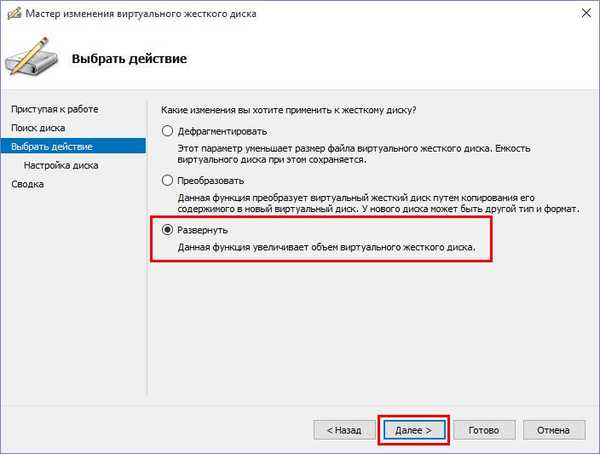
V okne na zadanie novej veľkosti disku zadajte požadovaný indikátor v gigabajtoch. Kliknite na tlačidlo „Ďalej“.
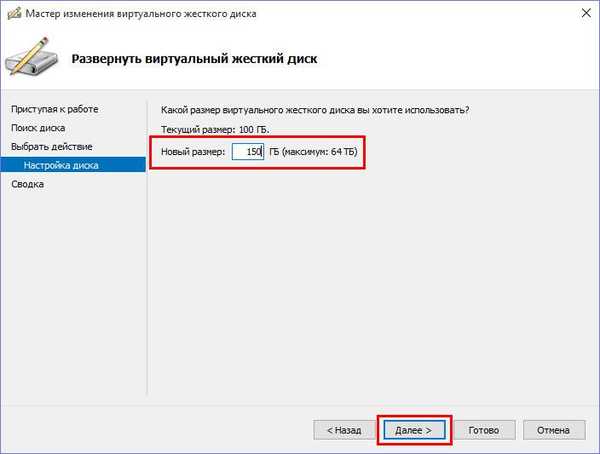
Hotovo.
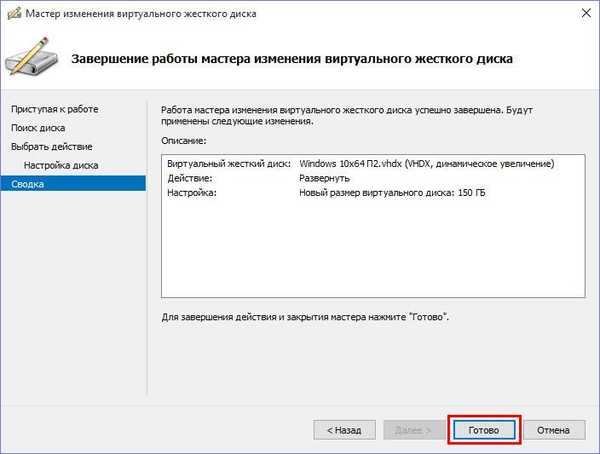
Po návrate do okna nastavení virtuálneho počítača sa zobrazia zmeny vykonané na disku. Kliknite na tlačidlo „Skontrolovať“. V samostatnom okne vlastností disku vidíme, že sa zväčšila veľkosť disku virtuálneho počítača.
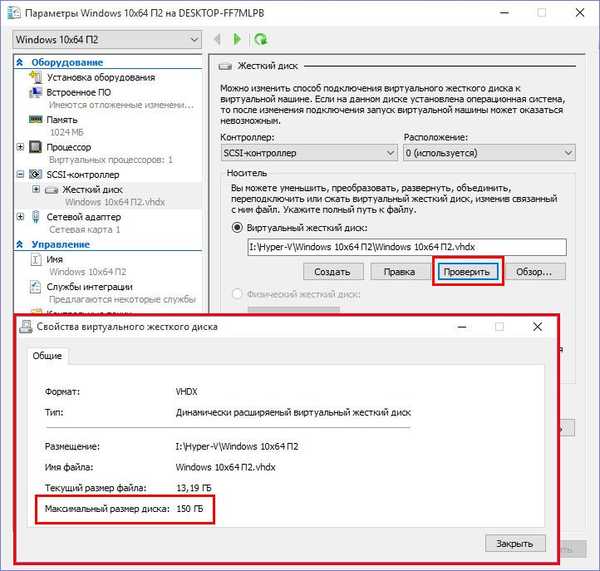
Ale to nie je všetko.
2. Distribúcia miesta na disku vo vnútri hosťujúceho OS
Zväzok, o ktorý sa zvýšil disk virtuálneho počítača, sa v ňom zobrazí ako nepridelené miesto na disku. Toto miesto je potrebné zefektívniť - buď pripojiť k jednej z existujúcich oddielov, alebo vytvoriť nový diskový oddiel. Na tieto účely používame štandardný nástroj Windows pre hostí - nástroj na správu diskov. V systéme Windows 8.1 a 10 môžete na rýchle spustenie tohto nástroja zavolať kontextovú ponuku kliknutím na tlačidlo „Štart“.
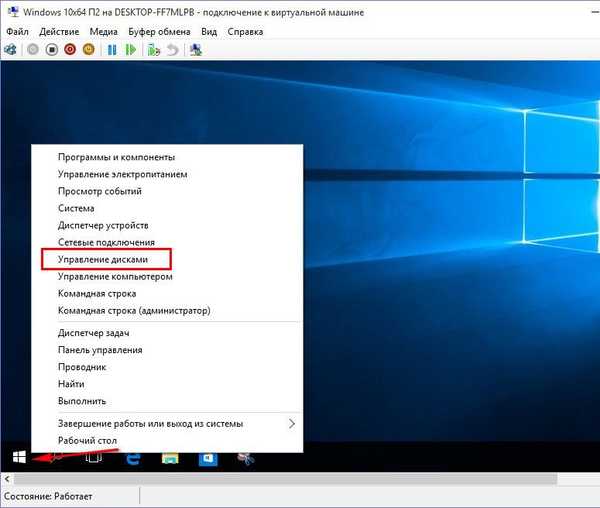
Univerzálnym spôsobom spustenia pomôcky v starších verziách systému Windows je zadanie príkazu „diskmgmt.msc“ do servisného poľa „Spustiť“ (nazvané Win + R)..
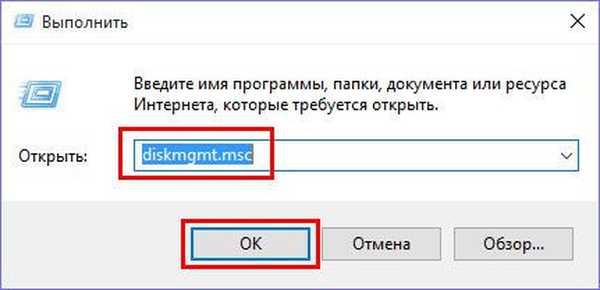
V okne správy diskov uvidíme v skutočnosti to, čo bolo uvedené vyššie - 50 GB, čím sa v našom prípade zväčšil disk virtuálneho stroja, je nepridelený priestor..
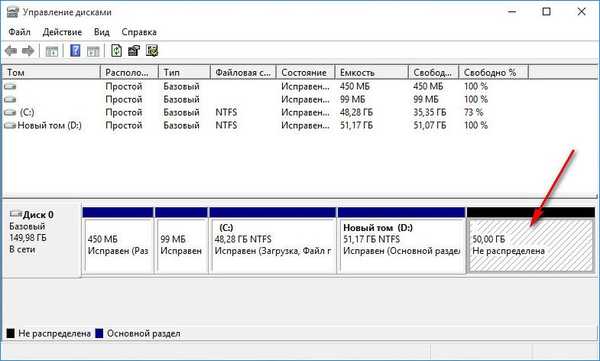
Opraviť. Na základe tohto zväzku môžeme vytvoriť novú diskovú oblasť. Ak to chcete urobiť, na nepridelenom priestore vyvolajte kontextovú ponuku a vyberte možnosť „Vytvoriť jednoduchý zväzok“. Potom postupujte podľa sprievodcu krok za krokom.
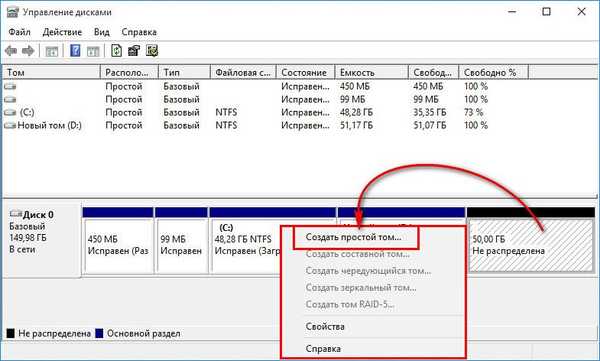
Ďalším spôsobom, ako usporiadať zväzok, o ktorý sa rozšíril disk virtuálneho počítača, je pridať nepridelené miesto do posledného dostupného diskového oddielu. Za týmto účelom nazývame tiež kontextové menu na nepridelenom priestore a vyberte možnosť „Rozbaliť zväzok“.
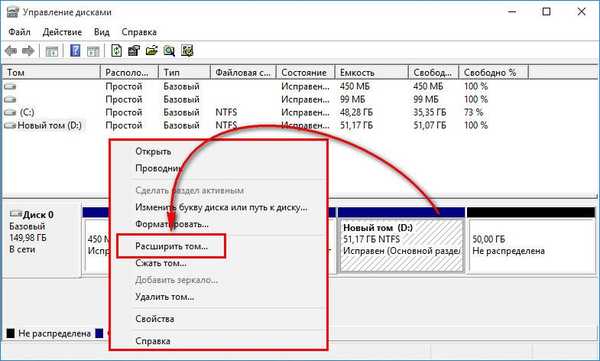
V našom prípade je táto možnosť použiteľná pre ďalších 50 GB, ktoré sa zobrazia. Postupujte podľa sprievodcu rozšírením hlasitosti.
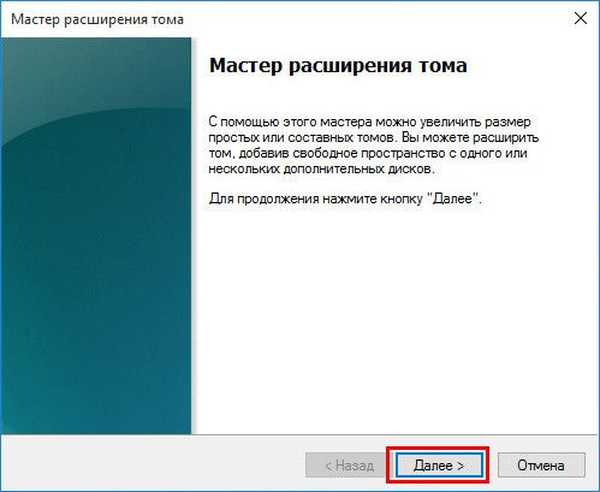
V grafe veľkosti alokovaného priestoru uvádzame celý objem 50 GB.
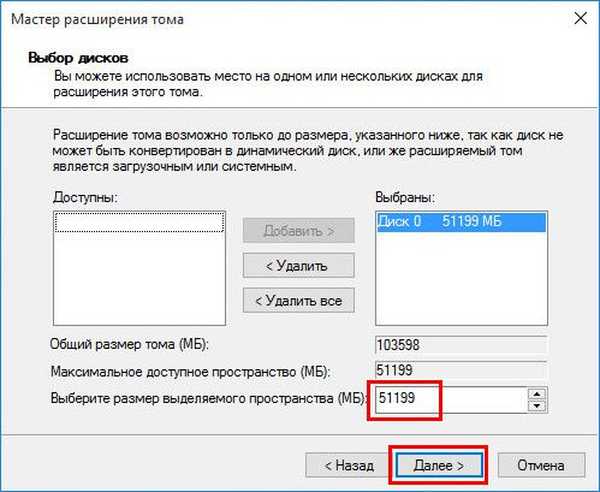
Hotovo.
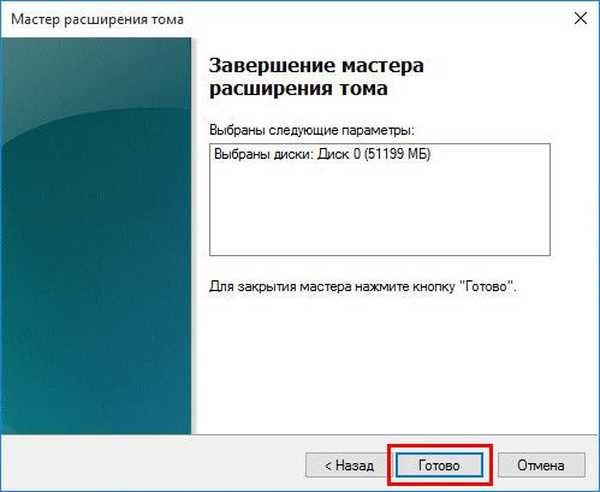
To je všetko - v našom prípade nesystémová oblasť disku virtuálneho počítača prijala celý objem, o ktorý sa tento disk zväčšil.
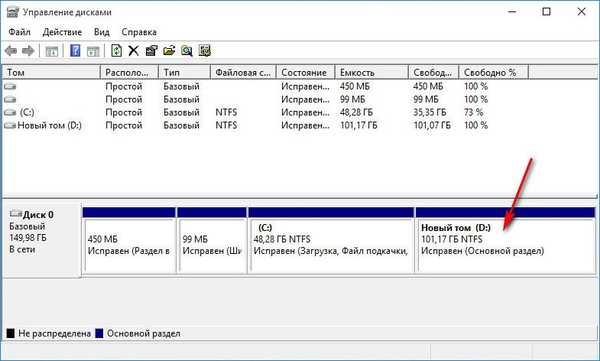
Prajem pekný deň!











