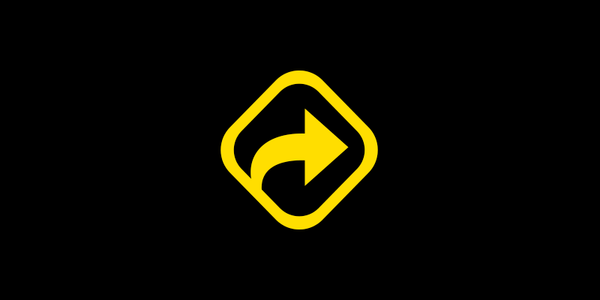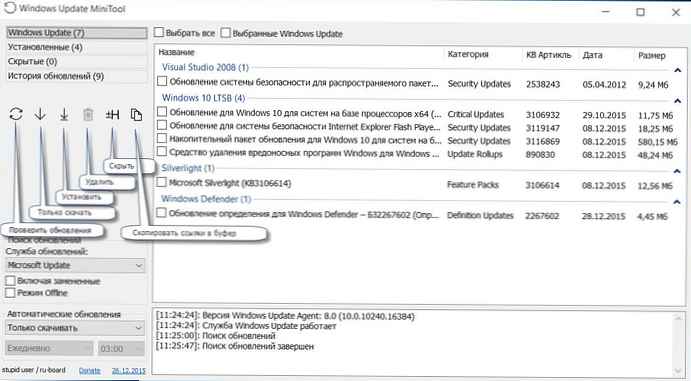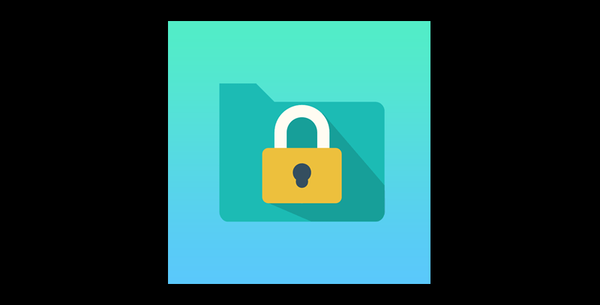
Štartovacia súprava pomôcok na zabezpečenie súkromia ako súčasti softvérového balíka na čistenie a optimalizáciu Windows Wise Care 365, ak je to potrebné, sa môže doplniť ďalším nástrojom - pomôckou na skrytie súborov, priečinkov, jednotiek flash a iných dátových jednotiek USB pred ostatnými očami..

Rovnaký program - Wise Folder Hider Free - je k dispozícii na oficiálnej webovej stránke vývojára ako samostatne nainštalovaný produkt. A z arzenálu Wise Care 365 a samostatne nainštalovaného pomocného programu Wise Folder Hider Free, ako vidíme z názvu, je bezplatný. S jeho pomocou môžete ako vlastník počítača nastaviť svoj vlastný rámec - k čomu majú prístup ostatní členovia rodiny a hostia a čo by nemali vidieť. Možnosti tohto malého nástroja sú podrobne opísané nižšie..
1. O nástroji
Program Wise Folder Hider robí súbory, priečinky a úložné médiá USB pripojené k počítaču neviditeľné v prehliadačoch a správcoch súborov tretích strán a v prípade potreby tiež blokuje prístup k nim pomocou hesla. Ich zobrazovanie a odomykanie je následne možné iba za účasti funkčnosti utility. Nie je možné skryť žiadny priečinok v počítači pred zvedavými očami. Obslužný program bude voľne postupovať podľa pokynov na skrytie priečinkov na nesystémových oddieloch disku, ale odmietne vykonávať operácie na jednotlivých priečinkoch na systémovom oddiele C. Priečinky „Windows“, „Program Files“, priečinky užívateľských profilov nemôžete skryť. Ale ich jednotlivé súbory môžu byť skryté. Nemôžete skryť ani celú časť disku.
2. Heslo pre prístup k obslužnému programu
Pri prvom spustení programu Wise Folder Hider musíte pre prístup k samotnému obslužnému programu vytvoriť heslo.

Nestojí to za to, aby ste boli príliš chytrí pomocou hesla. Bez ohľadu na to, aká je kombinácia znakov nezabudnuteľná, je lepšie ju napísať niekde na bezpečnom mieste, napríklad do webovej služby poznámok. Alebo hodiť textový súbor do cloudového úložiska. Faktom je, že zabudnuté heslo pre vstup do obslužného programu Wise Folder Hider je obnovené dosť problematické. A okrem toho, toto potešenie nie je zadarmo. Budete musieť zaplatiť asi 10 dolárov, stiahnuť špeciálny nástroj na získanie hesla v zašifrovanej podobe a potom celú vec poslať list vývojárom Wise Folder Hider, aby heslo dešifrovali a odoslali ho ako návratový list. Taký krutý marketing. Takže musíte zostať v strehu.
3. Skrytie predmetov
Ak chcete skryť súbory, priečinky a zariadenia USB, musíte ich pridať do rozhrania Wise Folder Hider. To sa dá urobiť buď pretiahnutím súborov z prieskumníka do okna pomocného programu, alebo ich pridaním pomocou tlačidiel prehľadávania.

Wise Folder Hider sa integruje do kontextovej ponuky Prieskumníka Windows, preto môžete požadovaný objekt pridať aj do rozhrania obslužného programu priamo z rovnakého prieskumníka..

V tabuľke sú zobrazené pridané súbory, priečinky, jednotky USB v rozhraní nástroja. V tabuľke pre každý objekt uvidíte stav - „Skrytý“. To znamená, že všetky tieto objekty sa momentálne nezobrazujú v Prieskumníkovi.

4. Prístup k skrytým objektom
Ak je to potrebné, prístup k skrytým súborom, priečinkom a jednotkám USB môže byť, ako je uvedené, iba pomocou skrinky Wise Folder Hider. Dvojitým kliknutím na graf každého jednotlivého objektu alebo možnosťou akcie „Otvoriť“ na konci tabuľky sa súbor, priečinok alebo jednotka USB zviditeľní a súčasne sa otvorí v Prieskumníkovi systému Windows..

Objekty sa však budú zobrazovať iba vtedy, keď je aktívny skript Wise Folder. Po ukončení pomôcky sa všetky objekty v tabuľke skryjú: súbory a priečinky sa vôbec nezobrazia, jednotky USB budú v prieskumníkovi viditeľné ako pripojené zariadenia, ale pravdepodobne neobsahujú žiadne údaje.
5. Uzamknutie hesla
Ako ďalšie bezpečnostné opatrenie sa poskytuje heslo pre každý jednotlivý súbor, priečinok a jednotku USB. Wise Folder Hider chráni údaje obmedzením prístupu k heslu k jeho rozhraniu. Heslo na prístup k objektom je mimoriadne bezpečnostným opatrením, môže sa však použiť aj na určité dôležité údaje. Na konci grafu každého pridaného objektu bude k dispozícii rozbaľovací zoznam možností. Ak chcete zablokovať prístup k objektu, v tomto zozname kliknite na možnosť „Nastaviť heslo“.

Vymýšľame, zadávame a potvrdzujeme heslo.

Po nastavení hesla sa súbor, priečinok alebo zariadenie USB v tabuľke pomocných programov zobrazí ako uzamknuté. Ak ich potrebujete otvoriť, musíte zadať zadané heslo.

6. Zrušte skrytie a blokovanie
Ak chcete zrušiť skrytie jednotlivých súborov, priečinkov a jednotiek USB a zároveň zrušiť blokovanie prístupu, ak ste pre ne nastavili heslo, na konci tabuľky otvorte rozbaľovací zoznam akcií a vyberte možnosť „Zobraziť priečinok“..

Týmto sa odstráni objekt z tabuľky Wise Folder Hider, odomkne sa a zviditeľní sa v Prieskumníkovi systému Windows.
Prajem pekný deň!