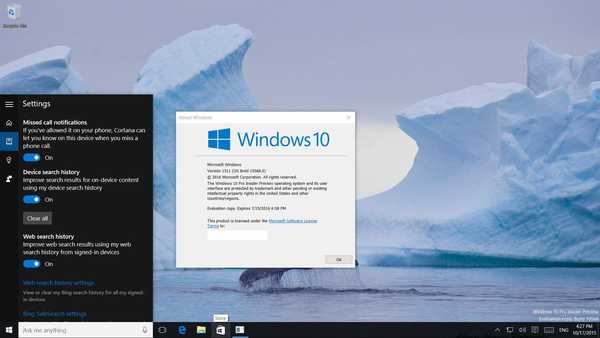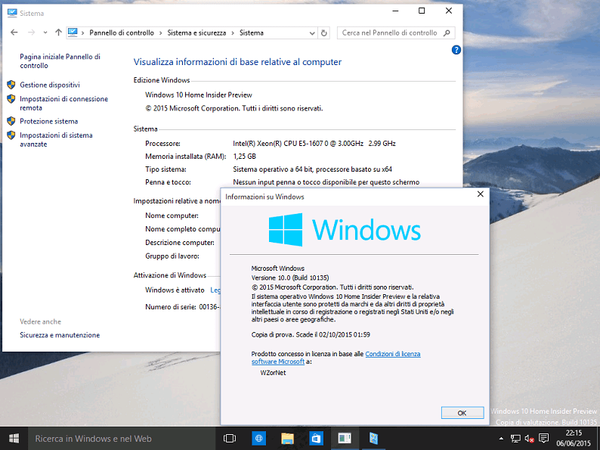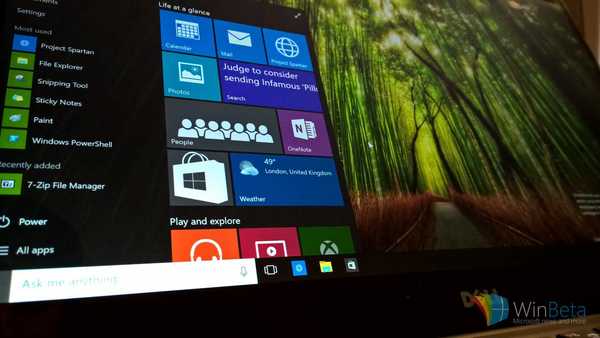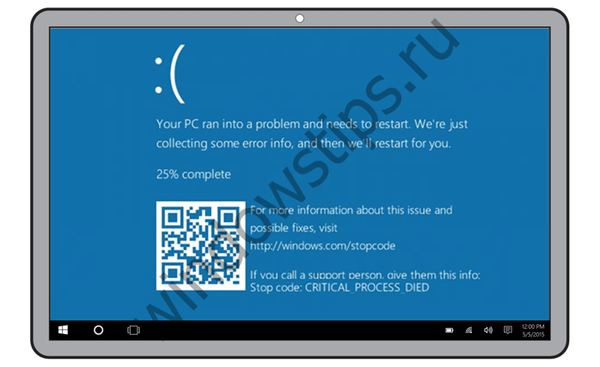
Príčiny modrej obrazovky smrti (BSoD) sú mnohé: poruchy hardvéru počítača, konflikty hardvéru, zlyhanie ovládača, inštalácia nevhodného softvéru alebo hier do počítača, poškodenie dôležitých systémových súborov vírusmi, neúspešné aktualizácie atď. Ako zistiť príčinu modrej obrazovky smrť v konkrétnom prípade? Ak to nemá za následok úplnú nefunkčnosť systému Windows s potrebou jeho preinštalovania, ak sa systém pravidelne zrúti, na odstránenie problému je potrebné zistiť jeho príčinu..
1. Ako zistiť príčinu modrej obrazovky smrti?
Informácie o príčine objavenia sa modrej obrazovky smrti sú uvedené v nej. Keď sa objaví, musíte si zapamätať a zapísať si textové meno chyby a takzvané stop kódy vo forme výberu alfanumerických znakov, ako je to znázornené na nasledujúcom obrázku..
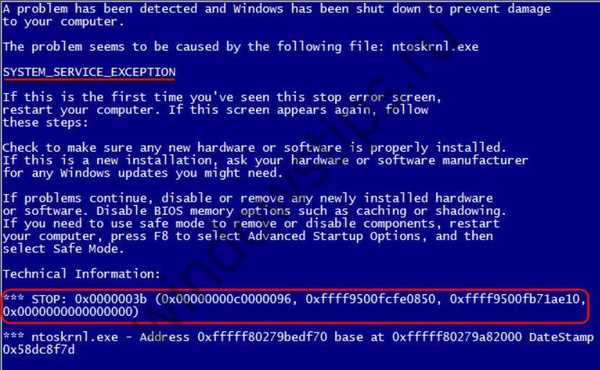 1
1Podľa týchto údajov bude potom možné nájsť informácie na internete. Táto rada je však ideálna iba teoreticky. V skutočnosti je zapamätanie si týchto údajov, nehovoriac o tichom zázname v tých niekoľkých sekundách, keď sa pred reštartovaním zobrazuje modrá obrazovka smrti, nereálne. Pokiaľ nie je po ruke, na palube bude kamera alebo mobilné zariadenie s kamerou. Skutočným a pohodlnejším spôsobom, ako zistiť príčinu modrej obrazovky smrti, bude extrahovať ju z minidumpov pamäte - súborov .dmp uložených na pevnom disku núdzových snímok obsahu pamäte RAM s chybovými kódmi a ďalšími informáciami o zlyhaní systému. V prípade reštartu systému po zlyhaní je to možné pomocou špeciálnych softvérových nástrojov. Ako zistiť príčinu modrej obrazovky smrti pomocou bežných nástrojov systému Windows, už bol opísaný na stránkach tohto webu. V tomto článku sa zameriame na nástroj tretej strany, ktorý pomáha určiť príčinu BSoD - BlueScreenView Utility.
2. O aplikácii BlueScreenView
BlueScreenView je malý prenosný nástroj, ktorý poskytuje pohodlné rozhranie na čítanie informácií uložených v núdzových mini-skládkach, a ponúka určité funkcie pre pohodlie pri identifikácii príčin smrti..
3. Stiahnite si a Russification BlueScreenView
Stiahnite si BlueScreenView zadarmo na oficiálnych stránkach svojich vývojárov. Ak chcete podporiť pomôcku ruského jazyka pod odkazmi na stiahnutie inštalačných programov, musíte navyše vybrať tabuľku Russification v tabuľke, stiahnuť ju, rozbaliť ju a umiestniť do zložky pomôcky..
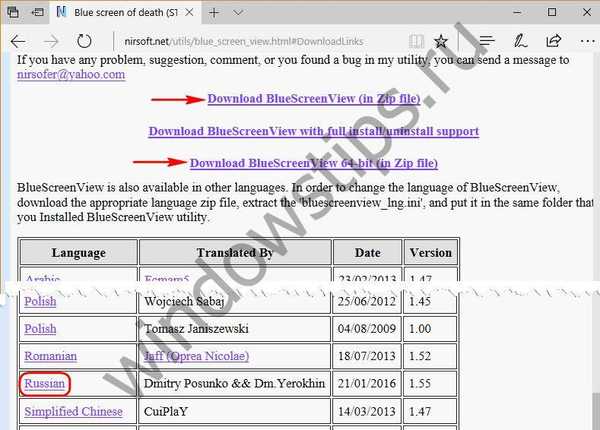 2
24. Informácie o modrej obrazovke smrti
Po spustení program BlueScreenView skontroluje obsah pamäťových minidumpov vytvorených pri zobrazení modrej obrazovky smrti a v dôsledku toho zobrazí informácie vo svojom okne. Horná časť okna pomocného programu obsahuje všetky zistené súbory minidumpov pamäte s dátumom, časom zlyhania systému a ďalšími údajmi o podstate samotného zlyhania. V dolnej časti okna je zoznam systémových komponentov a ovládačov počítačových zariadení zapojených v čase havárie. Problematické - tie, ktoré spôsobili modrú obrazovku smrti - sú zobrazené ružovou značkou.
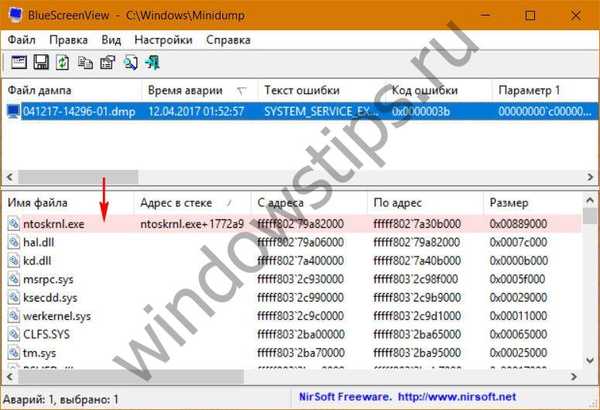 3
3Podrobné informácie na modrej obrazovke sú uvedené v hornej časti okna pomocného programu, v tabuľke, ale dvojitým kliknutím na požadovanú minimálnu hodnotu získame rovnaké informácie iba v okne čitateľných kompaktných vlastností..

Aké údaje by som mal hľadať? Najskôr ide o stĺpce „Príčiny ovládačov“, „Popis súboru“ a „Názov produktu“. Obsah týchto grafov bude označovať konkrétnu súčasť systému, ovládač alebo zariadenie, ktoré spôsobili zlyhanie systému Windows. Získanie podrobných informácií o modrej obrazovke pomocou BlueScreenView nie je v žiadnom prípade posledným krokom v procese zisťovania príčiny zlyhania systému. Skúšobný prípad, ktorého údaje sú uvedené na snímkach obrazovky vyššie, je jedným z mála prípadov, keď sa nevyžadovala analýza mini-dump ani online pomoc, pretože príčina zlyhania bola spočiatku zrejmá: modrá obrazovka sa objavila okamžite po spustení programu tretej strany, ktorý implementuje iný emulátor operačného systému v systéme Windows. systémy a tento druh softvéru často spôsobuje zlyhanie. Bol to softvérový konflikt a je to uvedené v systémovom komponente ntoskrnl.exe v stĺpci „Príčiny vodiča“. Táto zložka, a nie je to jediná, bez zjavnej histórie výskytu modrej obrazovky smrti, môže naznačovať pomerne širokú škálu údajných príčin problému. Čo presne spôsobilo zlyhanie, možno budete musieť navyše zistiť na internete monitorovaním informácií označujúcich príčinu vodiča, textový popis BSoD alebo kódy zastavenia, ktoré sa zobrazujú v grafoch okna vlastností minidumpu „Text chyby“, „Kód chyby“, „Parameter č.“ “..
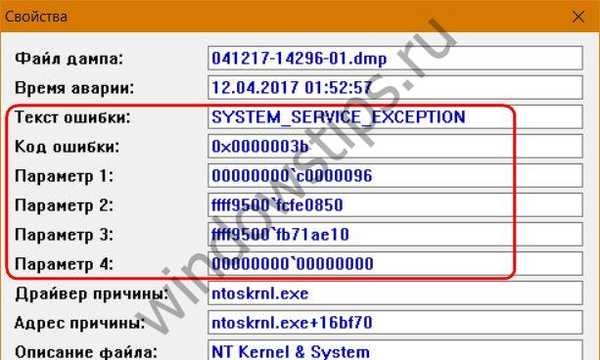
5. Ready-made riešenia pre pomoc alebo pomoc
Údaje ľubovoľného grafu v okne vlastností minidumpu je možné skopírovať na účely vloženia do vyhľadávacieho nástroja alebo správy, keď vyhľadáte pomoc špecialistu, komunitu spoločnosti Microsoft, fórum pre počítač, webovú stránku atď. Môžete sa však uchýliť aj k pomocným funkciám implementovaným v kontextovom menu na minidumpe. Tvorca BlueScreenView sa postaral o možnosť extrahovania informácií v univerzálnych formátoch a dokonca si o generácii vyhľadávacích dopytov dokonca premýšľal. Voľba „Uložiť vybrané položky“ uloží všetky informácie na vybranej modrej obrazovke do súboru TXT. Voľba „Správa HTML ...“ uloží všetky alebo vybrané prvky (minidumpy, riadky systémových komponentov a ovládačov) ako tabuľku do súboru HTML. A tri možnosti „Nájsť na Google ...“ otvoria vyhľadávací nástroj v okne prehliadača s už vygenerovaným vyhľadávacím dotazom, ktorý obsahuje príslušné údaje:
- iba textový popis (kód chyby),
- textový popis a názov systémového komponentu alebo ovládača (kód chyby + ovládač),
- textový popis a kód zastavenia (kód chyby + parameter 1).
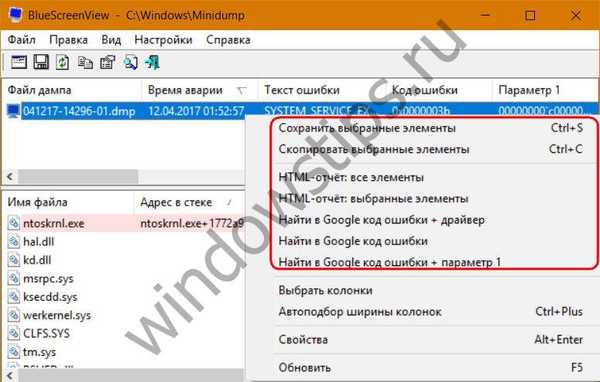 6
6Navyše, aby ste informovali podstatu problému ľuďom, ktorí vám môžu pomôcť pri jeho riešení, môžete si urobiť snímku obrazovky prezentáciou informácií na modrej obrazovke smrti v pôvodnej podobe, avšak iba vo formáte Windows XP.
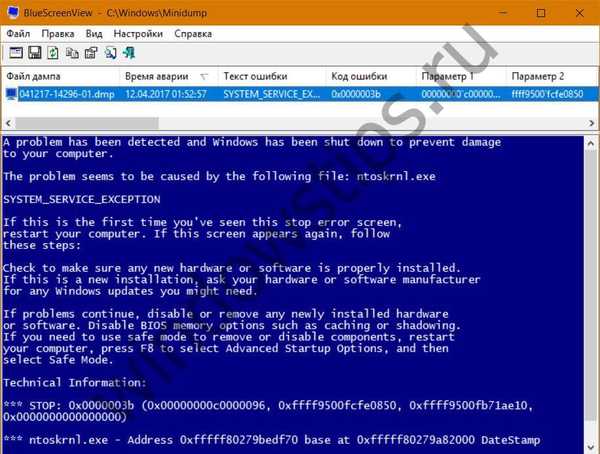 7
7Po stlačení klávesu F8 sa tento formát zobrazí v dolnej časti okna nástroja. Ak sa chcete vrátiť do pôvodného formátu na zobrazenie údajov pomocou minidumpov, stlačte kláves F6.
Prajem pekný deň!