

Najobľúbenejší program pre vzdialený prístup k počítaču cez internet založený na systéme Windows je TeamViewer. Je obľúbený pre svoju bezplatnú distribúciu (na nekomerčné účely), intuitívne rozhranie a jednoduché použitie. Štandardný nástroj Windows Pomoc na diaľku je tiež bezplatným prostriedkom na prístup k počítaču z diaľky, ale v porovnaní s programom TeamViewer je menej funkčný. Okrem toho nie každý používateľ vie o svojej existencii vo verziách systému, počnúc Windows 7. Obe tieto možnosti majú alternatívu od spoločnosti Google a alternatívou je platforma. Viac o tom nižšie..
obsah:
- Vzdialený prístup k počítačom od spoločnosti Google;
- Inštalácia vzdialeného prístupu prehliadača Chrome na počítač;
- Jednorazové relácie vzdialeného prístupu prehliadača Chrome
- Trvalý vzdialený prístup k počítačom;
- Vzdialený prístup prehliadača Chrome prostredníctvom aplikácie pre Android;
- Funkcia vzdialeného prístupu Chrome.
1. Vzdialený prístup k počítačom od spoločnosti Google
Pomocou aplikácie Vzdialená plocha Chrome v okne prehliadača Chrome môžete pristupovať k počítačom na internete pomocou operačných systémov, ktoré majú verziu prehliadača Google Chrome a podporujú aplikácie z jej obchodu. A to sú Windows, Linux a Mac OS. Pomocou tejto aplikácie môžu byť počítače diaľkovo ovládané nielen z iných počítačov, ale aj z mobilných zariadení založených na operačných systémoch Android a iOS. Takže ak necháte svoj počítač doma alebo v práci zapnutý, keď je spustený prehliadač Chrome (aj na pozadí), s nainštalovanou a nakonfigurovanou aplikáciou, zo smartfónu alebo tabletu z diaľky môžete pristupovať k akémukoľvek súboru takého počítača alebo vykonávať potrebné softvérové operácie.
Google poskytuje jednorazové relácie vzdialeného pripojenia a trvalý prístup. Účet Chrome môže ukladať nakonfigurované údaje vzdialeného prístupu do počítačov s viacerými používateľmi a pripojiť sa k nim z iných zariadení zadaním trvalého kódu PIN. Po nakonfigurovaní aplikácie na umožnenie vzdialeného pripojenia po nastavení prístupového kódu PIN pre každý počítač môžete neskôr pristupovať ku každému z týchto počítačov kedykoľvek cez internet z iných zariadení - počítačov, prenosných počítačov, tabletov, smartfónov..
V počítačoch aj mobilných zariadeniach založených na platformách Android a iOS je aplikácia Vzdialená plocha Chrome zadarmo. Môže byť nainštalovaný v oficiálnom obchode prehliadača Chrome, ako aj v obchodoch aplikácií pre Android a iOS - respektíve na Google Play Market a Apple Store..
2. Inštalácia vzdialeného prístupu Chrome do počítača
Pri inštalácii aplikácie pre vzdialený prístup do prehliadača Chrome zvážte príklad systému Windows.
Ideme do obchodu Chrome a nainštalujeme aplikáciu Vzdialená plocha Chrome. Ak chcete nainštalovať samotnú aplikáciu, autorizácia pomocou účtu Chrome sa nevyžaduje, ale na používanie funkcie vzdialeného prístupu sa vyžaduje autorizácia.

Poskytujeme požadované povolenia.


Po inštalácii bude táto aplikácia k dispozícii v spúšťači aplikácií Chrome.

Pri spustení aplikácie vidíme dve hlavné časti rozhrania: horná časť „Vzdialená podpora“ je funkciou jednorazových relácií diaľkového ovládania a spodná časť „Moje počítače“ predstavuje nastavenie pre trvalý vzdialený prístup k počítačom. Predtým, ako začnete skúmať niektoré z týchto funkcií, musíte do operačného systému - tzv. Hostiteľa nainštalovať softvér pre vzdialený prístup prostredníctvom prehliadača Chrome. Kliknite na tlačidlo „Začíname“ v sekcii „Vzdialená podpora“.

Potom kliknite na tlačidlo „Zdieľať“.

Uvidíme ponuku na inštaláciu toho istého hostiteľa do systému. Súhlasíme.

Začne sa proces sťahovania inštalačného súboru hostiteľa. Po jeho stiahnutí musíte spustiť a nainštalovať program.

3. Jednorazové relácie vzdialeného prístupu prehliadača Chrome
Po nainštalovaní hostiteľa a neskôr po kliknutí na tlačidlo „Zdieľať“ v okne aplikácie sa zobrazí vygenerovaný prístupový kód - identifikátor, ktorý sa musí odoslať vzdialenému používateľovi. Môžete ho poslať e-mailom, zdieľať na sociálnych sieťach, v chatoch alebo telefonicky.
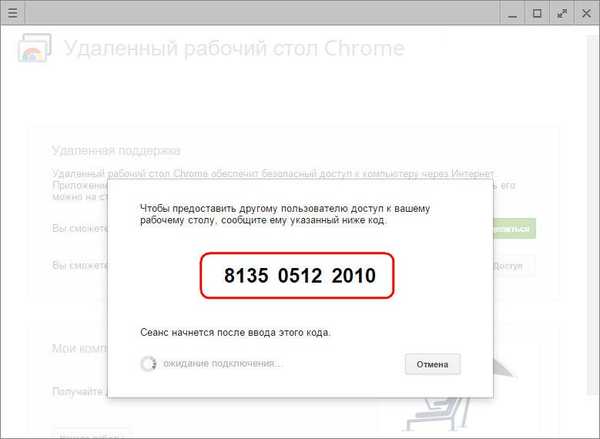
Jednorazové prístupové relácie v časti Vzdialená podpora sú vhodné na poskytovanie počítačovej pomoci z diaľky. Vygenerovaný prístupový kód sa vždy líši a vzdialený používateľ, ktorý poskytuje počítačovú pomoc, po prístupe do počítača už nebude môcť tento kód používať. Pre ďalšiu reláciu bude vzdialený užívateľ potrebovať ďalší, novo vygenerovaný prístupový kód.
Ak chcete získať prístup k vzdialenému počítaču, musí vzdialený používateľ v prehliadači nainštalovať aj aplikáciu Vzdialená plocha Chrome. Inštalácia softvéru (hostiteľa, napríklad pri poskytovaní vzdialeného prístupu) sa nevyžaduje, iba ak chcete získať prístup k vzdialenému počítaču. Len čo takýto užívateľ dostane vygenerovaný prístupový kód, môže sa pripojiť k vzdialenému počítaču a prevziať kontrolu nad ním. Ak to chcete urobiť, musíte v okne aplikácie kliknúť na tlačidlo „Prístup“.

Potom do zobrazeného poľa zadajte prijatý kód a kliknite na tlačidlo „Pripojiť“..

Obrázok pracovnej plochy vzdialeného počítača sa v okne aplikácie rozbalí. Ktorýkoľvek účastník vzdialenej relácie ho bude môcť ukončiť kliknutím na tlačidlo na aplikačnom paneli „Close access“. Môžete to urobiť aj na ovládacom počítači v okne aplikácie pomocou tlačidla odpojenia.

Ukončenie komunikácie na počítači poskytujúcim vzdialený prístup bude k dispozícii aj v samom strede okna aplikácie.

4. Trvalý vzdialený prístup k počítačom
Druhá časť aplikácie Moje počítače, ako je uvedené, vám umožňuje nakonfigurovať trvalý prístup k počítačom viacerých používateľov. Ak to chcete urobiť, v prvej fáze kliknite na tlačidlo „Začíname“.

Potom aktivujeme neustály prístup pomocou tlačidla „Povoliť vzdialené pripojenia“.

Prišli sme s kódom PIN, ktorý by mal obsahovať 6 alebo viac znakov. Kliknite na tlačidlo OK.

Zobrazí sa správa, že prehliadač Chrome je pre tento počítač povolený..

Na základe toho istého princípu je možné pre každý dostupný počítač nakonfigurovať trvalý vzdialený prístup. Pre každý z nich nie je potrebné prísť s novým kódom PIN, môžete ho nastaviť ako univerzálny a zopakovať ho pri nastavovaní nepretržitého vzdialeného prístupu pre každý počítač alebo notebook..
Zoznam počítačov s nakonfigurovaným trvalým vzdialeným prístupom bude viditeľný v okne aplikácie v časti „Moje počítače“. Tu môžete kedykoľvek zakázať vzdialený prístup pre každé zariadenie pomocou tlačidla „Odmietnuť vzdialený prístup“. Ak sa chcete pripojiť k vybranému počítaču, stačí kliknúť na jeho názov v zozname.

A potom zadajte jeho kód PIN.

5. Vzdialený prístup Chrome pomocou aplikácie pre Android
Jednou z výhod nastavenia trvalého vzdialeného prístupu je pripojenie k počítačom cez internet z mobilných zariadení. Zvážte proces vzdialeného pripojenia k počítaču z tabletu so systémom Android. Nainštalujte aplikáciu Vzdialená plocha Chrome do služby Google Play Market.
Po inštalácii a spustení aplikácie sa zobrazí zoznam známych počítačov. Vyberte si ten správny.

Zadajte kód PIN a kliknite na tlačidlo „Pripojiť“.

Získajte prístup k počítaču.

6. Funkcia vzdialeného prístupu prehliadača Chrome
Vzdialený prístup Chrome je najjednoduchší nástroj. Medzi jeho schopnosti neuvidíte obojsmerný prenos súborov, chat alebo hlasovú komunikáciu pre komunikáciu pri poskytovaní pomoci s počítačom, nenájdete rozšírené nastavenia, pretože programy vzdialeného prístupu môžu ponúknuť najmä ten istý TeamViewer. Možnosti aplikácie od spoločnosti Google sú minimálne: diaľkové ovládanie počítača, nastavenie veľkosti okna, odoslanie kombinácie klávesov Ctrl + Alt + Del, vytvorenie snímky obrazovky.

Prvé dve možnosti sú k dispozícii aj v aplikácii pre Android..
Prajem pekný deň!











