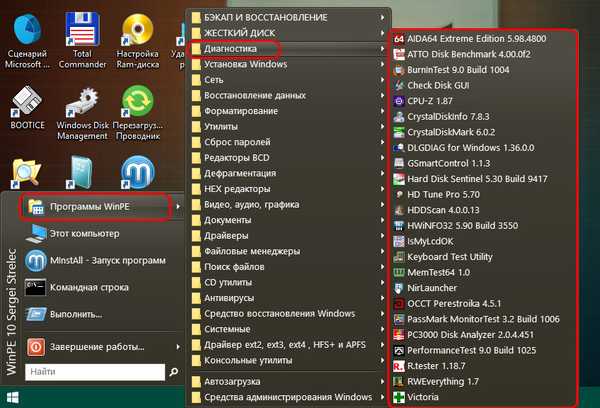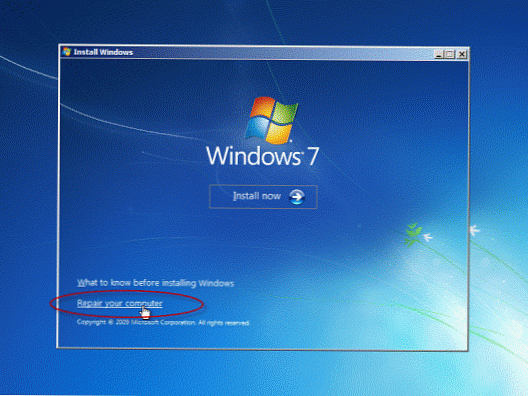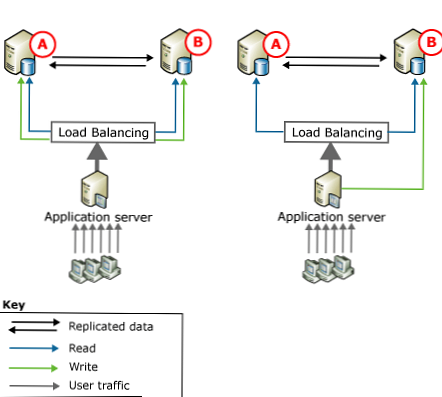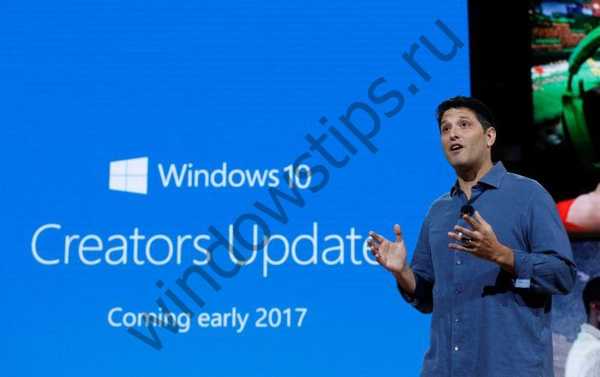Windows RE (Windows Recovery Environment) je nástroj operačného systému Windows na riešenie problémov s načítaním operačného systému a na odstránenie vážnych problémov s OS. Po načítaní do počítača vo WinRE získa používateľ prístup k nástrojom na obnovenie prostredia, ktoré pomôžu vyriešiť problémy.
Prostredie na obnovenie systému v mnohých prípadoch pomôže používateľovi vyriešiť problémy, ktoré sa vyskytli v počítači. To sa týka najmä prípadov, keď systém Windows nefunguje alebo operačný systém nemôže naštartovať počítač.
obsah:- Ako spustiť prostredie na obnovenie systému Windows
- Prostredie na obnovenie systému Windows 10 - Spustenie programu WinRE zo spusteného systému
- Vstúpte do prostredia na obnovenie systému Windows 10 zo zavádzacích médií
- Windows 8.1 Recovery Environment (Windows 8) - zavedenie z pevného disku
- Spustenie prostredia na obnovenie systému Windows 8.1 (Windows 8) z jednotky USB Flash alebo CD / DVD
- Windows 7 Recovery Environment - bootovanie z pevného disku
- Prevzatie systému Windows RE do systému Windows 7 z obnovovacieho disku, inštalačného disku, bootovacej jednotky USB Flash
- Príkazový riadok v systéme Windows RE
- Prístup k súborom na počítačových diskoch z prostredia na obnovenie systému Windows RE
- Závery článku
Prostredie Windows RE je založené na prostredí Windows Preinstallation Environment (Windows PE). Windows Recovery Environment je súčasťou distribúcie operačného systému.
Prostredie na obnovenie systému Windows RE sa zavedie do pamäte RAM počítača. Užívateľ rieši vzniknuté problémy: spustí proces obnovy systému Windows, obnoví spustenie systému, opraví problémy so zavádzačom systému, skontroluje RAM, vykoná zmeny v registri pomocou príkazového riadku atď..
Ako spustiť prostredie na obnovenie systému Windows
Do prostredia na obnovenie systému WinRE môžete vstúpiť z bežiaceho operačného systému alebo zo zavedenia zo špeciálne vytvoreného bootovacieho média: jednotky Flash alebo CD / DVD..
V prvom prípade bude používateľ prevedený do prostredia na obnovenie systému Windows. V druhom prípade musíte vopred vytvoriť disketu na obnovenie systému Windows alebo mať zavádzaciu jednotku USB Flash alebo inštalačné DVD systému Windows..
Ak sa systém nedá spustiť, prvé prihlásenie do systému Windows RE zlyhá. Preto, v prípade, odporúčam mať USB flash disk alebo Windows, z ktorých môžete vždy nabootovať do vášho počítača a potom vstúpiť do prostredia obnovy WinRE.
Rozdiel medzi obnovovacím diskom a inštalačným médiom systému Windows spočíva v tom, že na obnovovací disk sa zapíše iba médium na obnovenie systému Windows RE a obraz operačného systému, ktorý obsahuje WinRE, sa zaznamená na optický disk alebo na zavádzaciu jednotku USB Flash..Po zavedení z počítača na disk Windows Recovery Disk bude k dispozícii iba prostredie na obnovenie systému az inštalačného disku DVD alebo bootovacej jednotky Windows Flash okrem vstupu do prostredia na obnovenie môžete do počítača nainštalovať aj operačný systém..
Na vytvorenie obnovovacieho disku je vhodná malá jednotka flash, CD alebo DVD. Ak chcete vytvoriť spúšťaciu jednotku Windows Flash, musíte použiť väčšiu jednotku USB Flash a na načítanie obrazu systému z jednotky budete potrebovať disk DVD..
Môže vás zaujímať aj:- Disk na obnovenie systému Windows 10
- Windows 8.1 Recovery Disk (Windows 8)
- Disk na obnovenie systému Windows 7
Na mojom webe je veľké množstvo článkov, ktoré popisujú rôzne spôsoby vytvorenia zavádzacích flash diskov a ako napáliť inštalačné DVD.
V pokynoch nájdete informácie o spustení a používaní prostredia obnovy v operačných systémoch Windows 10, Windows 8.1, Windows 8, Windows 7..
Prostredie na obnovenie systému Windows 10 - Spustenie programu WinRE zo spusteného systému
Najprv zvážte spustenie prostredia na obnovenie systému Windows 10 z bežiaceho operačného systému..
1 spôsob:
- Prejdite do ponuky Štart a spustite aplikáciu Nastavenia.
- Kliknite na položku Aktualizácia a zabezpečenie..
- Otvorte sekciu „Obnova“, v časti „Špeciálne možnosti spustenia“ kliknite na tlačidlo „Reštartovať teraz“.
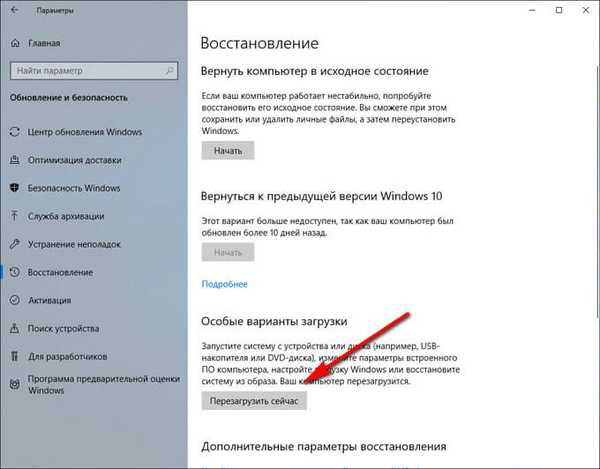
2 spôsoby:
- Pravým tlačidlom myši kliknite na ponuku Štart a potom stlačte a podržte kláves Shift na klávesnici.
- Najskôr vyberte „Vypnutie alebo odhlásenie“ a potom „Reštartovať“.
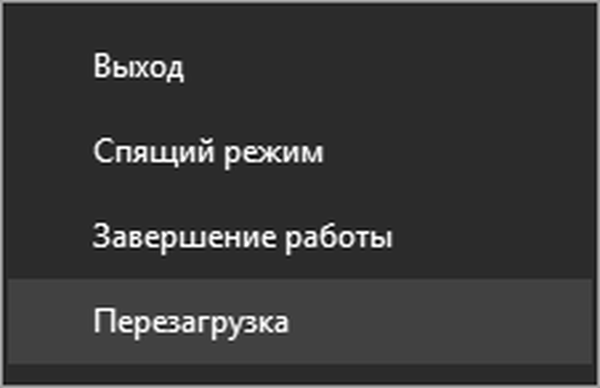
3 spôsoby:
- Spustite príkazový riadok.
- V okne tlmočníka príkazového riadka zadajte príkaz a stlačte kláves „Enter“:
vypnutie / r / o / t 0
Po reštarte budú nasledovať nasledujúce akcie:
- Po reštartovaní počítača sa otvorí okno „Vybrať akciu“. Kliknite na tlačidlo „Riešenie problémov“.
- V okne „Diagnostika“ kliknite na „Rozšírené nastavenia“.
- V okne Rozšírené nastavenia sa zobrazujú hlavné súčasti prostredia na obnovenie systému Windows RE:
- Obnovenie systému - Obnovenie systému Windows pomocou bodov obnovenia.
- Odinštalovať aktualizácie - odstráňte nainštalované aktualizácie a systémové opravy zo systému Windows.
- System Image Recovery - obnovenie systému Windows pomocou vopred vytvoreného obrazu systému.
- Oprava pri spustení - Oprava zavádzača systému Windows.
- Príkazový riadok - Spustite príkazový riadok na riešenie problémov a ich riešenie.
- Nastavenia firmvéru UEFI - Prístup k nastaveniam UEFI BIOS.

Kliknutím na odkaz „Zobraziť ďalšie možnosti obnovenia“ získate prístup k ďalším nástrojom:
- „Možnosti zavádzania“ - nakonfigurujte možnosti zavádzania systému Windows.

Vyberte príslušnú možnosť na vykonanie potrebných akcií..
Vstúpte do prostredia na obnovenie systému Windows 10 zo zavádzacích médií
Táto metóda sa používa, keď sa operačný systém z dôvodu zlyhania systému Windows nenačíta do počítača.
- V prvom okne inštalačného programu Windows 10 kliknite na tlačidlo „Ďalej“.
- V nasledujúcom okne kliknite na položku Obnovenie systému..
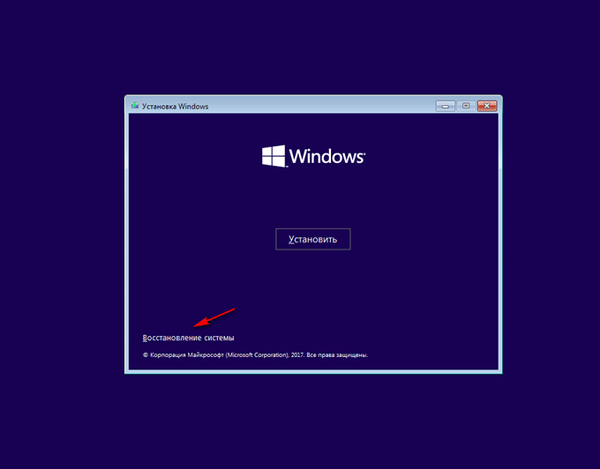
- V okne „Vybrať akciu“ kliknite na „Riešenie problémov“.
- Otvorí sa okno Advanced Settings (Rozšírené nastavenia), v ktorom uvidíte nastavenia pre prostredie na obnovenie systému Windows RE.
- Obnova systému.
- Späť na predchádzajúcu verziu.
- Obnovenie obrazu systému.
- Obnova systému.
- Príkazový riadok.
- Možnosti firmvéru UEFI.

Windows 8.1 Recovery Environment (Windows 8) - zavedenie z pevného disku
V systéme Windows 8.1 alebo Windows 8 sa prostredie na obnovenie začína rovnakým spôsobom ako v systéme Windows 10.
1 spôsob:
Windows 8.1 má ponuku Štart, z ktorej môžete spustiť prostredie na obnovenie:
- Podržte stlačený kláves Shift a potom kliknite pravým tlačidlom myši na ponuku Štart.
- Vyberte možnosť Vypnúť alebo Odhlásiť sa a potom kliknite na tlačidlo Reštartovať.
2 spôsoby:
- Presuňte kurzor myši na pravý okraj obrazovky.
- Stlačte kláves "Shift", vyberte "Možnosti".
- V ponuke „Možnosti“ kliknite na tlačidlo „Vypnúť“.
- V otvorenej ponuke vyberte možnosť Reštartovať.
3 spôsoby:
Spustite príkazový riadok a potom spustite príkaz:
vypnutie / r / o / t 0
Po reštarte počítača vstúpte do prostredia na obnovenie systému WinRE:
- V okne „Vybrať akciu“ vyberte „Diagnostika“.
- V okne „Diagnostika“ kliknite na „Rozšírené nastavenia“.
- V okne Rozšírené nastavenia sa otvoria nástroje na obnovenie prostredia systému Windows RE:
- Obnova systému.
- Obnovenie obrazu systému.
- Obnova systému.
- Príkazový riadok.
- Nastavenia firmvéru UEFI (v počítačoch so starým systémom BIOS táto možnosť chýba).
- Možnosti sťahovania.

Teraz môžete vykonať potrebné kroky..
Spustenie prostredia na obnovenie systému Windows 8.1 (Windows 8) z jednotky USB Flash alebo CD / DVD
Pripravte zavádzacie médium vopred: zavádzacie zariadenie USB Flash s operačným systémom, inštalačné DVD systému Windows alebo obnovovací disk.
- Zavádzanie na počítač z jednotky Flash alebo optického disku.
- V inštalačnom okne systému Windows kliknite na tlačidlo „Ďalej“.
- V ľavom dolnom rohu vyberte možnosť Obnovenie systému..
Potom sa otvorí okno pre vstup do Windows RE.
Windows 7 Recovery Environment - bootovanie z pevného disku
Ihneď po spustení počítača s operačným systémom Windows 7 musíte stlačením klávesu „F8“ získať prístup k ďalším možnostiam zavedenia..
V predvolenom nastavení je vybratá možnosť „Riešenie problémov s počítačom“. Ak chcete vstúpiť do nástrojov na obnovenie systému, stlačte kláves „Enter“.
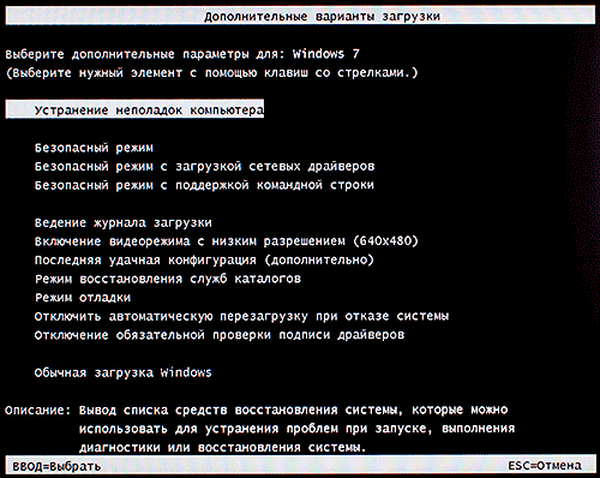
V okne, ktoré sa otvorí, vyberte rozloženie jazyka a klávesnice. V nasledujúcom okne vyberte názov účtu a zadajte heslo k účtu.
Ak je účet prihlásený bez hesla, nechajte pole prázdne..
Potom sa otvorí okno „Nastavenie obnovenia systému“, v ktorom sú k dispozícii nasledujúce nástroje:
- Obnovenie pri spustení - automaticky rieši problémy so spustením systému Windows.
- Obnovenie systému - Obnovenie systému Windows pomocou predtým vytvorených bodov obnovenia.
- System Image Recovery - Obnovenie pomocou predtým vytvoreného obrazu systému Windows.
- Diagnostika pamäte systému Windows - kontrola chýb pamäte RAM počítača.
- Príkazový riadok - Spustenie okna príkazového riadka.
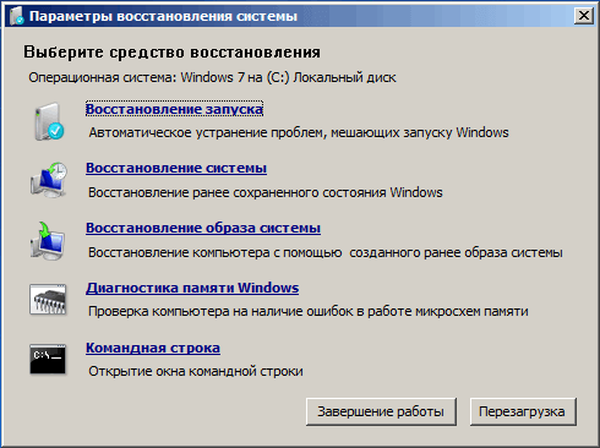
Prevzatie systému Windows RE do systému Windows 7 z obnovovacieho disku, inštalačného disku, bootovacej jednotky USB Flash
Ďalším spôsobom, ako zaviesť systém WinRE, je zavedenie prostredia na obnovenie z externého média.
- Bootujte z bootovacej jednotky USB USB, inštalačného disku alebo obnovovacieho disku zo systému Windows.
- V prvom okne „Inštalácia systému Windows“ kliknite na tlačidlo „Ďalej“.
- V ďalšom okne kliknite na odkaz „Obnovenie systému“.

- Otvorí sa okno „Možnosti obnovenia systému“, musíte vybrať operačný systém a potom kliknúť na tlačidlo „Ďalej“.
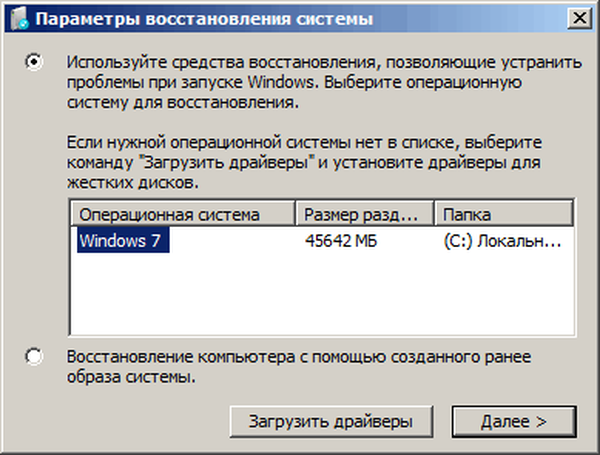
Potom sa otvorí okno nástroja na obnovenie systému Windows RE..
Príkazový riadok v systéme Windows RE
Príkazový riadok vo WinRE je hlavným nástrojom, ktorý sa používa na odstránenie problémov, ktoré sa vyskytujú pri prevádzke operačného systému. V okne shellu sa vykonávajú príkazy, spúšťajú sa aplikácie.
Môže vás zaujímať aj:- Príkazy príkazového riadka systému Windows: Zoznam
- Spustiť príkazy v systéme Windows: Kompletný zoznam
Prístup k súborom na počítačových diskoch z prostredia na obnovenie systému Windows RE
Užívateľ môže získať z WinRE prístup k súborom na počítačových diskoch, napríklad pre kopírovanie súborov na externé zariadenie (USB flash disk).
- V prostredí na obnovenie systému Windows spustite príkazový riadok.
- Spustite príkaz na spustenie programu Poznámkový blok:
poznámkový blok
- V okne programu Poznámkový blok vyberte v ponuke „Súbor“ možnosť „Otvoriť ...“.
- Pre Typ súboru vyberte Všetky súbory.
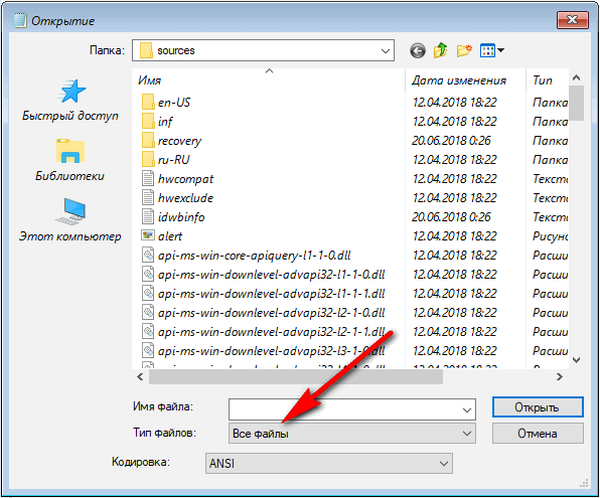
- Kliknutím na „Tento počítač“ získate prístup k diskom počítača..
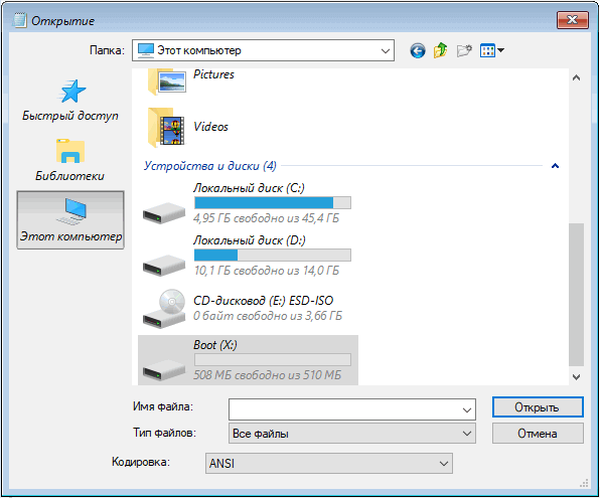
Závery článku
Prostredie na obnovenie systému Windows RE je určené na vykonávanie operácií na obnovenie normálneho fungovania operačného systému v prípade poruchy. WinRE má nástroje na obnovenie systému zo zálohy alebo pomocou bodov obnovenia, na obnovenie bootovania, zmenu bootovacích parametrov, príkazový riadok na pokročilé riešenie problémov..
Súvisiace publikácie:- Skontrolujte a obnovte systémové súbory systému Windows pomocou sfc scannow
- Obnova ukladacieho priestoru komponentov Windows: Riešenia
- Ako odstrániť virtuálnu jednotku (jednotku) v systéme Windows
- Obnova zavádzača systému Windows 10 pomocou systémových nástrojov
- Obnova zavádzača systému Windows 7 - 3 spôsoby