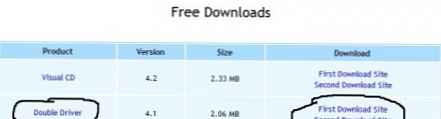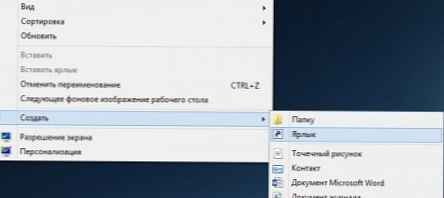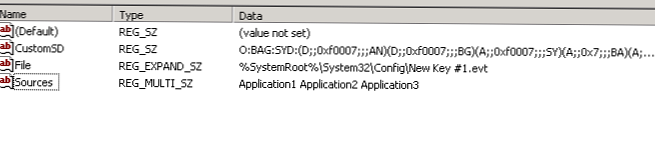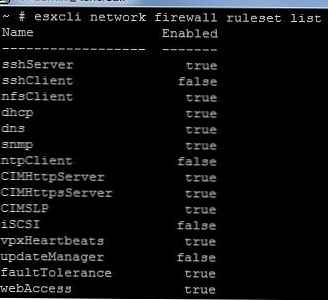Schopnosť rýchlo vytvoriť dokument PDF z prakticky ľubovoľného súboru je jednou z nových užitočných, ale stále málo známych funkcií systému Windows 10. Nový operačný systém je v skutočnosti prvá verzia systému Windows, ktorá v predvolenom nastavení obsahuje virtuálnu tlačiareň na vytváranie súborov v tomto systéme. formát.
Virtuálna tlačiareň sa volá Microsoft Print to PDF, Ak ju chcete použiť, musíte prejsť do časti „Tlač“ v dokumente alebo súbore, ktorý chcete previesť do formátu PDF. Ak chcete napríklad previesť webovú stránku, ktorá je otvorená v aplikácii Microsoft Edge, do formátu PDF, musíte otvoriť ponuku možností (tri bodky v pravom hornom rohu obrazovky) a potom kliknite na tlačidlo Tlačiť. Rýchlejším spôsobom je stlačiť Ctrl + P.
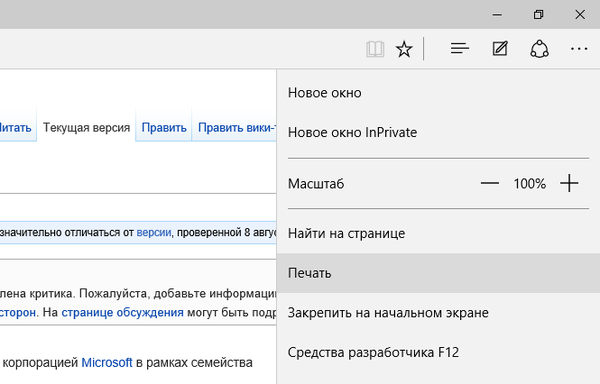
Otvorí sa okno možností tlače, ktoré vám umožní tlačiť vo formáte PDF. Tu môžete nakonfigurovať niektoré parametre vrátane zadania rozsahu stránok..
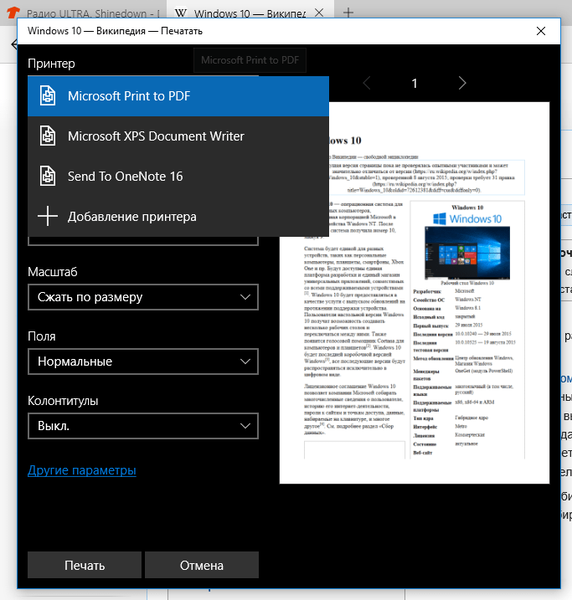
Po kliknutí na tlačidlo „Tlačiť“ sa stránka automaticky skonvertuje na súbor PDF, ktorý sa uloží do priečinka „Dokumenty“..
Tento postup bude presne rovnaký s akýmkoľvek iným typom súboru, ktorý sa dá vytlačiť. Stačí prejsť do ponuky „Print“ a vybrať položku Microsoft Print to PDF.
Čo ak nemám program Microsoft Print to PDF?
Ak sa virtuálna tlačiareň nezobrazí v nastaveniach tlače, môžete ju pridať ručne podľa týchto krokov:
- Choďte na Možnosti -> Zariadenia -> Tlačiarne a skenery.
- Kliknite na Pridať tlačiareň alebo skener..
- Potom kliknite na „Požadovaná tlačiareň nie je uvedená.“.
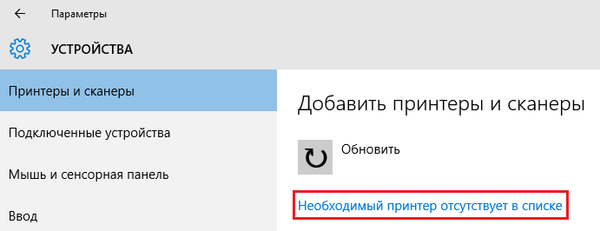
- V okne sprievodcu inštaláciou tlačiarne vyberte poslednú možnosť „Pridať lokálnu alebo sieťovú tlačiareň s manuálnymi parametrami“ a kliknite na „Ďalej“..
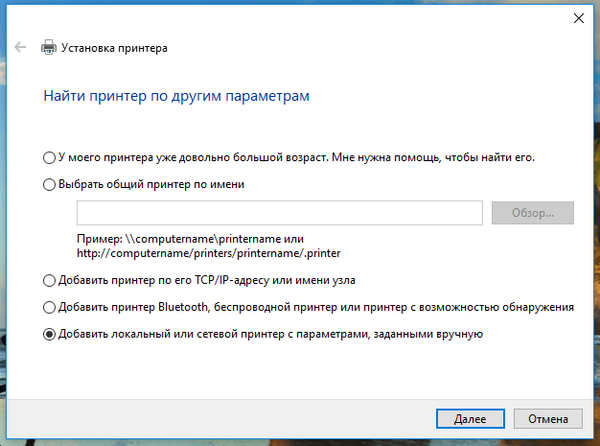
- Na nasledujúcej stránke budete požiadaní o zadanie portu tlačiarne. Vyberte možnosť „Použiť existujúci port“ a vo vnútri vyberte port „SÚBOR: (Tlačiť do súboru)“.
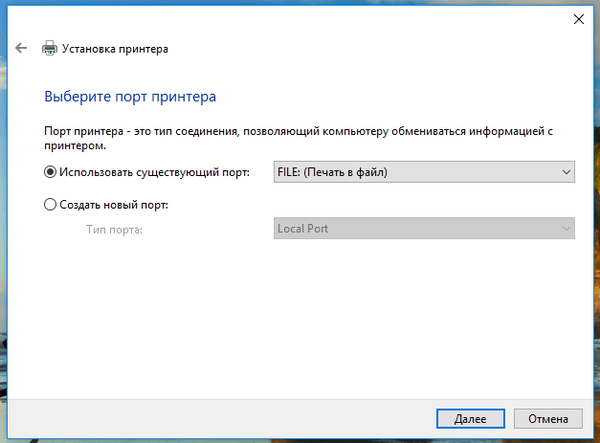
- V zozname výrobcov tlačiarní nájdite spoločnosť Microsoft av stĺpci napravo vyberte položku Microsoft Print to PDF a kliknite na tlačidlo Next..
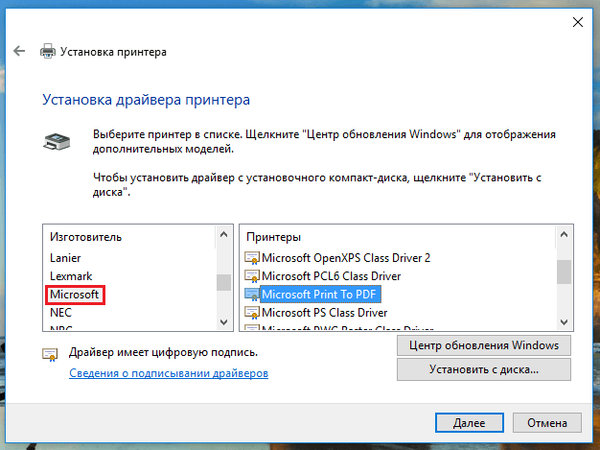
- Ďalej je vhodné uložiť aktuálny ovládač výberom možnosti „Použiť už nainštalovaný ovládač“.
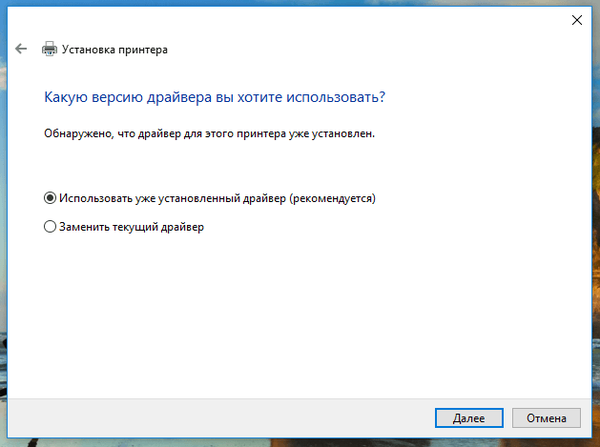
- Takže sme hotoví. Zostáva iba na pomenovanie tlačiarne, kliknite na tlačidlo „Ďalej“ a vyberte, či má byť predvolená tlačiareň.
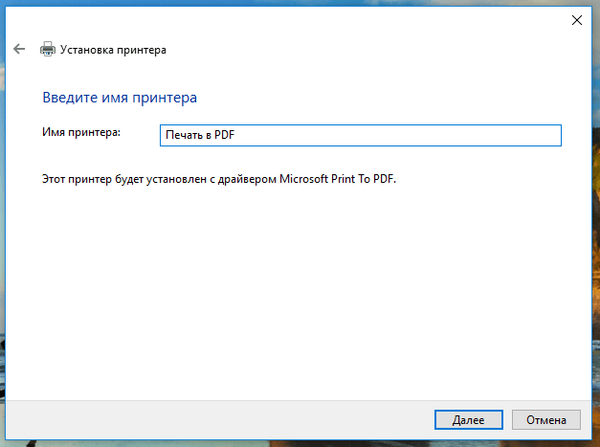
Ak chcete vytvoriť PDF pomocou vytvorenej tlačiarne, postupujte podľa rovnakých krokov, ktoré som opísal v prvej časti tejto príručky..
Prajem pekný deň!