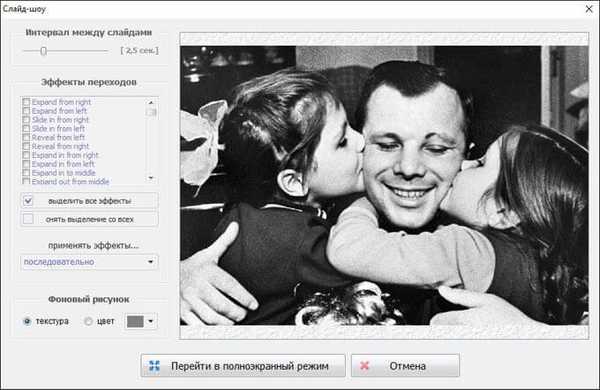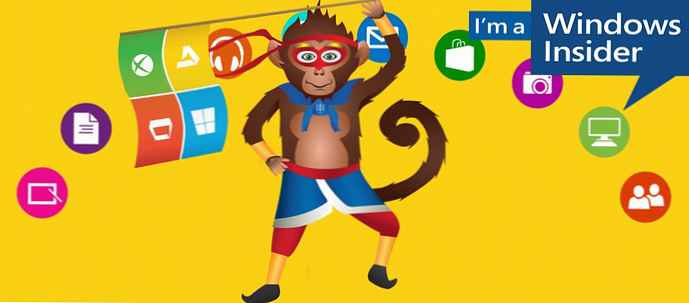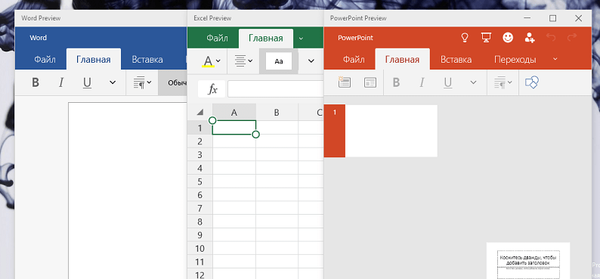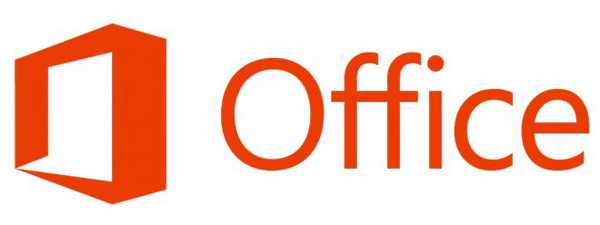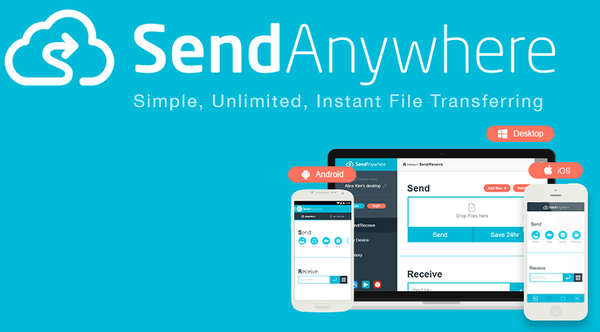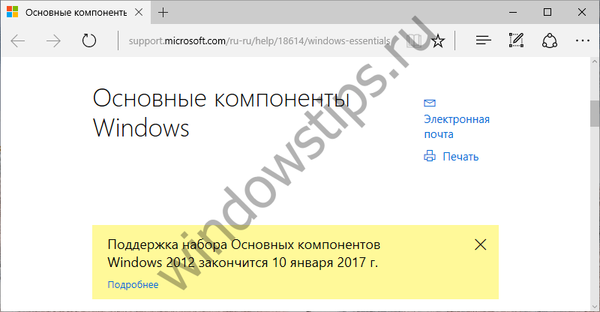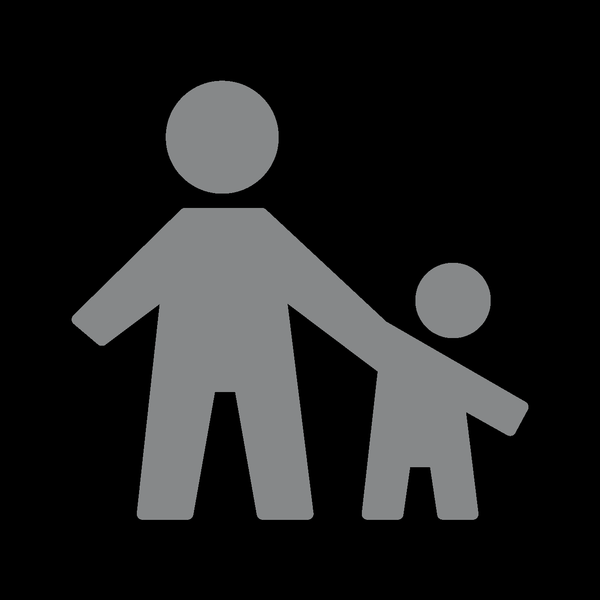
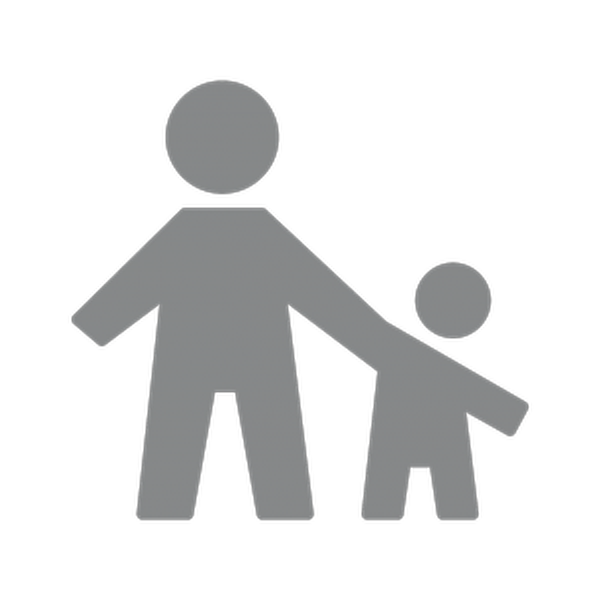
Verzia 10 pokračovala v tradícii rešpektovania virtuálneho operačného priestoru každého používateľa pomocou operačného systému Windows a ponúkala pokročilé nástroje nielen vizuálne, ale aj technicky na prácu s niekoľkými ľuďmi s počítačom. Rozdelením používateľov na priateľov a nepriateľov ponúka systém Windows 10 v spojení s účtom Microsoft svojim používateľom - rodinným príslušníkom - viac možností. Viac pre niektorých neznamená lepšie, ale pre iných určite výhodnejšie a výhodnejšie. Keďže systém Windows 10 poskytuje kontrolu nad funkciou rodičovskej kontroly vo webovom rozhraní účtu spoločnosti Microsoft, rodičia môžu bez ohľadu na to, ako ďaleko sú od svojich detí, rýchlo zmeniť predtým stanovené podmienky - oslabiť ich alebo posilniť, a to až do zablokovania prístupu do systému. Ale o všetkom podrobnejšie: nižšie zvažujeme špecifiká vytvárania rodinných účtov a ich správy, ako aj práce funkcie rodičovskej kontroly v systéme Windows 10..
obsah:
- Rodinné účty v systéme Windows 10;
- Vytvorenie účtu člena rodiny pre dospelých;
- Vytvorte podradený účet;
- Vytváranie rodinných účtov vo webovom rozhraní účtu Microsoft;
- Správa rodinných príslušníkov;
- Rodičovská kontrola v systéme Windows 10.
1. Rodinné účty v systéme Windows 10
V systéme Windows 10 sa časť systémových nastavení migrovala do aplikácie Nastavenia a ich analógy na ovládacom paneli sú buď duplikované, alebo eliminované. Ovládací panel stále poskytuje funkcie na zmenu typu, názvu a vymazania používateľských kont, ale systém Windows 10 ich umožňuje vytvárať iba v aplikácii Nastavenia. Iba v aplikácii Nastavenia existujú príležitosti na vytváranie nových účtov, prechod z miestnych účtov na podväzok na účet Microsoft, konfiguráciu nastavení synchronizácie, zmenu hesla, nastavenie kódu PIN, pripojenie k zdrojom z pracoviska alebo štúdia. Spustili sme teda aplikáciu „Parametre“.
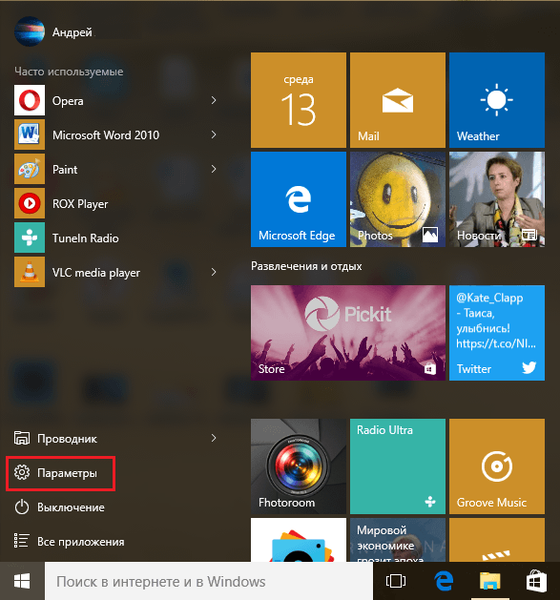
A vyberte položku Účty.
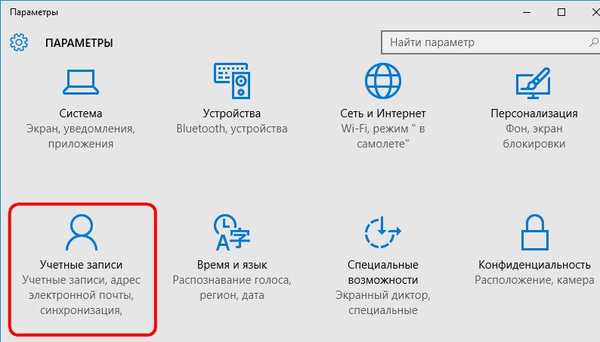
Ďalej potrebujeme kartu Rodina a ďalší používatelia. Čo obsahuje táto karta?
Stĺpec „Ostatní používatelia“ nie je nič iné ako funkcia pridávania bežných účtov - miestnych aj tých, ktoré sa pripájajú k vášmu účtu Microsoft. Používateľ, ktorý nie je členom rodiny, môže byť buď štandardný používateľ alebo správca. Účty systému Windows 10 sú vytvorené pre deti iba ako súčasť práce s rodinnými účtami.
Ak chcete vytvoriť účty z rodinného kruhu, prvý stĺpec je „Vaša rodina“. S týmto grafom môžete pracovať za predpokladu, že aktuálny účet systému Windows 10 je okrem oprávnení správcu nevyhnutne spojený s účtom Microsoft a musí ho mať každý člen rodiny. V tom je celá podstata rodinných účtov. Ak nakonfigurujete prácu s rodinnými účtami na jednom počítači, ich údaje sa synchronizujú na iných počítačoch. Na tento účel je potrebné prepojiť účet Microsoft s jedným z členov rodiny. Jedinou podmienkou je, že všetky počítače používané radom musia mať nainštalovaný systém Windows 10, a nie staršiu verziu systému.
Rodinné účty sú rozdelené na účty pre dospelých a pre deti. Každý dospelý člen rodiny má prístup k nastaveniam rodičovskej kontroly vo webovom rozhraní svojho účtu Microsoft. Deti môžu využiť túto rovnosť rodičov vo vzdelávacom procese na svoje vlastné účely - napríklad to, čo otec nepovolil, môže matke povoliť matka, ak sa jej podarí situáciu napraviť alebo vyvinúť tlak na súcit..
2. Vytvorte si účet člena rodiny pre dospelých
Ak chcete vytvoriť účet člena rodiny, kliknite v stĺpci Vaša rodina na položku Pridať člena rodiny..
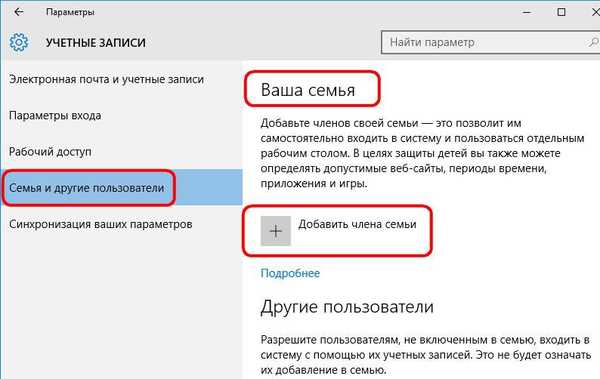
V tomto prípade vyberieme dospelého, do jeho formulára zadáme jeho emailovú adresu, je užívateľským menom jeho účtu Microsoft a klikneme na „Ďalej“.
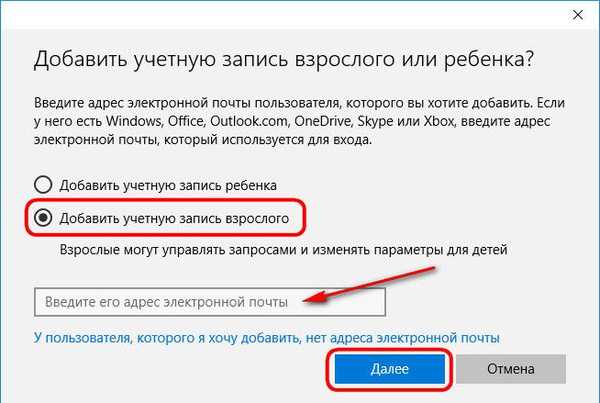
Kliknite na tlačidlo „Potvrdiť“.
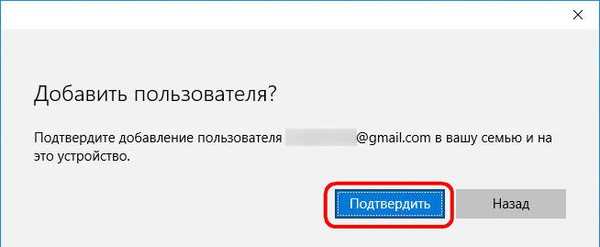
E-mailom sa vám zobrazí upozornenie, že tomuto používateľovi bola odoslaná pozvánka na pripojenie k rodine.
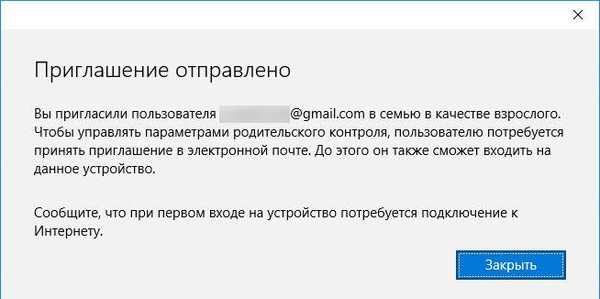
Na dokončenie procesu musí tento používateľ ísť na poštu, otvoriť list od rodiny Microsoft a kliknúť na tlačidlo „Prijať pozvanie“, ktoré ho obsahuje.
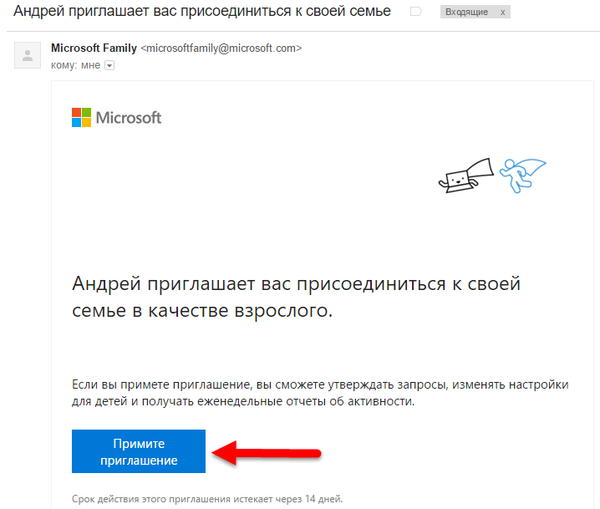
Tlačidlo na odkaze povedie k webovému rozhraniu jeho účtu Microsoft, kde musíte znova potvrdiť želanie pripojiť sa k rodine kliknutím na prihlásenie „Prihlásiť sa a pripojiť sa“.
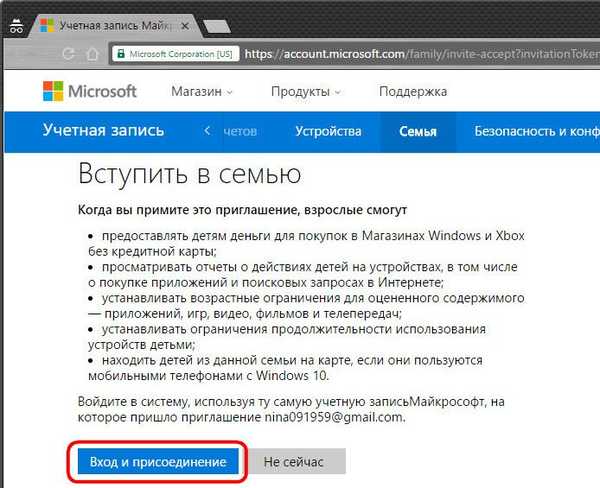
3. Vytvorte podradený účet
Rovnako ako v predchádzajúcom prípade, ak chcete pridať detský účet, v stĺpci Vaša rodina kliknite na tlačidlo a pridajte nového člena rodiny. V okne, ktoré sa otvorí ďalej, vyberte dieťa a do poľa formulára zadajte jeho e-mailovú adresu. Kliknite na tlačidlo „Ďalej“.
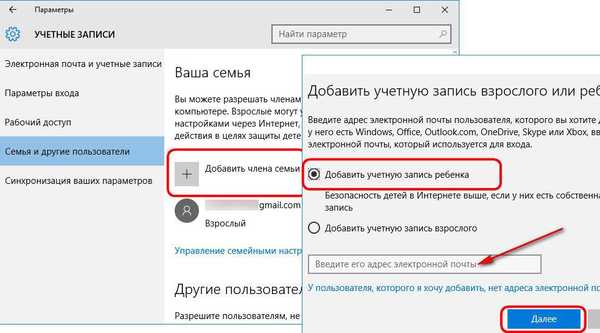
Potvrďte pridanie používateľa.
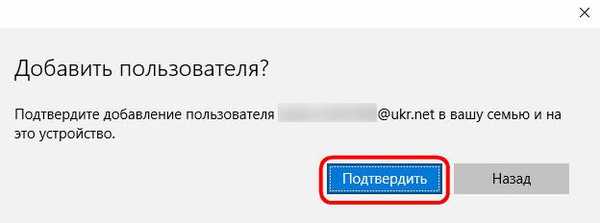
Čakáme na pozvanie poštou dieťaťa.
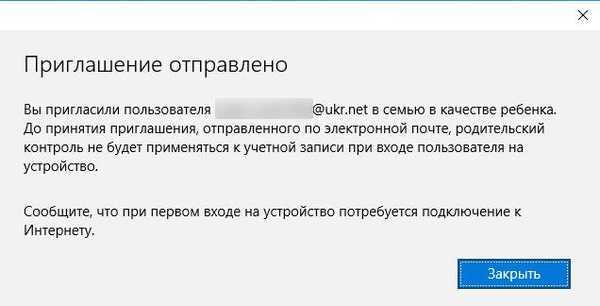
Pozvánka sa odošle na e-mailovú adresu dieťaťa, napríklad v prípade vytvorenia účtu člena rodiny pre dospelých od spoločnosti Microsoft Family, ktorý musí byť prijatý.
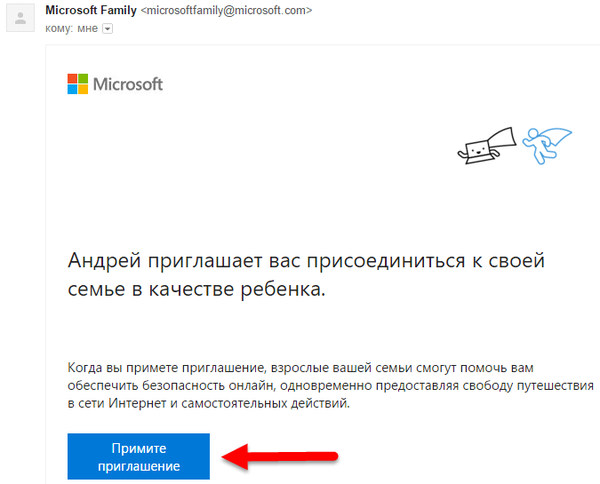
4. Vytváranie rodinných rodinných účtov vo webovom rozhraní účtu Microsoft
Ďalšou výhodou funkčnosti rodinných účtov v systéme Windows 10 je možnosť ich pridať do webového rozhrania vášho účtu Microsoft. Zadaním jedného do okna prehľadávača môže každý dospelý člen rodiny pridať iného člena - dospelého alebo dieťaťa. Dospelí môžu navyše pridať nových členov rodiny bez ohľadu na to, ktorého účet Microsoft je pripojený k počítačom používaným v systéme Windows 10. V sekcii Rodina stlačte buď „Pridať dospelého“ alebo „Pridať dieťa“..
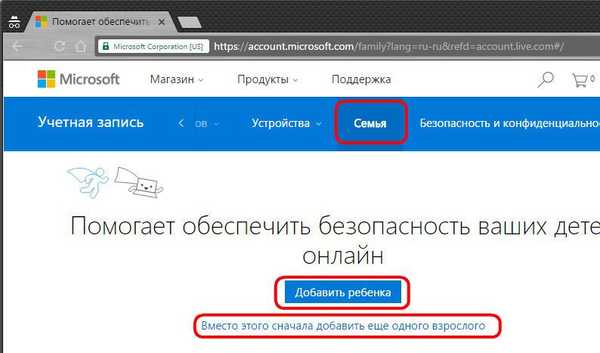
Potom do poľa formulára zadajte e-mailovú adresu dospelého alebo dieťaťa a kliknite na položku Poslať pozvánku..
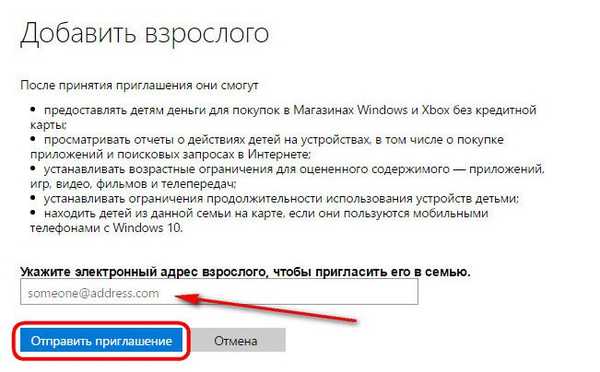
Dospelý alebo dieťa, ktorého účet bol práve pridaný, musí ísť do svojej doručenej pošty a pozvanie prijať v liste od spoločnosti Microsoft Family. Potom sa na všetkých synchronizovaných počítačoch so systémom Windows 10 zobrazí nový účet pre dospelých alebo pre deti. Vstup do nej bude však zakázaný. Povoliť prístup iba správcovi každého jednotlivého počítača použitého v rodine. Na tento účel musí správca prejsť do sekcie účtov, otvoriť kartu Rodina a ďalší používatelia a kliknúť na tlačidlo Povoliť vedľa účtu pridaného člena rodiny..
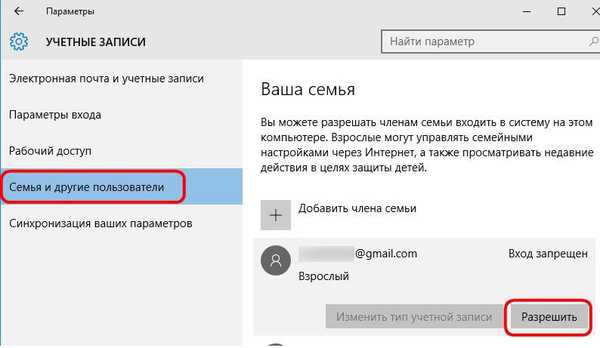
Povolenie je navyše potvrdené právami správcu.

5. Správa rodinného účtu
Niektoré akcie s rodinnými účtami, ako aj s bežnými účtami, sú dostupné na ovládacom paneli systému Windows 10. Účty môžete odstrániť a zmeniť typ z administrátora na štandardného používateľa a naopak. Jedinou výhodou ovládacieho panela v tomto ohľade je funkcia vymazania účtu, pretože to nie je možné vykonať v aplikácii Nastavenia.
Pomocou ovládacieho panela Windows odstráňte účet dieťaťa alebo dospelého. Stlačte tlačidlá 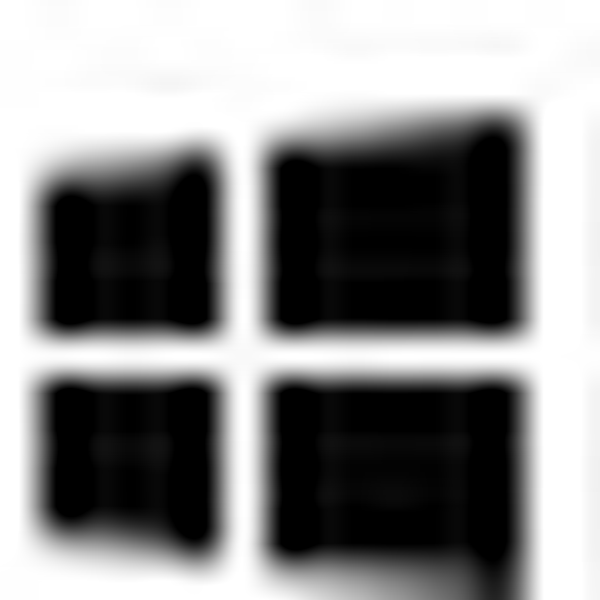 +X, vyberte možnosť „Ovládací panel“, prejdite do časti „Používateľské účty“.
+X, vyberte možnosť „Ovládací panel“, prejdite do časti „Používateľské účty“.
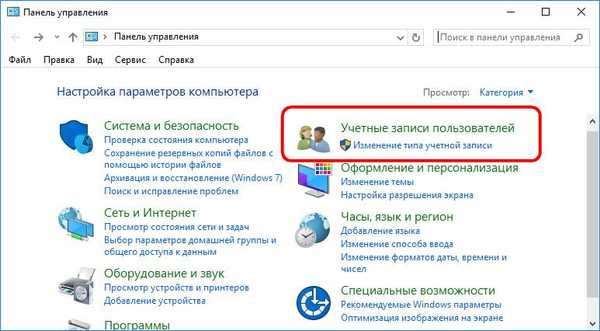
Vyberte možnosť „Odstrániť používateľské účty“.
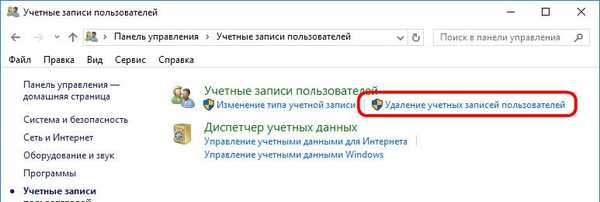
V zozname existujúcich účtov kliknite na ten, ktorý chcete odstrániť, a v skutočnosti ho vymažte ...
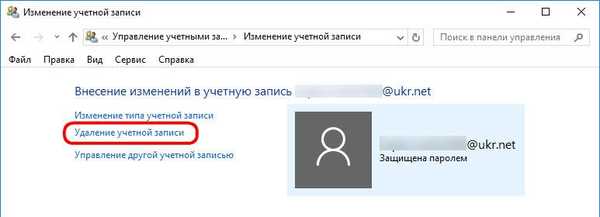
úplne alebo s uložením údajov priečinka profilu používateľa.
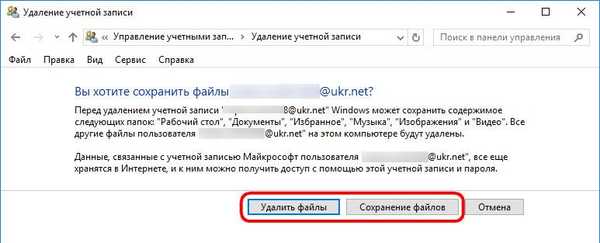
Odstránenie rodinných účtov v aplikácii Nastavenia nie je k dispozícii, pretože táto funkcia bola odoslaná do webového rozhrania účtu Microsoft každého člena rodiny. Vrátime sa k tomuto bodu, ale teraz sa pozrime na možnosti karty Rodina a ostatní používatelia.
Podobne ako na ovládacom paneli tu môžete zmeniť typ účtu z administrátora na štandardného používateľa a naopak.
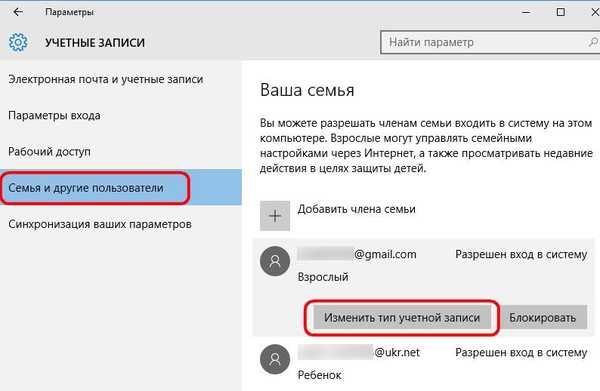
Namiesto odstránenia účtu z rodinného kruhu ho môže správca dočasne (alebo natrvalo) zablokovať - t. zabrániť dospelému alebo dieťaťu v prihlásení do aktuálneho počítača so systémom Windows 10.
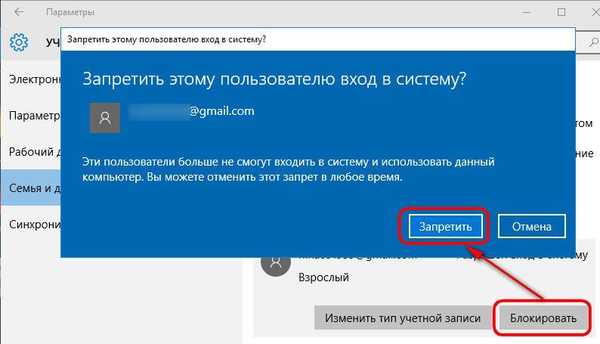
Ten istý správca môže kedykoľvek zakázať vstup do systému a umožniť dospelému alebo dieťaťu používať počítač.
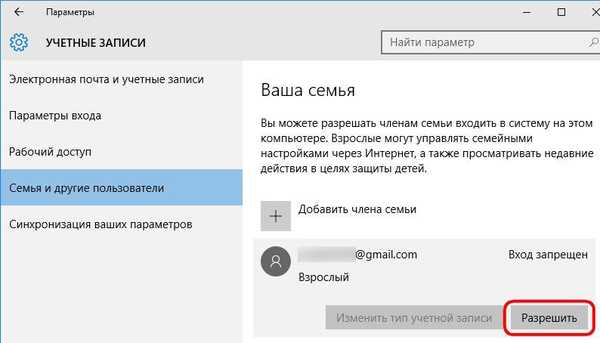
Väčšiu kontrolu nad rodinnými účtami dosiahneme vo webovom rozhraní účtu Microsoft v sekcii Rodina. Správca počítača sa do tejto sekcie dostane priamym odkazom v dolnej časti karty Rodina a ďalší používatelia.
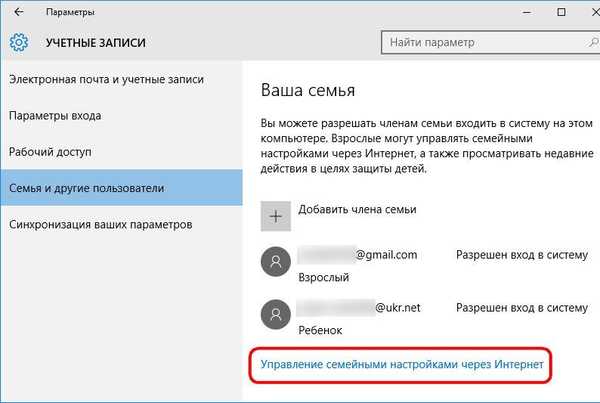
Člen rodiny, ak už nie je taký alebo sa práve nedostal pred súd, môže byť odstránený kliknutím na možnosť „Vylúčenie z rodiny“.
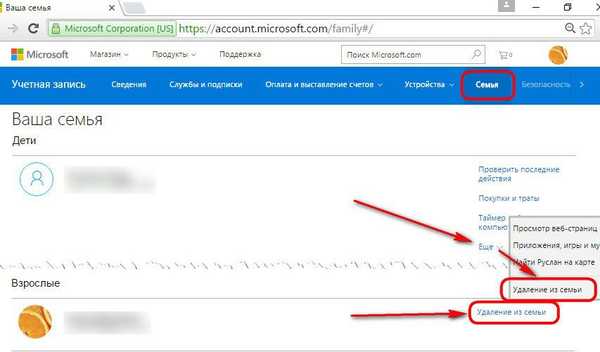
Potom bude účet pre dospelých alebo dieťa odstránený na všetkých počítačoch so systémom Windows 10 synchronizovaných s rodinou.
Príležitosti pre rodinné účty u dospelých končia. Ale pre deti sú v skutočnosti len začiatok. Koniec koncov, hlavnou črtou tejto rodinnej jednoty je rodičovská kontrola detí.
6. Rodičovská kontrola v systéme Windows 10
Výhoda rodičovskej kontroly v systéme Windows 10 spočíva v tom, že k nej budú mať prístup rodičia kdekoľvek na svete, kde je prístup na internet. V tomto prípade nemusíte do systému inštalovať žiadne ďalšie súčasti, ako napríklad Windows Live, ako to bolo v období rozkvetu systému Windows 7. Zároveň bude funkcia rodičovskej kontroly pri absencii internetu úplne zbytočná. Rodičia môžu na miestnej úrovni obmedziť detský účet iba na základe všeobecnej zásady a zmeniť typ správcu na štandardného používateľa.
S internetom bude všetko lepšie. V sekcii Rodina webového rozhrania svojho účtu Microsoft každý rodič uvidí účty všetkých pridaných detí, aby si každý z nich mohol prezerať údaje a vykonávať nastavenia v práci s počítačom..
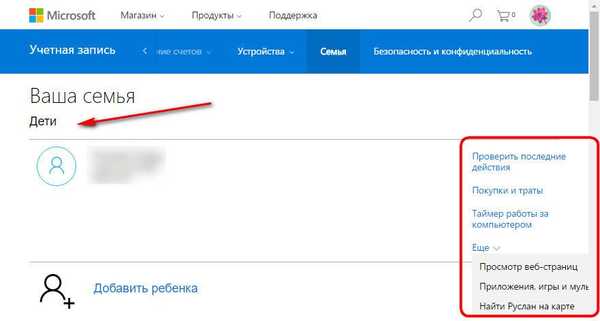
„Posledné aktivity“ - v tejto časti je aktivované tlačidlo správ o činnosti, aby rodičia mohli pravidelne sledovať, ktoré webové stránky ich deti navštevujú. Dieťa nemôže používať režim ochrany osobných údajov prehliadača.
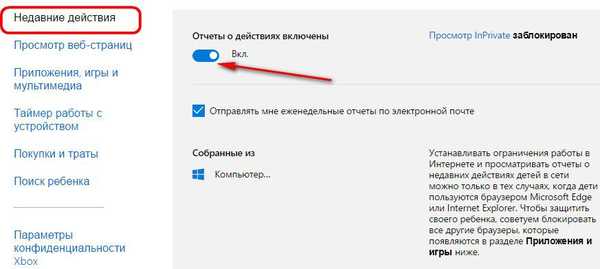
Sekcia Prehliadanie webu je filter stránok. Okrem toho, že účet dieťaťa už poskytuje filtrovanie so zablokovaním webových zdrojov pre dospelých, môžu rodičia blokovať určité nežiaduce stránky. Zadaním ich webových adries do tabuľky „Vždy blokovať tieto stránky“ dospelí zabránia dieťaťu v prístupe na takéto samostatné stránky. Prísnejšiu kontrolu je možné nastaviť pomocou tabuľky „Vždy to umožňujú“. Stránky uvedené v tejto tabuľke sa budú môcť zobraziť, ale všetky ostatné weby budú zablokované..
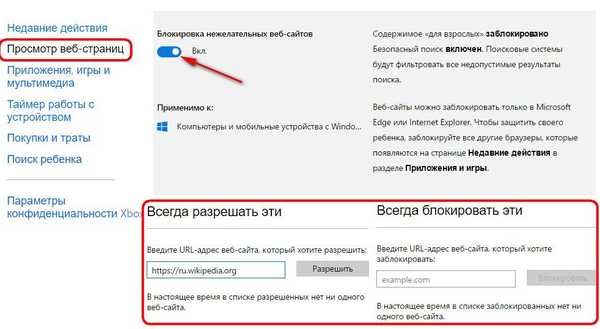
Jedinou výzvou je, že systém sledovania aktivity dieťaťa a blokovania stránok je navrhnutý iba pre dva štandardné prehliadače Windows 10, Microsoft Edge a Internet Explorer. Všetky prehliadače tretích strán budú musieť byť blokované spolu s nechcenými programami a hrami. Na tieto účely je určená len časť „Aplikácie, hry, multimédiá“, ktorá ustanovuje blokovanie programov a hier zakázaných pre dieťa. V tejto časti môžete tiež nastaviť vek dieťaťa a bude musieť byť spokojný s obsahom z obchodu Windows podľa systému hodnotenia veku..
„Časovač zariadenia“ je časť, v ktorej rodičia môžu obmedziť prácu dieťaťa s počítačom. Pre každý deň v týždni je stanovený určitý počet hodín, ktoré môže dieťa používať v čase, ktorý mu vyhovuje, ale napríklad nie skôr a nie neskôr ako v určitý čas. Ako trest môže byť počítač uzamknutý na celý deň..
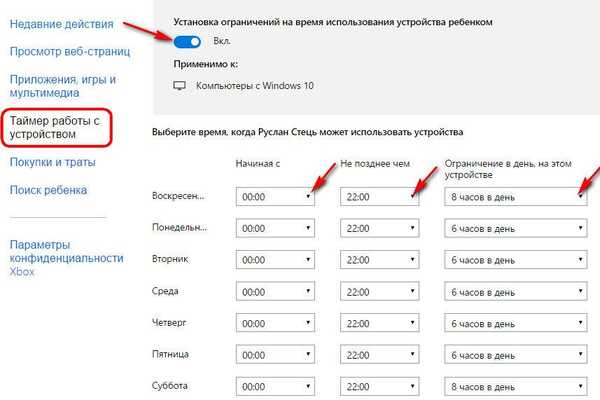
Spoločnosť Microsoft poskytla mechanizmus na odklon od pravidiel. Deti môžu požiadať svojich rodičov o viac času na prácu s počítačom. Akonáhle sa na obrazovke zobrazí upozornenie, že čas uplynul, v rovnakom upozornení môžu použiť tlačidlo „Získať viac času“.
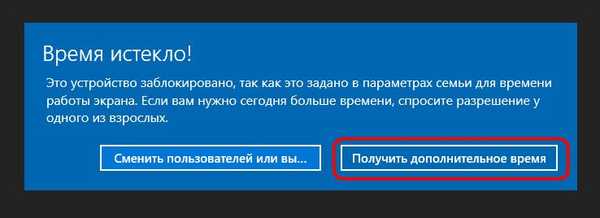
Dospelí dostanú v e-maile od rodiny Microsoft list so správou, že dieťa požiada o viac času na prácu s počítačom. Tento list tiež ponúkne hotové možnosti s predĺžením relácie..
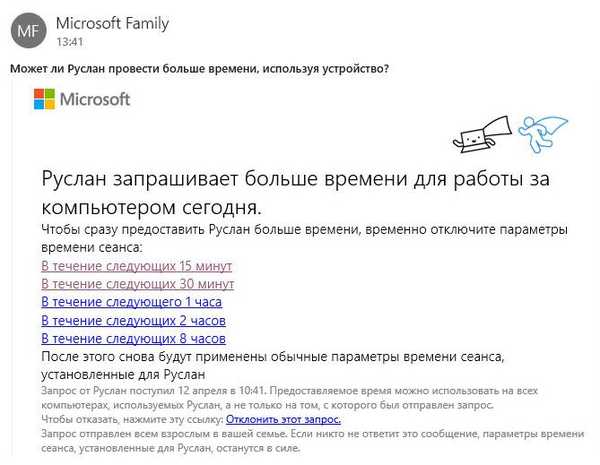
Po prepojení s vybranou možnosťou prejde rodič na svoj účet Microsoft, kde bude môcť získať povolenie na predĺženie pracovnej relácie dieťaťa s počítačom..
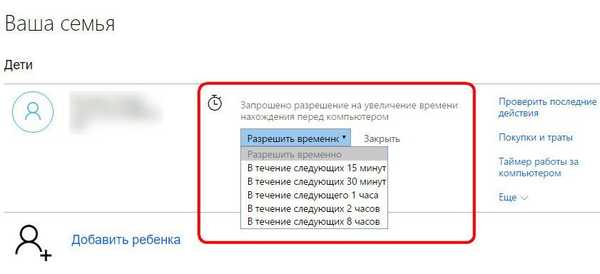
Medzi ďalšie funkcie rodičovskej kontroly vo webovom rozhraní účtu spoločnosti Microsoft patrí sekcia „História nákupov“ na sledovanie nákupov v obchode Windows, ktoré dieťa vykonalo, a funkcia „Hľadať dieťa“. Funkcia detského vyhľadávania funguje v spojení s mobilnými zariadeniami založenými na systéme Windows 10 Mobile. Ak sú prihlásení pomocou rovnakého účtu dieťaťa od spoločnosti Microsoft, rodičia budú môcť ovládať jeho pohyb na mape alebo zistiť, kde opustil svoj telefón..
Ako vidíte, spoločnosť Microsoft ponúka veľmi dobrú sadu funkcií pre rodičovskú kontrolu. Takéto príležitosti by už mohli vytlačiť programy platené treťou stranou na rodičovskú kontrolu, ak nie na jeden „ale“. Microsoft stále pracuje na zlepšení funkčnosti rodičovskej kontroly av čase písania tohto článku sa ukázalo, že iba funkcia časovača pre prácu s dieťaťom je plne funkčná. Počkajte na konečný formát snáh spoločnosti Microsoft.
Prajem pekný deň!