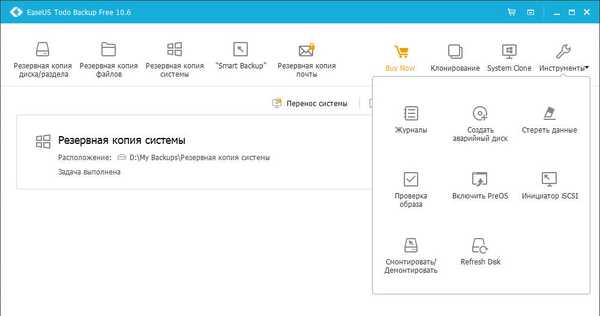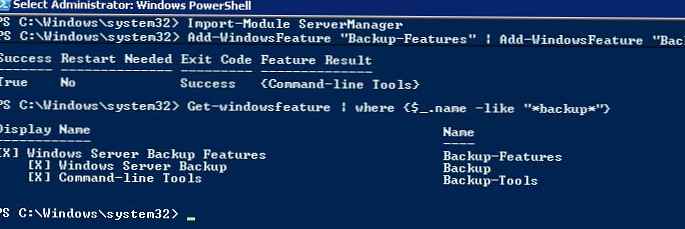Bežná funkčnosť obnovenia prevádzky systému Windows v kritických situáciách, ak dôjde k zlyhaniu systému alebo sa nenačíta vôbec, nie je veľmi populárna. Samotný Microsoft nedobrovoľne prispel k tomu, že bežní používatelia nenašli tento nástroj v rámci systémových nastavení. Dokonca aj vo verzii systému Windows 10, kde sú dôležité nastavenia systému vykonané v aplikácii Nastavenia, uvidíte v časti Aktualizácia a zabezpečenie iba možnosť vrátiť počítač do pôvodného stavu a režim so špeciálnymi spúšťacími možnosťami, ktorý vám umožní obnoviť systém Windows z obrazu systému. zo zálohy. Funkciu vytvorenia tohto samotného obrazu systému je však potrebné hľadať vo vnútri ovládacieho panela a pokiaľ možno pod vedením pokynov krok za krokom. Toto bude uvedené nižšie. V tomto článku sa zameriame na to, ako zálohovať systém Windows 10 s jeho funkciami na plný úväzok a ako prebieha proces obnovy systému..
1. Štandardná funkčnosť záložného systému Windows 10
Systém Windows 10 zdedil štandardnú funkciu zálohovania zo systému Windows Vista. Podobne ako zálohové programy tretích strán je záloha systému Windows na obnovenie vytvorená pomocou vstavanej funkcie snímka systému so všetkými jeho nastaveniami, bootovacím sektorom, nainštalovanými programami a súbormi používateľov uloženými na systémovom disku..
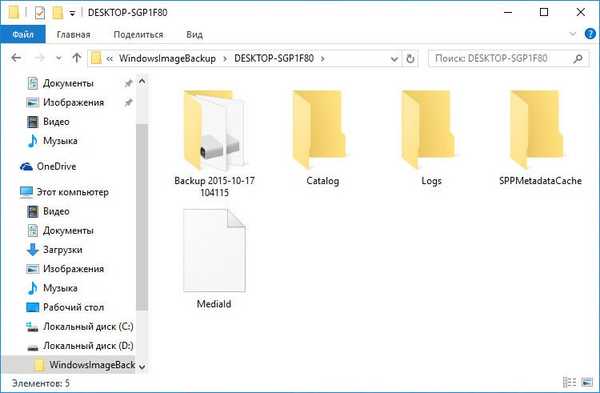
To všetko sa dá zo zálohy obnoviť, ak systém Windows zlyhá. Aj keď systém prestane načítavať, môžete ho pri štarte počítača vrátiť späť na pracovnú kapacitu z obnovovacieho prostredia zvaného klávesom F8. V tomto prostredí môžete spustiť proces obnovy systému do stavu zo zálohy. Do prostredia na obnovenie systému Windows 10 bez zavedenia systému sa môžete dostať, ak nie stlačením klávesu F8, potom dvoma ďalšími spôsobmi. Prostredie na obnovenie systému Windows 10 je súčasťou inštalačného disku systému. V kritických prípadoch môžete špeciálne pripraviť obnovovací disk systému Windows, ktorý je zabezpečený štandardnou funkčnosťou systému.
Pokiaľ ide o možnosti vyvolania prostredia na obnovu pre systém Windows bez zavedenia systému, štandardná funkčnosť nástroja na zálohovanie prevyšuje zálohovacie programy tretích strán. Ale toto je jeho jediný víťazný moment. Vo všetkých ostatných ohľadoch je natívna funkčnosť bohužiaľ zďaleka dokonalá.
Napríklad program Acronis True Image - starý softvér na trhu so softvérom na zálohovanie a obnovu počítačových údajov - vytvára zálohu systému Windows oveľa rýchlejšie ako bežné funkcie. Na ukladanie systémových záloh vytvorených pomocou vstavanej funkcie je potrebných približne dvakrát viac miesta na disku, ako je potrebné pre zálohy Acronis True Image.
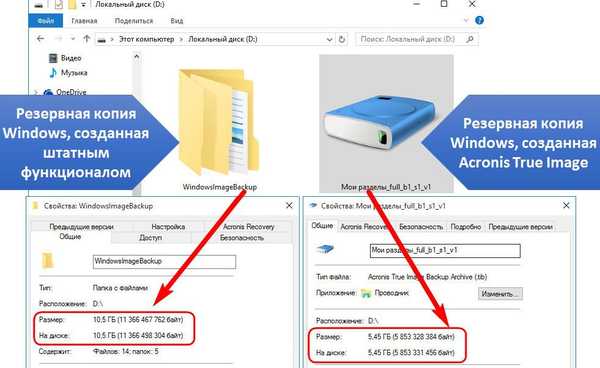
Pri vytváraní záložnej kópie systému so štandardnou funkčnosťou nebudete mať možnosť nakonfigurovať tento proces automaticky podľa plánu alebo počas výpadku počítača, ako to ponúka program Acronis True Image. V systéme Windows sa to dá dosiahnuť iba pomocou Plánovača úloh.
Zálohovanie systému Windows a jeho obnova pomocou štandardnej funkčnosti je však základom pre tých, ktorí chcú využiť potenciál operačného systému Microsoft.
2. Vytvorenie obrazu systému
V samotnom systéme Windows sa pojem „záloha“, ako v zálohovacích programoch tretích strán, nepoužíva, ale používa sa pojem „image systému“. Ak chcete vytvoriť tento obrázok, prejdite na ovládací panel. Na tento účel použite kontextovú ponuku na tlačidle „Štart“.

V sekcii „Systém a zabezpečenie“ na ovládacom paneli potrebujeme pododdiel „Zálohovanie a obnovenie systému Windows 7“.

Do tejto podsekcie sa môžete dostať aj priamo - pomocou systémového vyhľadávania.

Kliknite na položku Vytvoriť systémový obrázok..
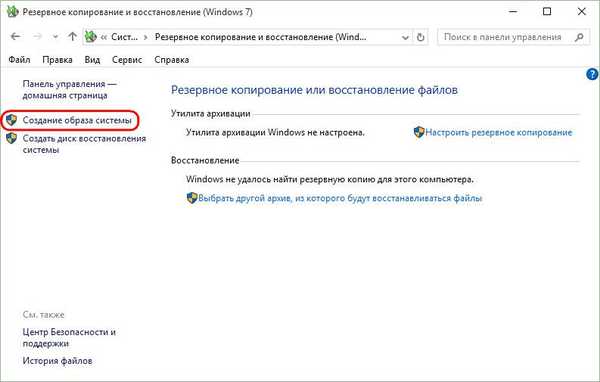
Potom sa zobrazí okno na výber umiestnenia obrázka. Môže to byť nesystémová oblasť, iný pevný disk (interný alebo externý), ako aj sieťové prostriedky. Existuje dokonca možnosť uložiť obraz systému na viac DVD. V našom prípade je vybratá oblasť na druhom pripojenom pevnom disku. Toto je dobrá voľba pre výber, kam sa majú ukladať dôležité údaje, napríklad záloha operačného systému. V budúcnosti bude systém Windows schopný obnoviť sa, aj keď hlavný pevný disk nedokáže hostiť systémovú oblasť. Kliknite na tlačidlo „Ďalej“.

Bežná funkčnosť umožňuje nielen kopírovanie systémového oddielu s Windows, ale do obrazu môžu byť zahrnuté aj kópie existujúcich nesystémových oddielov disku. Zálohovanie nesystémových údajov pomocou natívnych funkcií systému Windows nie je najlepším spôsobom zabezpečenia bezpečnosti týchto údajov z dôvodu nesprávneho umiestnenia miesta na disku. Na zálohovanie používateľských údajov je však lepšie uchýliť sa k softvéru tretích strán. Preto v našom prípade bude zloženie obrazu systému obsahovať preddefinovanú konfiguráciu - oblasť so systémom Windows a priestor vyhradený systémom. Kliknite na tlačidlo „Ďalej“.
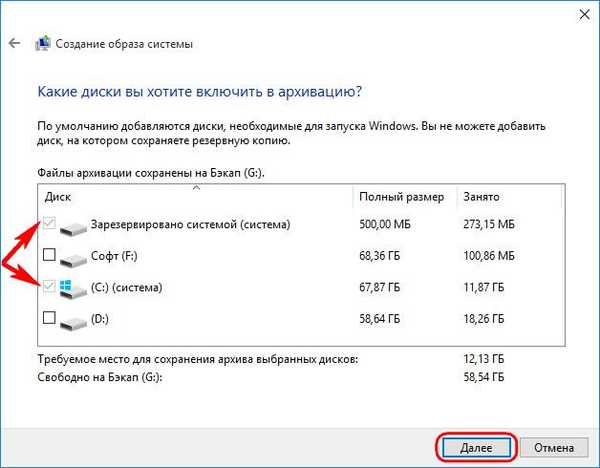
V potvrdzovacom okne na archiváciu parametrov kliknite na „Archivovať“..
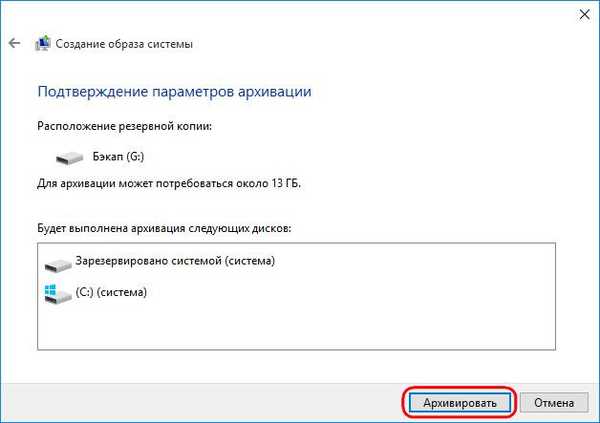
Po dokončení procesu vytvárania obrázka bude systém Windows 10 sám ponúkať prípravu na budúci obnovovací disk.

Táto ponuka by nemala byť odmietnutá, ak ide o počítačové zariadenie s jednotkou CD / DVD. A samozrejme, ak je k dispozícii prázdny disk CD alebo DVD. Ak sa v systéme vyskytnú vážne problémy, bude ľahšie zaviesť systém z obnovovacieho disku, ako použiť kláves F8, keď sa počítač zavedie. Čas odozvy tohto kľúča je ťažké zachytiť z dôvodu skráteného času spustenia systému Windows 10. Túto funkciu zdedila verzia 10 od verzie 8.
Po vložení prázdneho CD / DVD-ROM do jednotky kliknite na „Vytvoriť disk“.

K procesu vytvorenia disku na obnovenie systému Windows sa môžete kedykoľvek vrátiť. V okne ovládacieho panela, od ktorého sme začali proces vytvárania obrazu systému, sa nachádza tlačidlo „Vytvoriť disk obnovy systému“.
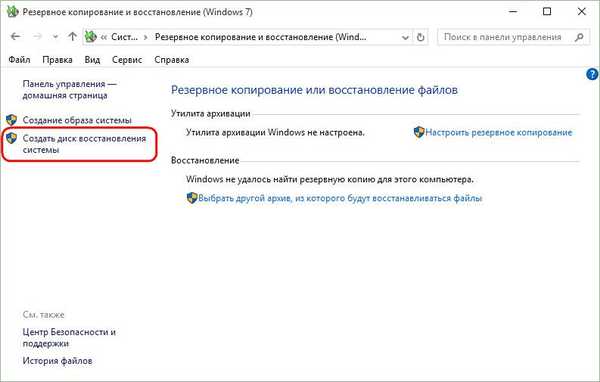
Zatvorte okno na vytvorenie obrazu systému.
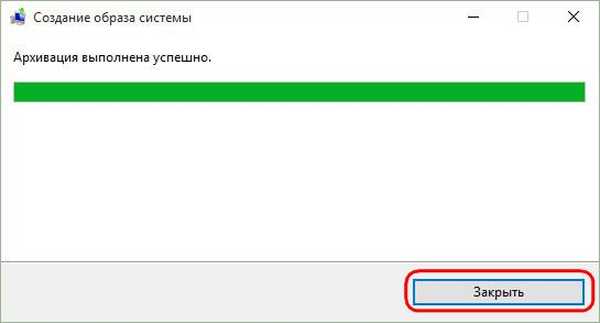
To je ono - teraz bude obraz systému bezpečne uložený až do tej doby, keď nebude potrebné obnoviť Windows 10..
Ak sa vyskytnú problémy so systémom, prvá vec, ktorú budete musieť dostať do svojho prostredia na obnovenie. V tomto prostredí sa objaví možnosť použiť práve vytvorený obrázok.
3. Cesty do prostredia na obnovenie systému Windows
Pracovný systém
Ak narazíte na problémy so systémom Windows 10, ale neovplyvnili to jeho schopnosť zaviesť systém, môžete sa dostať do prostredia na obnovenie pomocou aplikácie Nastavenia. V časti Možnosti vyberte položku Aktualizácia a zabezpečenie..
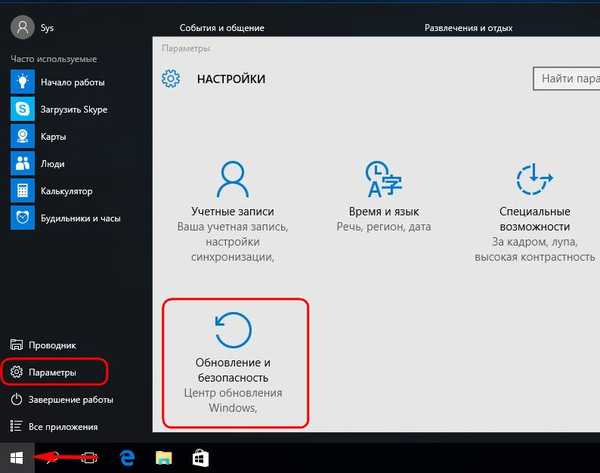
Ďalej prejdite do časti Obnovenie. V stĺpci „Špeciálne možnosti spustenia“ kliknite na „Reštartovať teraz“.
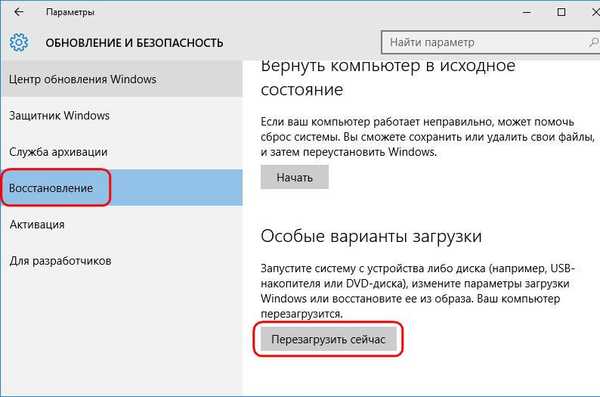
Kláves F8
Ak sa systém Windows nenaštartuje, môžete skúsiť dostať sa do prostredia na obnovenie, ako je opísané vyššie, pomocou klávesu F8. Kláves musí byť stlačený skôr, ako sa objaví logo Windows.
Inštalačný disk systému Windows 10
Prostredie obnovy súčasného systému je poskytované ako súčasť jeho inštalačného disku. Samozrejme hovoríme o oficiálnom inštalačnom disku Windows 10. Inštalačné disky so „vlastnými“ zostavami systému Windows môžu byť určené iba na čistú inštaláciu nového systému a neobsahujú súčasné funkcie na obnovenie systému. Po zavedení z USB flash disku alebo DVD s distribúciou Windows 10 prejdeme uvítacím oknom.
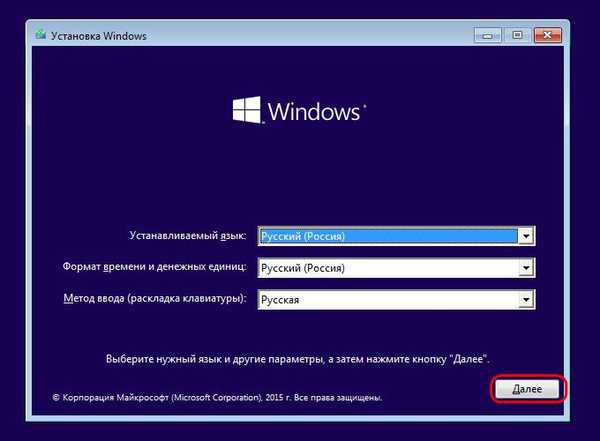
Ďalej bez stlačenia tlačidla inštalácie systému vyberte možnosť Obnovenie systému..
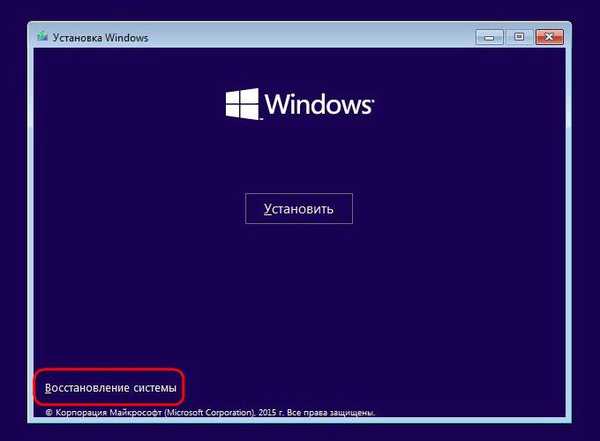
Obnovovací disk
Zlyhanie zavádzania systému Windows 10 je prípad použitia vyššie uvedeného obnovovacieho disku. Zavádzame systém z neho a stlačením ľubovoľného klávesu pokračujeme v zavádzaní systému z disku CD / DVD-ROM.
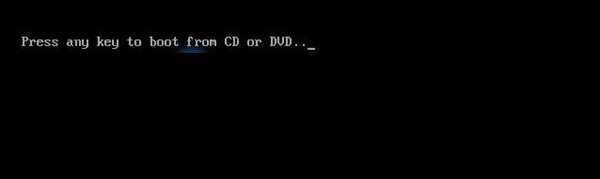
Výber rozloženia klávesnice

4. Obnova systému Windows
Ktoroukoľvek z vyššie uvedených metód sa dostaneme do ponuky výberu akcií. V tejto ponuke vyberte sekciu „Diagnostika“ a v nej položku „Rozšírené nastavenia“..

Ďalším krokom je „Obnovenie obrazu systému“. Toto je štandardný nástroj na obnovenie systému Windows 10 zo zálohy.
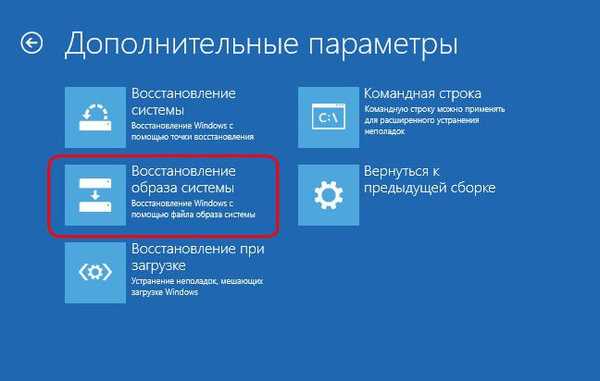
Systém sa pripravuje na proces obnovy..

Ďalej vyberte účet, ak v počítači nie je, prihláste sa k nemu zadaním hesla, ak je, a kliknite na tlačidlo Pokračovať..
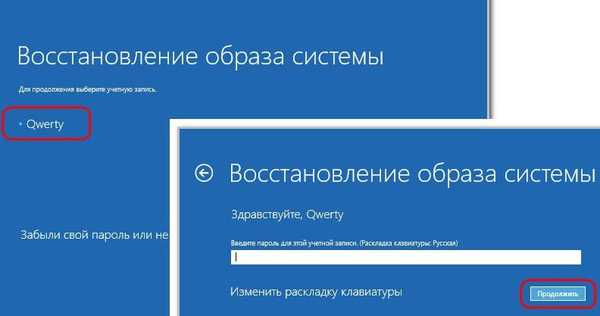
Spustí sa sprievodca krok za krokom na obnovenie systému Windows zo systémového obrazu. V predvolenom nastavení sa vyberie posledný vytvorený obrázok. Ak sa však systém musí obnoviť z predchádzajúceho obrázka, musíte manuálne zadať cestu k nemu. Kliknite na tlačidlo „Ďalej“.
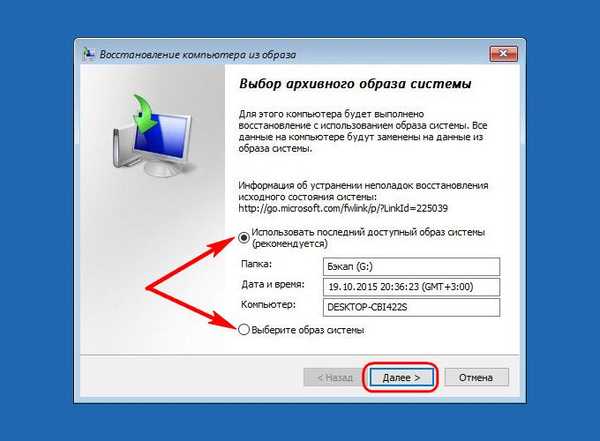
Opäť „Ďalej“.

Teraz kliknite na tlačidlo Dokončiť.

Potvrdzujeme začiatok procesu obnovenia systému Windows a čakáme na jeho dokončenie.
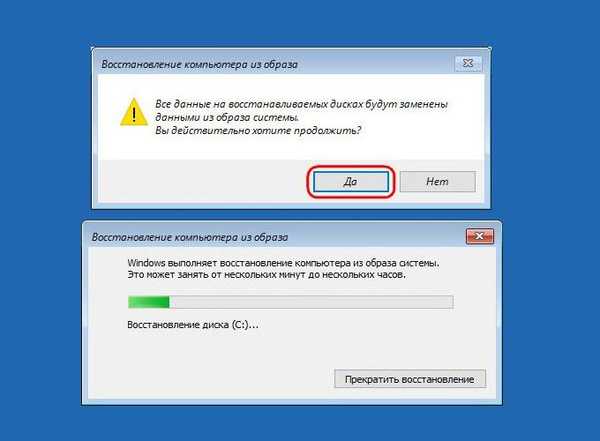
Po úspešnom dokončení reštartujte počítač.
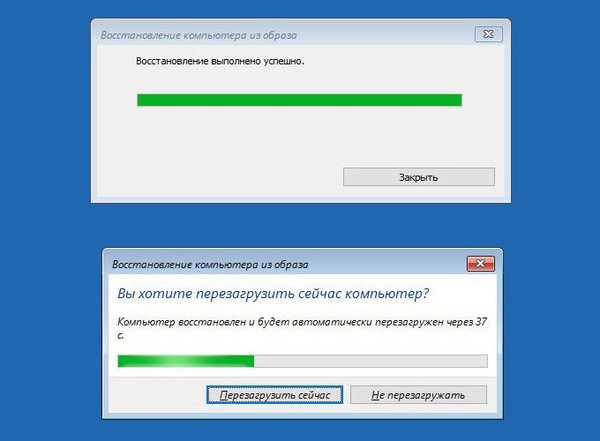
Všetko - systém Windows 10 sa vráti do stavu, v akom bol v čase vytvorenia obrázka. Systém bude mať rovnaké nastavenia, rovnaké nainštalované programy, rovnaké užívateľské súbory na jednotke C.
Prajem pekný deň!