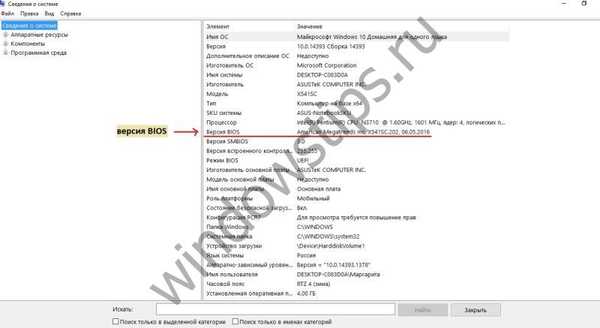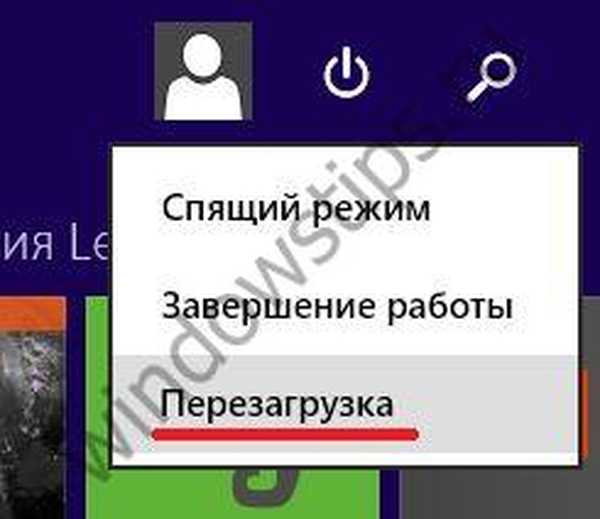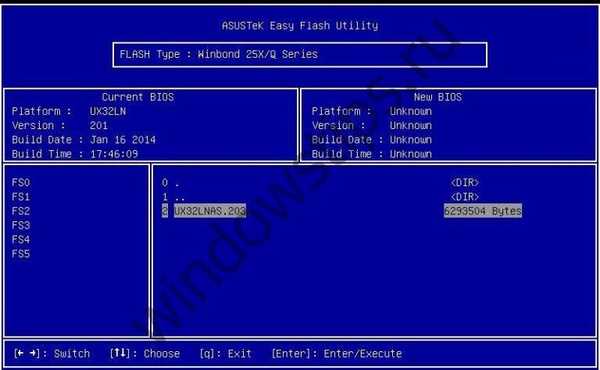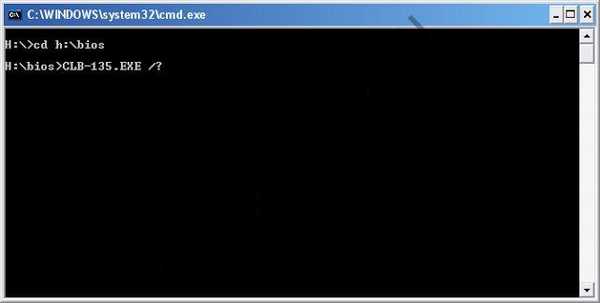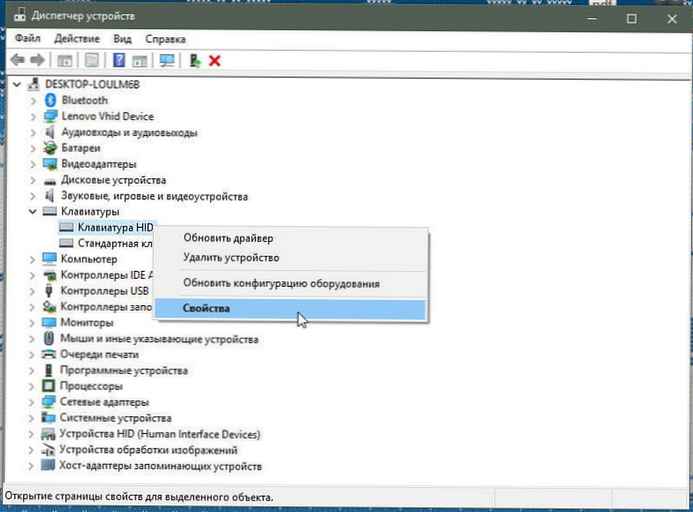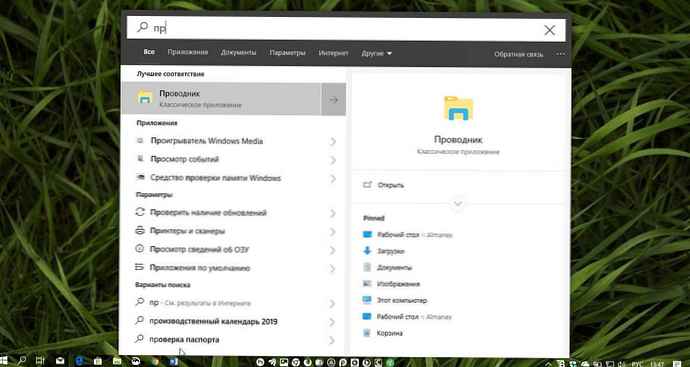Mnoho používateľov nepozná odpovede na otázku. Nevedia, ako aktualizovať systém BIOS. Nemyslite si, že aktualizácia tohto programu je nadpriemerne náročná. Verte mi, všetci to dokážu.
Skratka tohto systému v preklade do ruštiny znie ako základný systém vstup-výstup.
Prečo potrebujeme BIOS?
- Počas spúšťania počítača kontroluje systém BIOS štandardné vybavenie a jeho životaschopnosť. Ak dôjde k spáleniu niektorého z týchto zariadení, zaznie špeciálne pípnutie..
- Program spustí zavádzací program, ktorý priamo načíta operačný systém.
- Poskytuje interakciu OS s rôznymi periférnymi zariadeniami.
- Poskytuje užívateľovi možnosť prispôsobiť hardvérové komponenty počítača.
Musím aktualizovať systém BIOS a prečo?
Aktualizácia tohto programu je hlbší proces ako bežné počítačové programy. To znamená algoritmus krátkej zmeny. V zásade ide o opravu zlyhania niektorých zriedkavých komponentov systému alebo o podporu najnovších modelov procesorov.

V takom prípade, ak počítač funguje bez problémov, je lepšie obchodovať s týmto programom. A nestojí to za to ho aktualizovať. Uvidíte rozdiel medzi predchádzajúcou a novou verziou, a dokonca ani naopak, aktualizácia môže pre váš počítač spôsobiť neočakávané problémy. Najčastejšie sa vyskytujú, keď sa v predchádzajúcej verzii vykonalo dômyselnejšie testovanie ako v novej.
Aktualizácia by sa mala spustiť iba pre váš model základnej dosky. Ak sa pokúsite aktualizovať BIOS určený pre iný model, môže to priniesť množstvo nepríjemných problémov a problémov..
Sú však časy, keď sú potrebné aktualizácie a niekedy súrne:
- Základná doska vyžaduje inštaláciu nového procesora, ktorého poskytnutie je schopné poskytnúť aktualizovanú verziu. V takom prípade je potrebné program aktualizovať.
- Musíte pripojiť pevný disk veľkosti, ktorá nie je podporovaná starou verziou programu.
- Je potrebné aktivovať ďalšie funkcie čipovej sady (skupina mikroobvodov, ktoré sú určené na vzájomnú prevádzku s cieľom poskytnúť sadu rôznych funkcií), ktoré nie sú zahrnuté v pôvodnej verzii..
- Je potrebné vymeniť zastaraný OS v počítači.
- V prípade, že plánujete pretaktovanie počítača.
- Systém funguje pomaly alebo nesprávne z dôvodu chýb v kóde BIOS.
- Verzia, ktorú ste nainštalovali, je poškodená, v dôsledku čoho systém nefunguje čiastočne alebo úplne.
Čo poskytuje aktualizáciu systému BIOS?
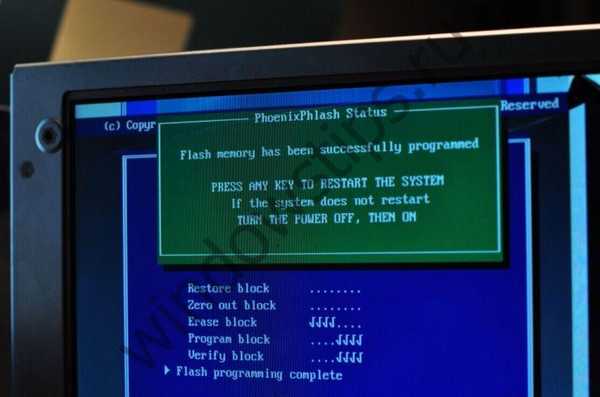
Ako ste už pochopili, aktualizácia systému BIOS základnej dosky sa vykonáva hlavne preto, aby nové procesory a nové pamäte, ktoré vyjdú veľmi často, boli podporované základnou doskou nainštalovanou v počítači. Z tohto dôvodu je aktualizácia programu niekedy nevyhnutná.
Je potrebné program zbytočne aktualizovať? Je možné ho neustále aktualizovať bez premýšľania o dôsledkoch? Programátori neodporúčajú..
Ako zobraziť aktuálnu aktuálnu verziu vášho systémového programu?
- Najrýchlejší spôsob, ako zistiť aktuálnu verziu, je použitie príkazového riadku v počítači.

- Zadajte: Wmic bios dostanú smbiosbiosversion. Otvorí sa okno, v ktorom uvidíte aktuálnu verziu.
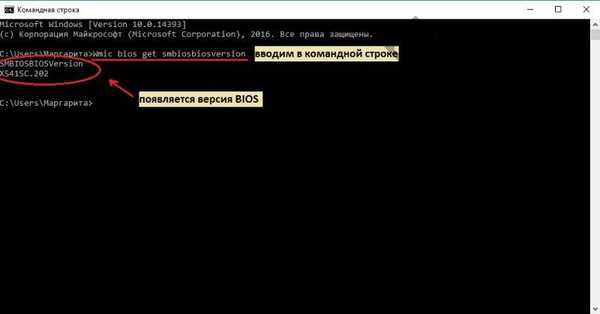
- Môžete použiť iný spôsob. V systéme "Search" to urobíte zadaním príkazu msinfo32.

- Zobrazí sa okno „Systémové informácie“, kde sú všetky informácie zobrazené vizuálne..
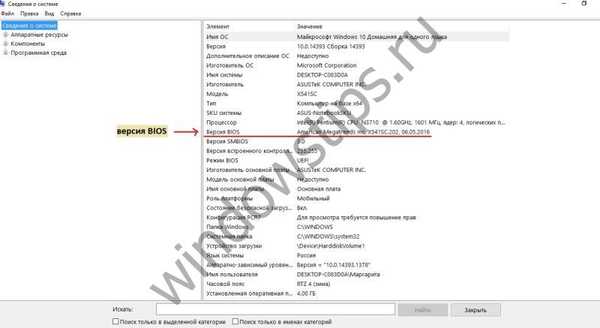
Po zistení potrebných informácií by ste mali prejsť na webovú stránku výrobcu základnej dosky, ktorá je na vašom počítači.
Existuje päť najpopulárnejších výrobcov:
- ACORP
- asus
- gigabyte
- intel
- msi
Ako aktualizovať BIOS na notebooku?
- Ak je nainštalovaný systém Windows 7, musíte prejsť do ponuky Štart. Ako aktualizovať systém BIOS v počítači so systémom Windows 10, 8? Musíte stlačiť klávesovú kombináciu WIN + R. Do riadku napíšte MSINFO32 a stlačte ENTER.

- Zobrazí sa okno, v ktorom uvidíte verziu nainštalovanú na vašom prenosnom počítači alebo počítači.
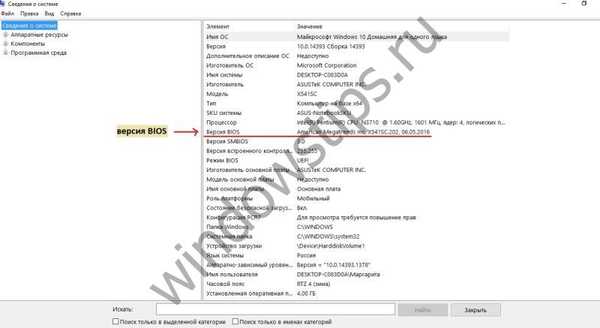
- Ideme na oficiálnu webovú stránku výrobcu a stiahneme súbor s najnovšou verziou, aby sme program aktualizovali.
- Otvorte súbor. Zobrazí sa najnovšia aktualizácia.
- Prenosný počítač sa reštartuje a začne pracovať s aktualizovanou verziou.
Tento proces nie je príliš časovo náročný, ale bez nutnosti okamžitej aktualizácie by nemal byť.
Špeciálne programy na aktualizáciu systému BIOS
Najlepšie 3 programy:
- Asus - aktualizácia Asus,
- MSI - živá aktualizácia,
- @BIOS.
Všeobecné pokyny pre programy:
- Stiahnite si program na aktualizáciu do svojho počítača (obslužný program na aktualizáciu systému BIOS sa líši pre každého výrobcu). Napríklad, ASUS má ASUSUpdate, MSI má MSI LiveUpdate..
- Inštalácia a spustenie programu.
- Nájdenie funkcie skenovania.

- Zo zoznamu firmvérov si musíte vybrať ten, ktorý potrebujete.

- Stiahnite si Activation.
- Začne blikať a postupujte podľa ďalších pokynov.

Uvažujme o možnosti aktualizácie systému BIOS z jednotky Flash:
- Podľa vyššie uvedených metód budete musieť stiahnuť najnovší firmvér.

- Rozbaľte archív na (pokiaľ možno) naformátovanú flash kartu.

- Reštartujte systém.
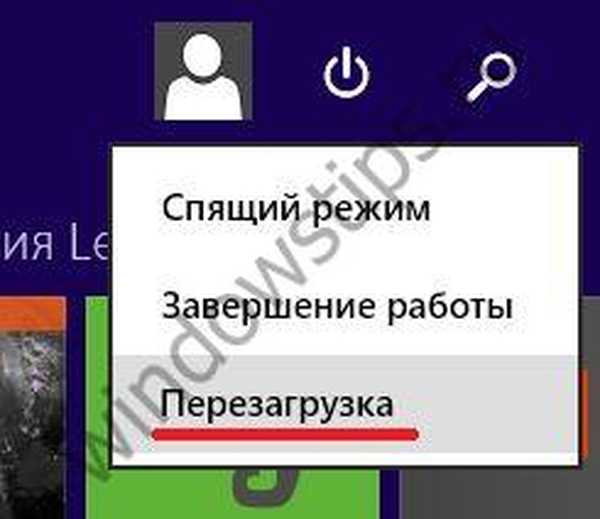
- Pri štarte systému stlačte F2 alebo DEL. Tým sa prenesiete do hlavného systémového programu..
- Nájdite časť, ktorá obsahuje slovo FLASH.

- Systém nájde vašu flash kartu a všetky kompatibilné verzie..
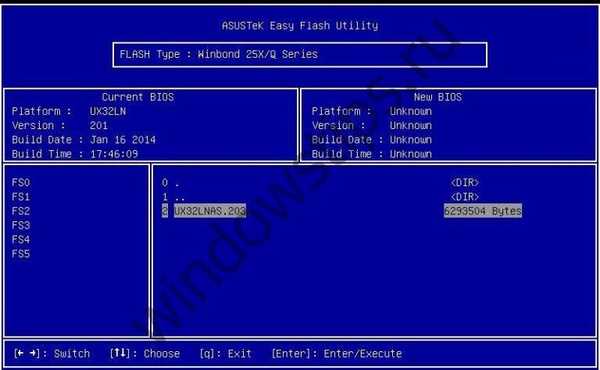
- Vyberte aktualizáciu z jednotky Flash a potvrďte

- Aktualizácia sa začne

Aktualizácia programu je možná aj prostredníctvom jednotky Flash. Je možné aktualizovať systém BIOS prostredníctvom systému BIOS a ako to urobiť? Odpoveď je jednoduchá - vďaka jednotke Flash!
Ako vytvoriť bootovací disk pre aktualizáciu systému BIOS?
Spôsob aktualizácie z diskety sa považuje za jeden z najspoľahlivejších z hľadiska bezpečnosti..
- Na aktualizáciu budete potrebovať DOS disketu. Ak ho chcete vytvoriť, kliknite na „Tento počítač“. Potom kliknite pravým tlačidlom myši na symbol jednotky a kliknite na príkaz „formátovať“.

- Objaví sa okno, v ktorom bude potrebné zaškrtnúť "Vytvoriť bootovací disk MS-DOS"..

- Kliknite na tlačidlo „START“ a začnite formátovať. Vytvorte kópiu na diskete - súborový a firmvérový program BIOS.
Po všetkých týchto manipuláciách je potrebné reštartovať počítač a zaviesť systém z diskety. Uistite sa, že jednotka v systéme BIOS je nainštalovaná ako prvé spúšťacie zariadenie. Počas reštartovania otvorte ponuku nastavenia systému BIOS stlačením špeciálnych otvorených klávesov. Vyberáme - Advanced BIOS Features, Boot Sequence, ktoré sa niekedy nazývajú Advanced, Advanced BIOS Features.
Ako aktualizovať systém BIOS bez batérie?
Na účely aktualizácie si často vyžaduje poplatok najmenej 10%. Ak táto podmienka nie je splnená, zobrazí sa pred vami správa „Power Check Error“, ktorá zabráni aktualizácii programu.
Ak ju chcete stále aktualizovať, musíte nájsť jeden kľúč. Čo pre to musíte urobiť?
- Otvoríme konzolu. Kliknite na Win + r, napíšte CMD, ENTER.

Otvorte priečinok, do ktorého boli rozbalené súbory so stiahnutým firmvérom. Píšeme cestu k priečinku v konzole. - Kliknite na TAB. Nájdeme súbor s príponou "exe".
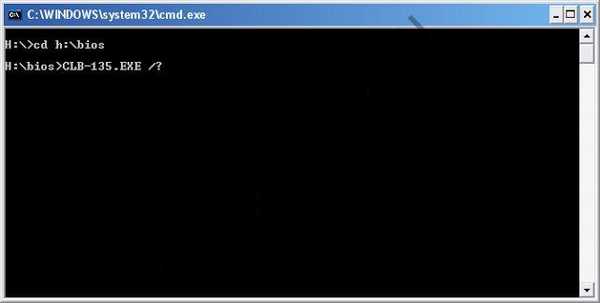
- Potom znova stlačte ENTER. Zobrazí sa zoznam klávesov. Vyhľadajte / forceit alebo / force (alebo niečo podobné).
- Potom konzolu znova otvorte. Píšeme namiesto /? naše / sila.
Potom sa program načíta, uistite sa, že máte istotu, že všetko urobíte až do konca. Kliknite na tlačidlo Áno. Firmvér je zapnutý, inštalujú sa aktualizácie. Potom sa samotný systém reštartuje.
Po aktualizácii systému BIOS sa systém Windows nespustí
Stáva sa, že po aktualizácii Windows prestane načítavať. V takom prípade musíte spustiť systém BIOS počítača. Vyhľadajte parametre zariadení SATA a skúste zmeniť prevádzkový režim. Ak majú nastavenia IDE, musíte aktivovať AHCI (alebo naopak). Potom uložte nové nastavenia a reštartujte počítač.
Nezabudnite, že do tohto systému nemusíte vstupovať zbytočne, pretože to môže poškodiť váš počítač! Ak niektorým jemnostiam stále nerozumiete alebo ich nedokážete zistiť, kontaktujte odborníka!
Prajem pekný deň!