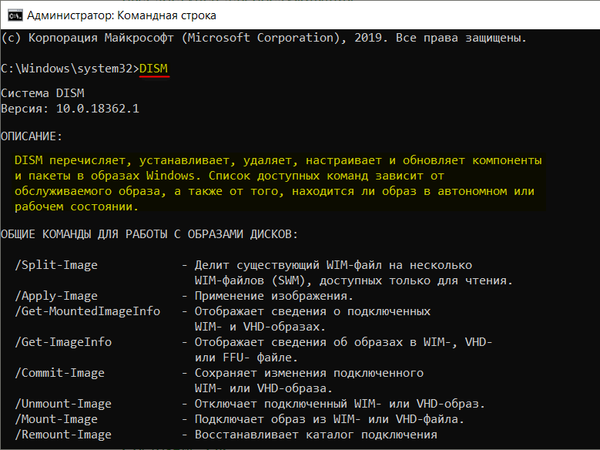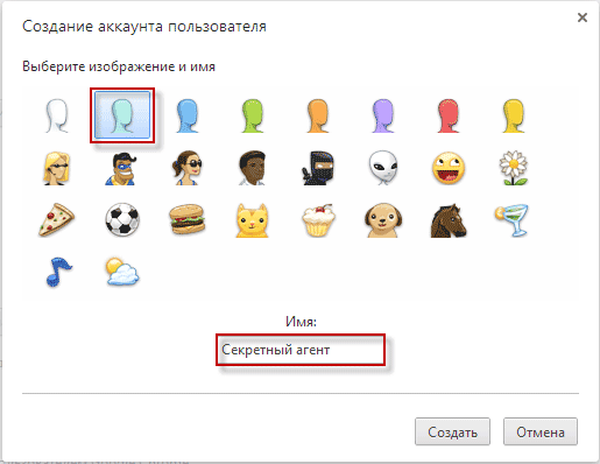Program Autorun Organizer je pokročilým manažérom spúšťania, funkčnejšou alternatívou k bežnému spúšťaniu Windows od vývojára ChemTable Software, tvorcu populárneho programu na optimalizáciu registra Windows Reg Organizer. Na rozdiel od toho je program Autorun Organizer ponúkaný na používanie úplne zadarmo. Autorun Organizer môže nielen povoliť a dočasne zakázať aplikácie a služby bežiace spolu s Windows, ako bežný nástroj operačného systému, ale tiež vám umožňuje úplne odstrániť objekty zo spustenia a nakonfigurovať ich oneskorené spustenie..
Aké príležitosti ponúka organizátor systému Windows Autorun??
1. Stiahnite a nainštalujte
Autorun Organizer si môžete stiahnuť na oficiálnej stránke softvéru ChemTable. Bezplatnou cenou tohto programu je propagácia plateného organizátora reg. V jednej z etáp sprievodcu inštaláciou bude predinštalovaná demoverzia tohto programu. V demo verzii nie je možné v budúcnosti využívať vážne úmysly na nákup platenej licencovanej verzie. Začiarknutie tohto políčka je výberom každého jednotlivého prípadu..
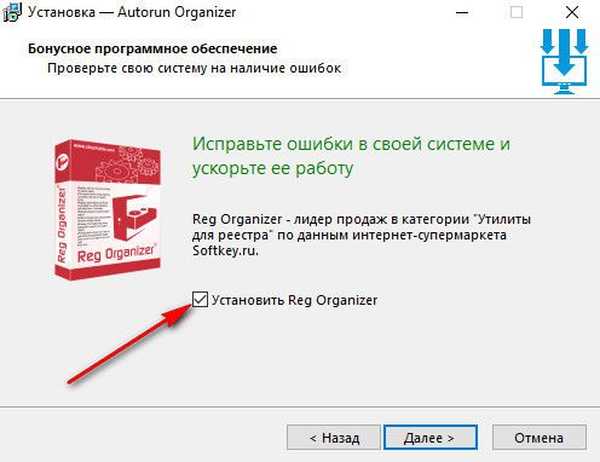
Posledná fáza inštalácie programu Autorun Organizer poskytuje možnosť zakázať predinštalovanú antivírusovú kontrolu spúšťacích objektov systému Windows prostredníctvom webovej služby Google - VirusTotal. Táto funkcia minimálne nepoškodzuje výkon systému..
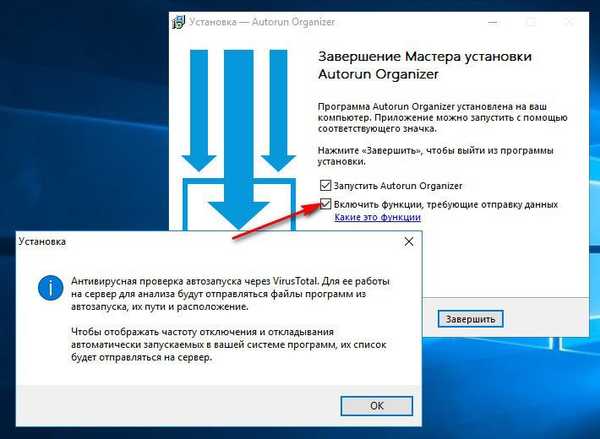
2. Rozhranie a organizácia
Najvýhodnejšie, kompetentne a ergonomicky usporiadané rozhranie Autorun Organizer v štýle roviny Windows 10 je vlastnosťou všetkých produktov ChemTable Software. V prvom spustenom okne programu sa zobrazí väčšina jeho možností - hlavné objekty spúšťania systému Windows, štatistiky o frekvencii ich spúšťania, štatistiky o čase spustenia systému Windows, až kým nebude plne funkčný. Zavedenie lineárneho diagramu času spustenia systému Windows na určité obdobie je dobrý nápad v prípade obrázka, ktorý nie je pre psychologickú stimuláciu používateľov príliš príjemný, okamžite začnite využívať možnosti programu Autorun Organizer. V hlavnom okne vývojár dokonca poskytol tip, ako optimalizovať spúšťanie systému Windows s oneskoreným spustením programov a služieb.
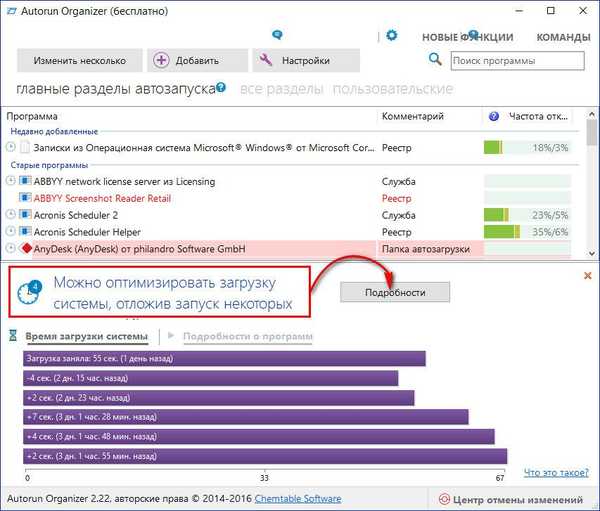
3. Optimalizácia uvedenia do prevádzky podľa uváženia Autorun Organizer
Program sám upozorňuje používateľa na tie body, ktoré je možné optimalizovať pre rýchlejšiu pripravenosť systému Windows na prácu. Takúto optimalizáciu však ťažko možno nazvať plnohodnotným. Možnosť spustiť optimalizáciu spúšťania ponúkne zoznam aplikácií a služieb, ktoré podľa uváženia Autorun Organizer nie sú potrebné v samotnej fáze zavádzania systému Windows a ich spustenie môže byť o nejaký čas oneskorené. Pred stlačením tlačidla „Vykonať optimalizáciu“ môžete odstrániť akýkoľvek program alebo službu zo zoznamu kliknutím na krížik.
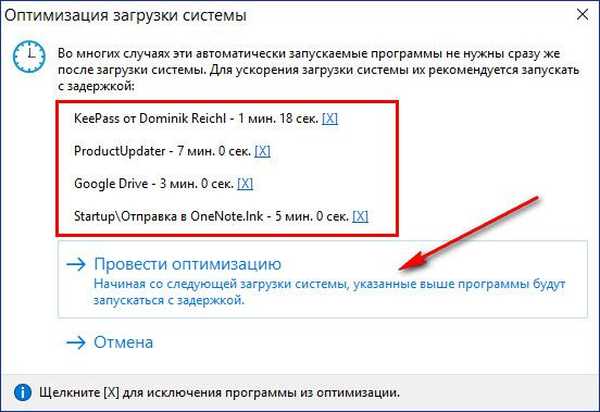
4. Spúšťacie sekcie
V okne Autorun Organizer sa najprv zobrazujú iba aplikácie a služby, ktorých deaktivácia nemôže viesť k nečinnosti systému ako celku. Toto je predvolená aktívna karta v hornej časti okna Hlavné spúšťacie sekcie. Na ďalších kartách (sfarbené a nenápadné, zrejme tak, aby nepriťahovali pozornosť začiatočníkov), môžete získať prístup k zoznamu všetkých objektov - aplikácií, služieb, ovládačov, ďalších systémových komponentov, ktoré s nimi bežia. Karta „Všetky sekcie“ je preto zobrazením všetkých objektov v rade. Na karte „Vlastné“ je možné zobraziť spúšťacie objekty, ktoré sa filtrujú podľa zaškrtnutí.
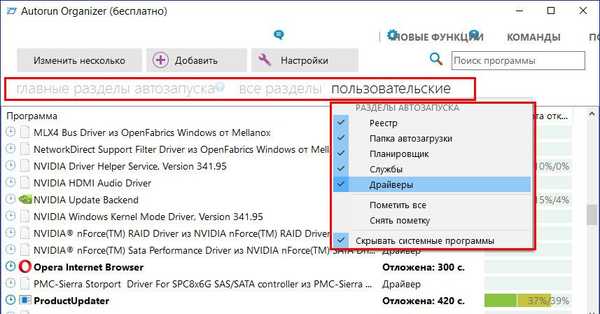
5. Manuálna optimalizácia spúšťania
Ak chcete pracovať so spúšťacími objektmi, musíte prepnúť z karty v dolnej časti „Systémový bootovací čas“ na kartu „Podrobnosti programu“. Po výbere konkrétneho programu alebo služby uvidíme v dolnej časti okna jeho cestu v systéme, v niektorých prípadoch značku vplyvu na spustenie systému, ako aj optimalizáciu možností - dočasné vypnutie, oneskorené priradenie zaťaženia, úplné vymazanie. 30 sekúnd prednastavené na oneskorenie začiatku programov kliknutím na trojuholník tlačidla vpravo môžete zmeniť a nastaviť inú hodnotu v sekundách.
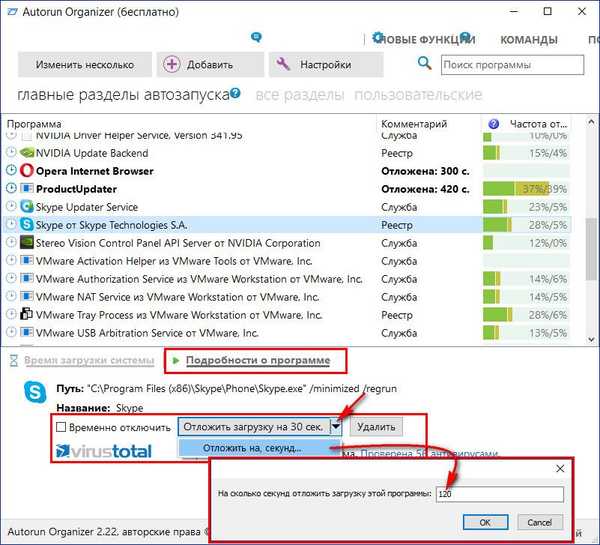
Prístup k rovnakým možnostiam optimalizácie je implementovaný v kontextovom menu, kde nájdeme aj ďalšie možnosti - typické pre správcu úloh.
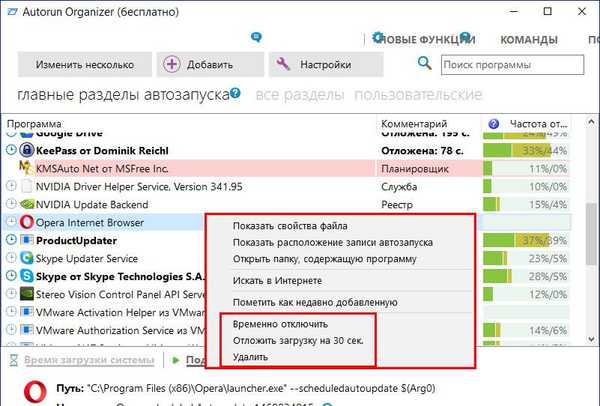
Keď kliknete na tlačidlo v hornej časti okna Viac, dostaneme sa do dávkového režimu nastavení automatického načítania. Po výbere niekoľkých objektov môžeme použiť možnosti, ktoré sú im k dispozícii v dolnej časti okna.
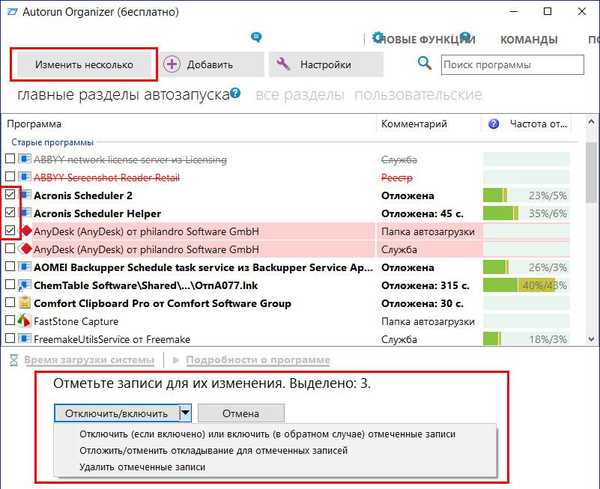
6. Pridávanie programov do spustenia
Program môžete pridať do automatického načítania, ak takúto príležitosť neposkytuje prostredníctvom vlastných nastavení, pomocou Autorun Organizer. Kliknite na tlačidlo v hornej časti „Pridať“, zadajte cestu a potom - „Poslať ďalej“.
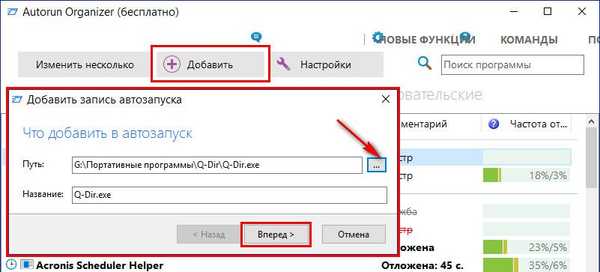
Vo väčšine prípadov ponecháme preddefinovaný kľúč databázy Registry systému Windows a klikneme na tlačidlo „Dokončiť“.
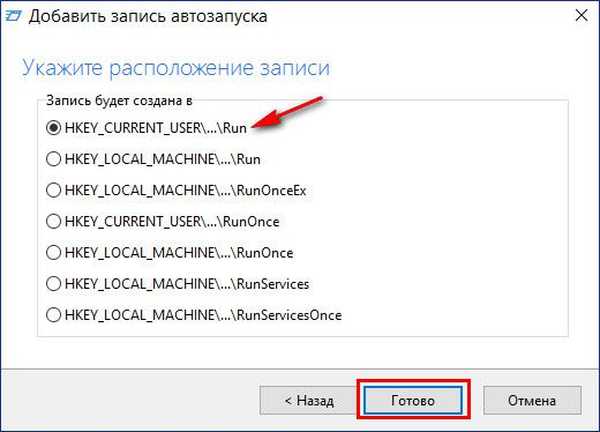
6. Zahoďte zmeny
Môžete zrušiť predtým naplánované oneskorené spustenie alebo dočasné vypnutie spúšťacieho objektu pomocou rovnakého výberu možností v dolnej časti okna alebo v kontextovej ponuke. Autorun Organizer tiež poskytuje možnosť vrátiť späť predtým aplikované zmeny v okne špeciálnej sekcie - Centrum pre zrušenie zmien. V tejto časti môžete sledovať použitie určitých zmien v chronológii a vrátiť späť jednotlivé zmeny.
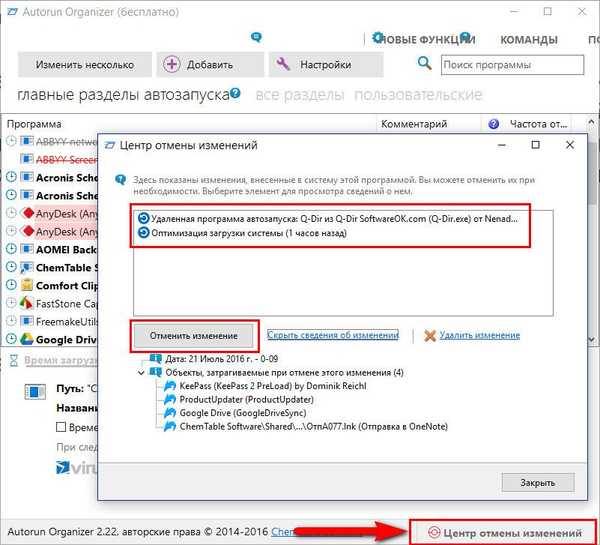
7. VirusTotal webová služba
V niektorých prípadoch môže byť užitočné zistiť názor rôznych antivírusov prezentovaných vo webovej službe VirusTotal konkrétnym spúšťacím objektom. Kliknutím na odkaz v stĺpci s logom VirusTotal v otvorenom okne prehliadača dostaneme podrobné informácie, ktoré antivírusy považujú tento objekt za nebezpečný a ktorý nie. V okne Autorun Organizer v stĺpci webovej služby pre vybraný objekt sa zobrazia celkové indikátory, počet antivírusových programov, ktoré boli skontrolované, koľko je považovaných za bezpečné a koľko škodlivých..
Stiahnite si Autorun Organizer z oficiálnej webovej stránky vývojára
Prajem pekný deň!