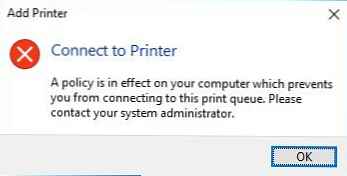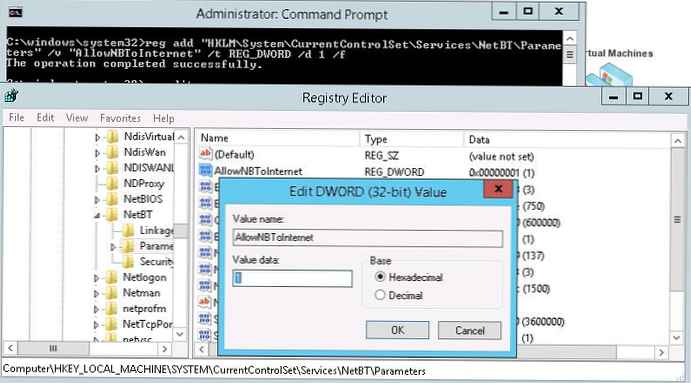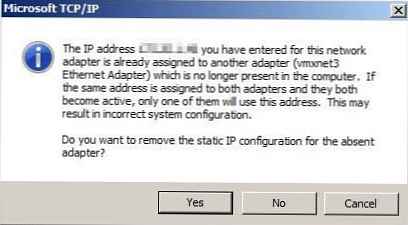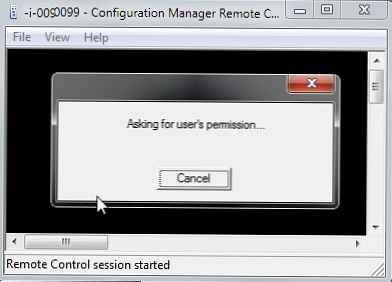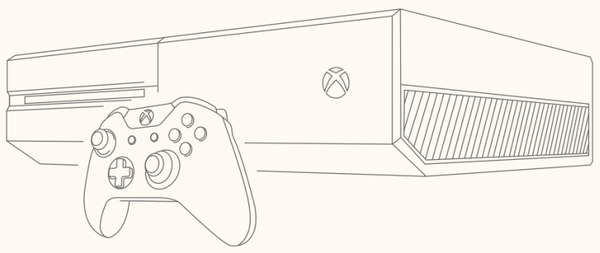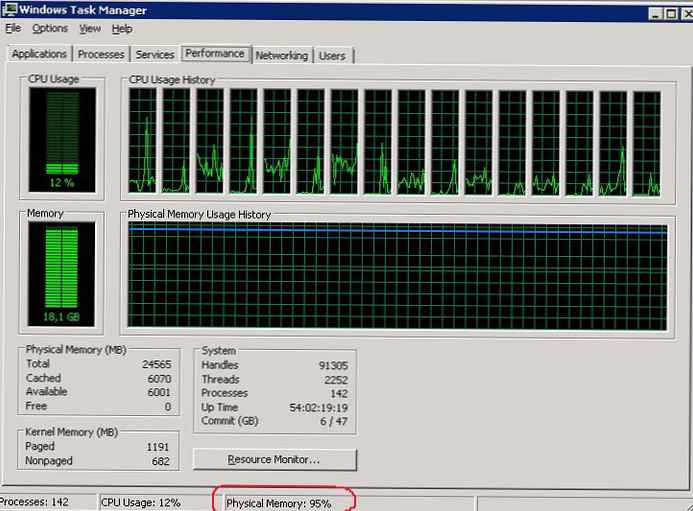Nový prehliadač Microsoft Edge funguje bez problémov, trpí však chybami, ktoré sú väčšinou spojené s jeho nezrelosťou. Ak vidíte náhle zlyhania, pomalý výkon alebo sa Edge jednoducho nespustí, môžete skúsiť vyriešiť ktorýkoľvek z týchto problémov preinštalovaním prehliadača..
Mnoho používateľov systému Windows 10 sa už naučilo odinštalovať a preinštalovať moderné aplikácie pomocou programu PowerShell. Táto voľba bohužiaľ nefunguje s Edge, pretože prehliadač je priamou súčasťou operačného systému. Okrem toho, na rozdiel od programu Internet Explorer, nastavenia programu Microsoft Edge sa nedajú obnoviť na predvolené hodnoty. Presnejšie povedané, môžete resetovať prehliadač, ale na tento účel budete musieť pracovať s perami a znova sa obrátiť na konzolu PowerShell, kde získate pomoc..
Predtým, ako začnete, postupujte podľa odporúčaní uvedených nižšie (ak nič z toho nepomôže, potom pokračujte v preinštalovaní prehliadača):
Otvorte nastavenia Edge a vymažte údaje prehliadača (súbory cookie, vyrovnávacia pamäť, protokol atď.). Skontrolujte, či sa tým problém nevyrieši..
Ak Edge spadne alebo zamrzne, prepnite na miestny profil z účtu Microsoft alebo naopak. Skontrolujte, či sa tým problém nevyrieši..
Vytvorte nový používateľský účet. V takom prípade bude prehliadač k dispozícii v čerstvom stave..
Preinštalujte program Microsoft Edge
UPOZORNENIE | Postup je určený skúseným používateľom; autor blogu nenesie žiadnu zodpovednosť za prípadné škody. Skôr ako začnete, vytvorte bod obnovenia systému. Nezabúdajte tiež na to, že môžete prísť o svoje obľúbené stránky, ako aj o históriu prehliadania..
1. Zatvorte program Microsoft Edge, ak je spustený..
2. Otvorte Prieskumník a prejdite na C: \ Users \ Vaše používateľské meno \ AppData \ Local \ Packages
3. Vyhľadajte priečinok Microsoft.MicrosoftEdge_8wekyb3d8bbwe a odstrániť ho. Tento priečinok je chránený a bez toho, aby ste sa stali jeho vlastníkom, ho nemôžete odstrániť. Na zjednodušenie tohto procesu môžete použiť bezplatný nástroj TakeOwnershipEx. Nainštalujte program, kliknite pravým tlačidlom myši na priečinok a v kontextovej ponuke vyberte príkaz „Prístup / Obnoviť práva“. Počkajte, kým sa nezobrazí potvrdzovacie okno s textom „Mám plný prístup k súboru / priečinku“ a potom obvyklým spôsobom odstráňte priečinok Microsoft.MicrosoftEdge_8wekyb3d8bbwe..

4. Reštartujte počítač.
5. Spustite PowerShell ako správca.

6. Zadajte nasledujúci príkaz a stlačte kláves Enter:
cd C: \ Users \ Vaše užívateľské meno
7. Nakoniec zadajte tento príkaz a stlačte kláves Enter:
Get-AppXPackage -AllUsers -Name Microsoft.MicrosoftEdge | Foreach Add-AppxPackage -DisableDevelopmentMode -Register "$ ($ _. InstallLocation) \ AppXManifest.xml" -Verbose
Príkaz inicializuje opätovnú inštaláciu prehliadača. Ak je operácia úspešná, zobrazí sa nasledujúca obrazovka:

8. Reštartujte počítač znova.
Teraz by mal prehliadač začať pracovať bez akýchkoľvek problémov..
Podarilo sa vám vyriešiť váš problém? Povedzte nám to v komentároch.
Prajem pekný deň!