
 Vytvorenie virtuálneho počítača je rýchlejšie ako obvykle inštaláciou hosťujúceho OS pomocou procesu virtualizácie hlavného operačného systému - systému nainštalovaného na fyzickom počítači. Tento proces premení hlavný systém so všetkými jeho nastaveniami, aktiváciou, nainštalovanými programami na virtuálny klon, s ktorým môžete pracovať v hypervizoroch VMware, VirtualBox a Hyper-V..
Vytvorenie virtuálneho počítača je rýchlejšie ako obvykle inštaláciou hosťujúceho OS pomocou procesu virtualizácie hlavného operačného systému - systému nainštalovaného na fyzickom počítači. Tento proces premení hlavný systém so všetkými jeho nastaveniami, aktiváciou, nainštalovanými programami na virtuálny klon, s ktorým môžete pracovať v hypervizoroch VMware, VirtualBox a Hyper-V..
Schopnosť virtualizovať skutočný počítač na virtuálny stroj je prítomná medzi funkciami profesionálneho vydania Paragon Hard Disk Manager 15. Program dokáže prevádzať fyzické pevné disky na virtuálne formáty hypervizorov VMware, VirtualBox a Hyper-V pomocou načítavajúceho hosťujúceho OS. Virtuálny stroj prevádzaný z fyzického počítača nemusí obsahovať všetky oddiely fyzického pevného disku. Môžete si vybrať iba niektoré oddiely alebo iba jeden systémový oddiel s nainštalovaným systémom Windows.
Ako sa realizuje proces premeny reálneho Windows na virtuálny stroj pomocou Paragon Hard Disk Manager 15? Túto otázku zvážime nižšie pomocou príkladu systému Windows 7 a Hyperv-V..
obsah:
- Fyzická počítačová virtualizácia
- Pridanie virtuálneho počítača do Správcu Hyper-V
1. Virtualizácia fyzického počítača
Vydanie Paragon Hard Disk Manager 15 Professional je platený multifunkčný softvérový balík, ktorý obsahuje nástroje na prácu s pevným diskom, prostriedky na prenos operačného systému na iný disk, funkčnosť zálohovania a ďalšie funkcie. Medzi tieto ďalšie vlastnosti patrí vytváranie virtuálnych strojov založených na údajoch fyzického počítača. Program je možné zakúpiť na oficiálnej webovej stránke Paragon. K dispozícii je aj demoverzia, ale nebude sa používať. Demo verzia je teda sprievodcom predstavujúcim možnosti programu po získaní licencie. Demonštrácia plánovaného programu Hard Disk Manager 15 sa neaplikuje.
Paragon Hard Disk Manager 15 sa predvolene začína zjednodušeným zobrazením rozhrania ako úvodná obrazovka systému Windows 8.1. V okne tohto rozhrania vyberte dlaždicu s nápisom „P2V copy“.
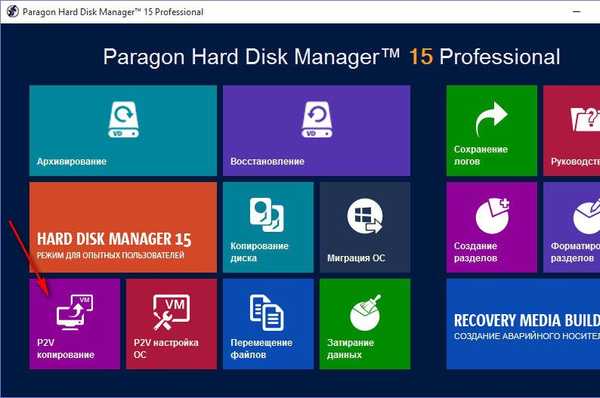
V uvítacom okne sprievodcu kliknite na tlačidlo „Ďalej“.
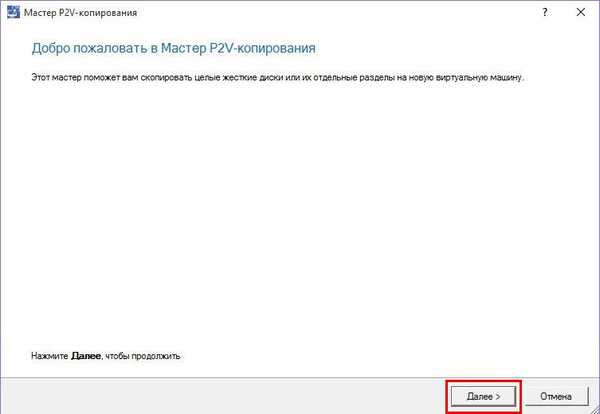
Potom sa zobrazí okno so znázornením miesta na disku počítača. Tu musíte vybrať diskové oddiely počítača, ktoré sa premenia na diskové oddiely virtuálneho počítača. V našom prípade odškrtneme iba systémový oddiel na druhom pevnom disku, na ktorom je nainštalovaný Windows 7. Je tiež potrebné skontrolovať bootovací záznam MBR. Po výbere kliknite na tlačidlo „Ďalej“.
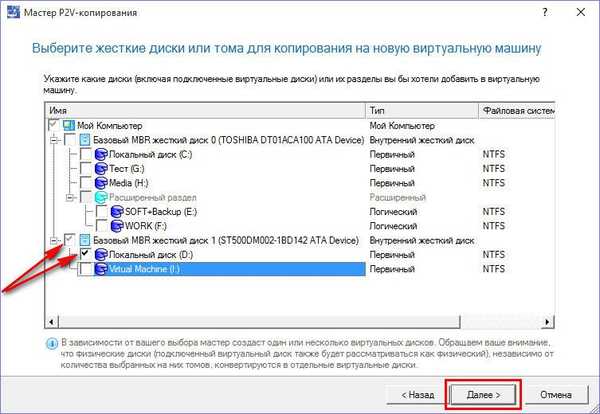
Nasledujúce programové okno ponúkne výber niekoľkých hypervizorov, vrátane dvoch verzií Hyper-V. V našom prípade vyberieme najnovšiu verziu - položku „Microsoft Hyper-V 2012“, pretože táto verzia je kompatibilná so štandardným hypervízorom Windows 10, kde bude práca s virtuálnym strojom pokračovať. Kliknite na tlačidlo „Ďalej“.
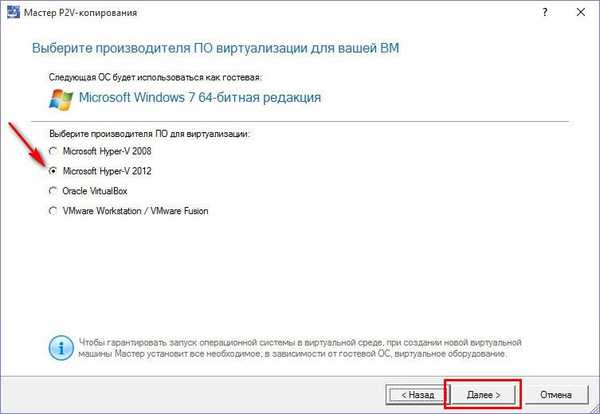
V okne s nastaveniami hardvéru vytvoreného virtuálneho počítača môžeme zmeniť automaticky vygenerovaný názov a určiť inú veľkosť pamäte RAM. Pre Hyper-V 2012 je k dispozícii aj výber generovania virtuálnych strojov. Ak by sme hovorili o virtualizácii 64-bitových systémov Windows 8.1 a 10, mohli by sme zvoliť generáciu 2. V našom prípade je systém Windows 7 zapojený do procesu virtualizácie, takže je vybratá generácia virtuálnych strojov 1. Kliknite na tlačidlo Ďalej.
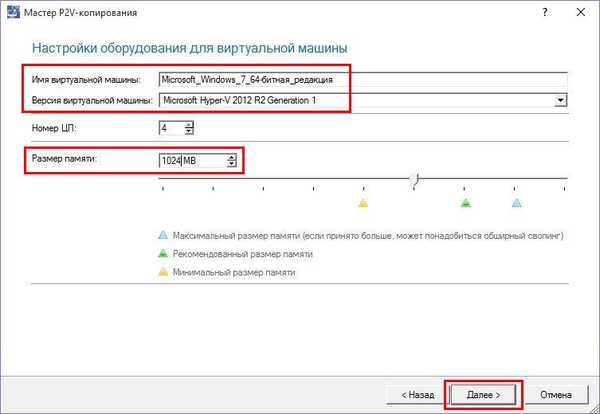
Vo vlastnostiach disku virtuálneho stroja nič nemeníme. Kliknite na tlačidlo „Ďalej“.
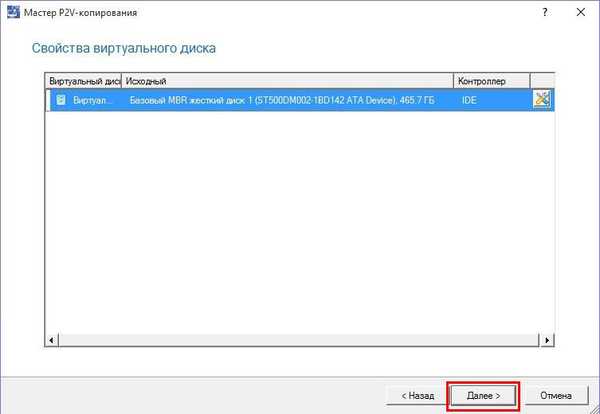
Pomocou tlačidla prehľadávania na konci riadku zadajte umiestnenie na disku počítača, kam sa umiestnia súbory virtuálneho počítača..
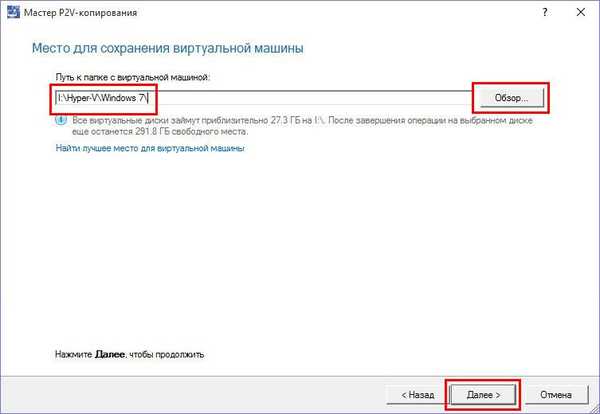
Začne sa proces virtualizácie fyzického počítača.
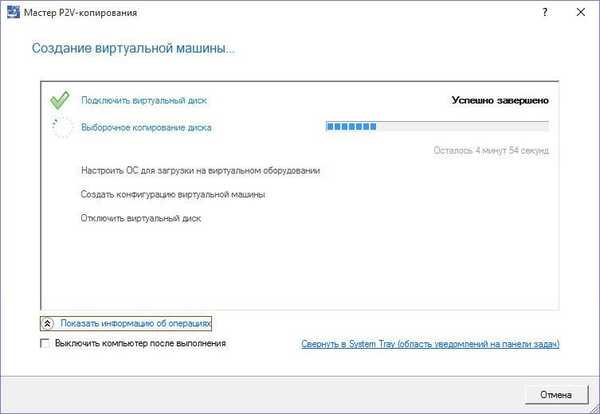
Po dokončení kliknite na tlačidlo Dokončiť..
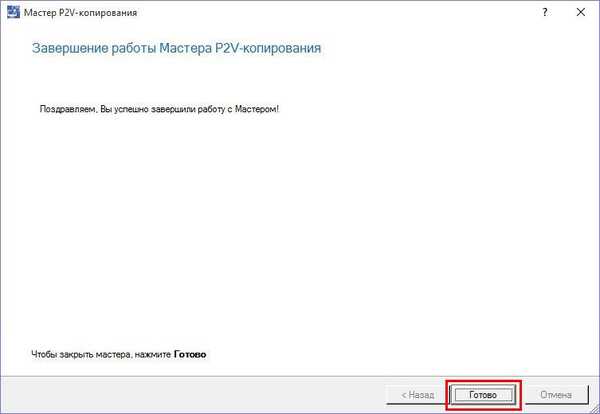
Na ceste uloženia uvidíme štandardné priečinky s komponentmi virtuálnych počítačov Hyper-V.
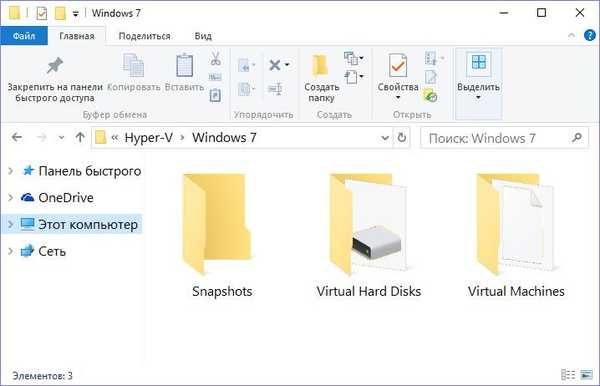
2. Pridanie virtuálneho počítača do programu Hyper-V Manager
Máme nový virtuálny stroj, ktorý je úplným alebo čiastočným klonom fyzického počítača; Teraz ju musíme pridať do programu Hyper-V Manager. V poslednom okne vyberte možnosť „Vytvoriť“ a potom - „Virtuálny počítač“.
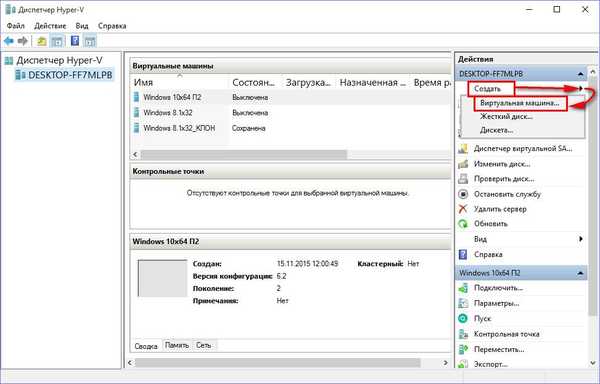
V uvítacom okne kliknite na tlačidlo „Ďalej“.
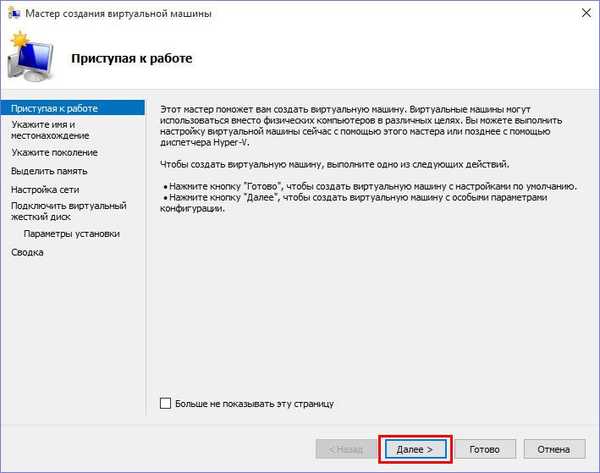
Zadajte názov, ktorý sa zobrazí pre virtuálny počítač v aplikácii Hyper-V Manager. Zaškrtávacie políčko uložíme na inom mieste a pomocou tlačidla prehľadávania určíme priečinok s úložnými súbormi virtuálneho počítača. Kliknite na tlačidlo „Ďalej“.
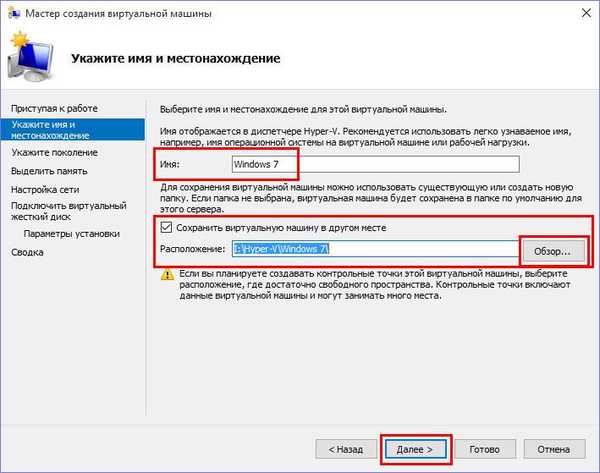
V našom prípade Paragon Hard Disk Manager vytvoril virtuálny stroj generácie 1. Generácia vybraná počas virtualizácie je tiež naznačená v procese pridávania virtuálneho počítača do manažéra Hyper-V. Znova kliknite na tlačidlo Ďalej.
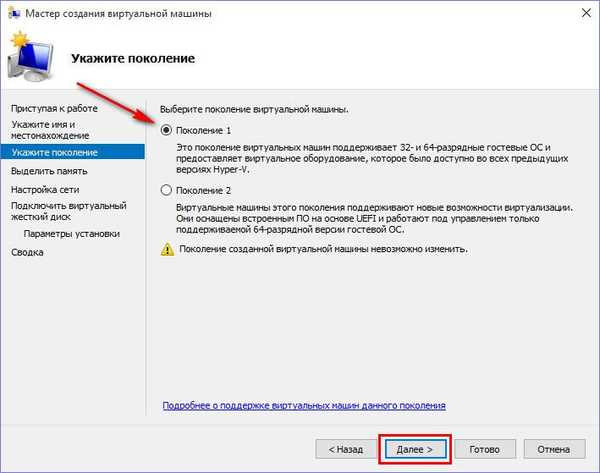
Predvolená veľkosť pamäte RAM je 1024 MB. Kliknite na tlačidlo „Ďalej“.
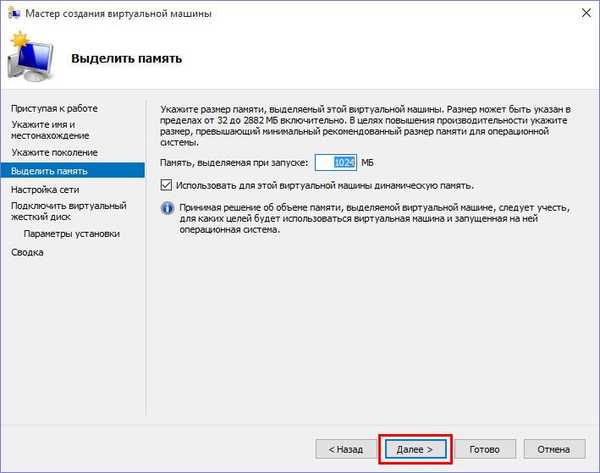
Označujeme virtuálny prepínač, v našom prípade bol vytvorený skôr. Kliknite na tlačidlo „Ďalej“.
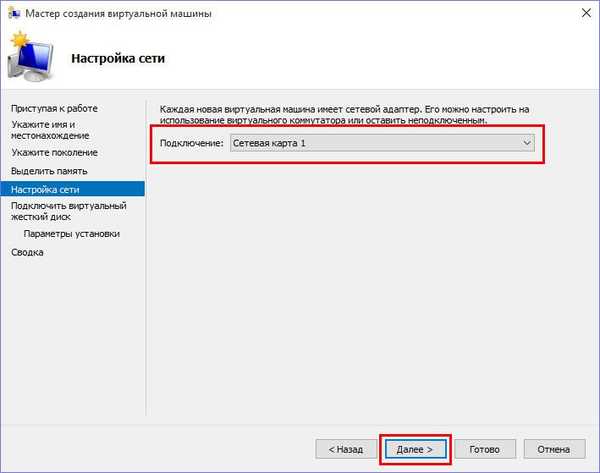
V nasledujúcom okne vyberte druhú možnosť na pripojenie jednotky VHDX. Jeden už bol vytvorený v procese virtualizácie a sú naň umiestnené údaje z fyzického počítača. Je len potrebné uviesť cestu k nemu. Jednotka VHDX sa nachádza v priečinku so súbormi virtuálneho počítača v podpriečinku označenom „Virtuálne pevné disky“. Kliknite na tlačidlo „Ďalej“.
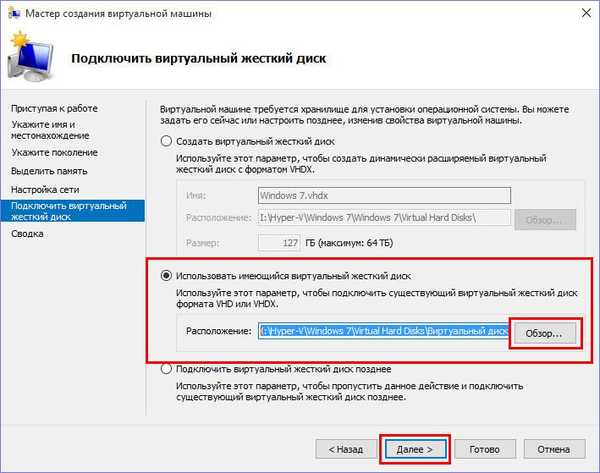
Hotovo.
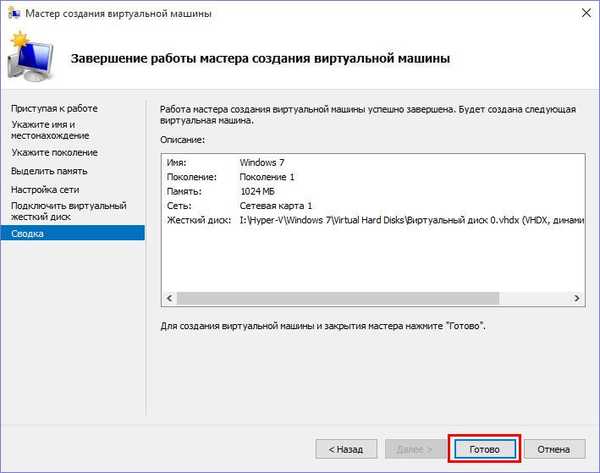
To je všetko - klon virtuálneho počítača v aplikácii Hyper-V Manager sa teraz môže spustiť a pripojiť na správu.
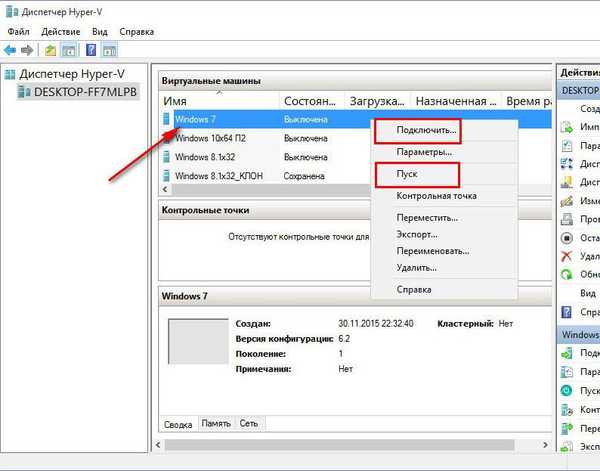
Po spustení sa v hosťujúcom systéme Windows 7 automaticky nainštalujú niektoré ďalšie ovládače pre prevádzku virtuálneho zariadenia. A po reštarte bude možné začať plnohodnotnú prácu s virtuálnym strojom.

Prajem pekný deň!











