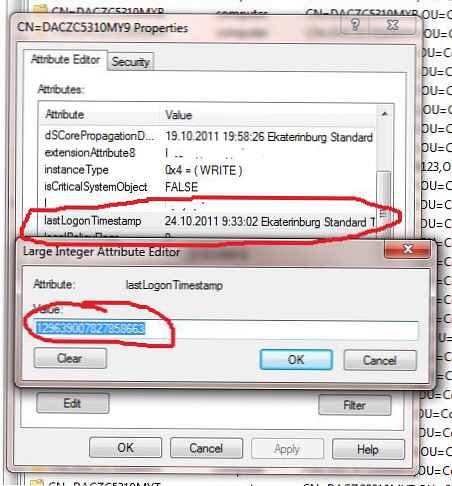Funkcia konverzie pevného disku zabudovaná do Hyper-V je sotva kompletným prevodníkom. Všetko, čo môže hypervízor spoločnosti Microsoft na plný úväzok robiť s virtuálnymi pevnými diskami svojho vlastného formátu VHD a VHDX, je prevádzať tieto formáty jeden na druhý a tiež zmeniť dynamický typ na pevný a naopak..
Funkcia konverzie pevného disku zabudovaná do Hyper-V je sotva kompletným prevodníkom. Všetko, čo môže hypervízor spoločnosti Microsoft na plný úväzok robiť s virtuálnymi pevnými diskami svojho vlastného formátu VHD a VHDX, je prevádzať tieto formáty jeden na druhý a tiež zmeniť dynamický typ na pevný a naopak..
Neexistuje žiadny mechanizmus na konverziu virtuálnych diskov na formáty iných hypervizorov, ako je napríklad poskytované v programe VirtualBox ako súčasť Hyper-V..
Ďalej budeme skúmať, ako prebieha proces konverzie diskov VHD a VHDX s nainštalovanými hosťovskými OS na iný typ a formát. Disky prevádzame pomocou štandardných funkcií Hyper-V v systéme Windows 10 a bezplatného programu StarWind V2V Converter od tretích strán..
obsah:
- Prečo prevádzať virtuálne pevné disky
- Konverzia diskov VHD a VHDX z dynamického na pevný typ a naopak pomocou Hyper-V
- Konvertujte VHDX na VHD a naopak, VHD na VHDX pomocou Hyper-V
- Prevod VHDX na VMDK pomocou prevodníka StarWind V2V
1. Prečo prevádzať virtuálne pevné disky
Pri konverzii jednotiek VHD a VHDX z dynamického na pevný typ vzniká zriedka potreba. Predpokladá sa, že virtuálny pevný disk pevného typu je rýchlejší ako dynamický disk. V skutočnosti ani jediný softvérový čip nebude virtuálny stroj produktívnejší, pretože je to možné kvôli hardvérovým schopnostiam hostiteľa (fyzického počítača). Množstvo RAM v 8 GB alebo viac, samostatný pevný disk (alebo dokonca SSD) na hosťovanie súborov virtuálnych strojov, moderný procesor - to je základný recept na výkon hypervizorov na nekomerčné použitie..
Od konverzie pôvodne vytvorených pevných typov virtuálnych diskov k typom dynamického použitia viac. Pevný virtuálny disk na fyzickom počítači okamžite zaberá miesto rovnajúce sa jeho celému zväzku, akoby bol úplne upchaný údajmi. Kým dynamický typ disku sa zvyšuje, keď sa zaplňuje údajmi, zaberá na fyzickom počítači menej miesta.
Ak využijete disky VHD na nový formát virtuálneho disku, s ktorým Hyper-V - VHDX spolupracuje, prebehne prevod. Hlavné sú až 64 TB, zatiaľ čo starý formát VHD a VHDX poskytuje maximálne 2 TB a vyšší stupeň prevencie straty údajov v prípade výpadku napájania. Jednotky VHDX, ktoré majú rovnaké množstvo priestoru na virtuálnom disku, navyše zaberajú na fyzickom pevnom disku menej miesta ako disk VHD..
Konverzia diskov z VHDX na starý formát VHD môže byť relevantná v prípade prenosu virtuálneho počítača, respektíve do starších verzií Hyper-V (pod 3.0). Tieto disky nefungujú s jednotkami VHDX.
Virtuálne stroje prvej generácie Hyper-V založené na jednotke VHD môžu byť prevádzkované v hypervizoroch VMware a VirtualBox bez akýchkoľvek konverzných procesov. VMware aj VirtualBox podporujú vytváranie a prevádzku virtuálnych strojov založených na diskoch vo formáte VHD. S doterajším formátom VHDX však títo hypervizori nezabezpečujú prácu.
Konverzia formátov virtuálnych pevných diskov niektorých hypervizorov na formáty iných je navyše univerzálnym, navyše rýchlym spôsobom, ako preniesť virtuálne stroje na iného hypervisora. A v prípade diskov VHDX je to tiež jediná možná možnosť, ktorá vám umožňuje prenášať virtuálne stroje Hyper-V na hypervizory VMware a VirtualBox..
2. Konverzia diskov VHD a VHDX z dynamického na pevný typ a naopak pomocou Hyper-V
Ak chcete previesť disk, virtuálny počítač, ktorý ho používa, musí byť v stave vypnuté. Hyper-V poskytuje dva spôsoby výmeny diskov - špeciálnu funkciu v správcovi a v parametroch každého jednotlivého virtuálneho počítača iba pre disk tohto počítača. Najprv zvážte prvú možnosť a skonvertujte dynamickú jednotku VHDX na pevnú. V prípade VHD bude postup totožný..
V aplikácii Hyper-V Manager vyberte virtuálny počítač, pre ktorý je potrebná konverzia disku. V kontextovej ponuke na vybranom stroji potrebujeme „Parametre“.
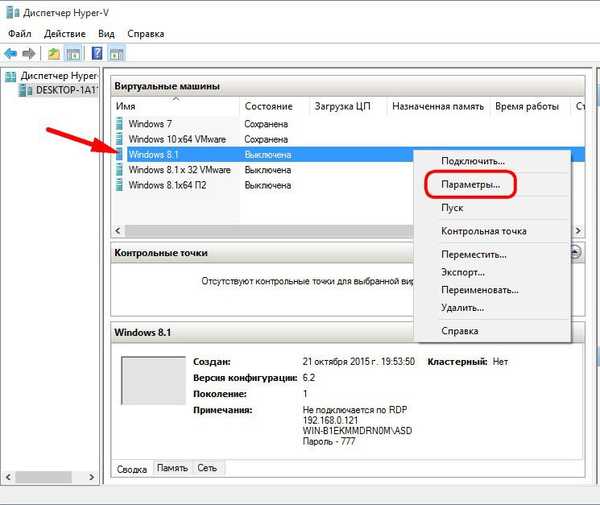
V okne, ktoré sa zobrazuje vľavo, v časti „Zariadenie“ v podokne radičov kliknite na pevný disk virtuálneho počítača. Vpravo vidíme cestu k jeho súboru. Podrobné informácie o formáte a type disku sa zobrazia v samostatnom okne malých vlastností po kliknutí na tlačidlo „Skontrolovať“.
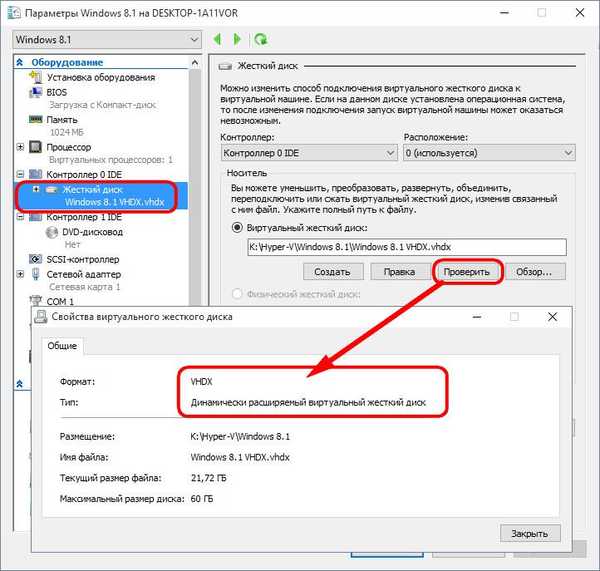
V našom prípade máme na dynamickej jednotke VHDX nainštalovaný virtuálny stroj Hyper-V prvej generácie. Skonvertujte disk na pevný. V okne možností kliknite na tlačidlo „Upraviť“.
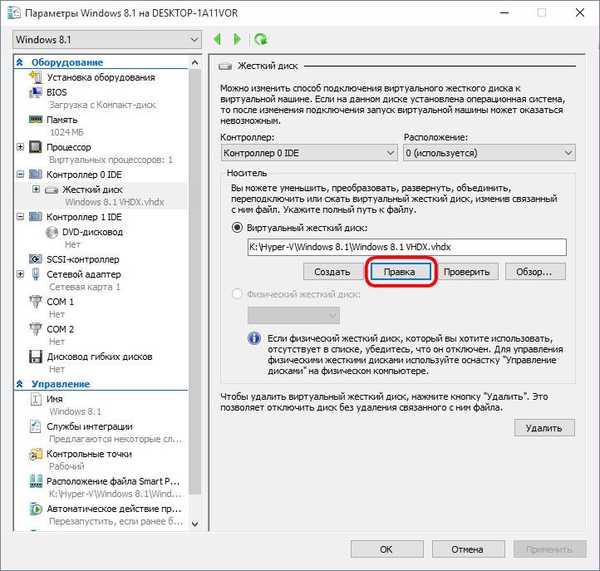
V prvom okne sprievodcu, ktorý chcete zmeniť disk, kliknite na tlačidlo „Ďalej“..
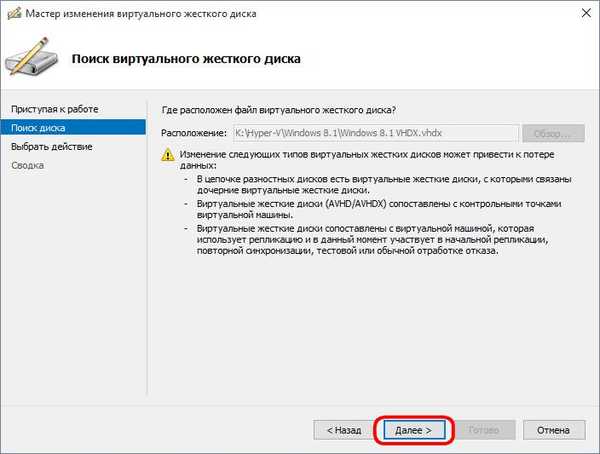
Vyberte položku „Konvertovať“. Kliknite na tlačidlo „Ďalej“.
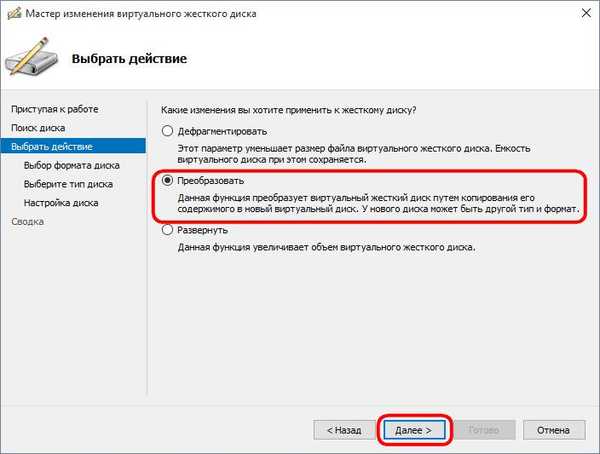
Ponechajte preddefinovaný formát disku VHDX. Kliknite na tlačidlo „Ďalej“.
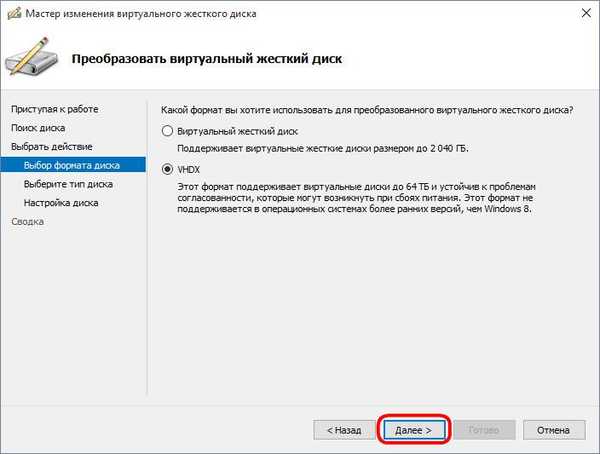
Vyberieme prvú položku „Pevná veľkosť“ na konverziu dynamického disku na jeden. A naopak - vyberte druhú položku „Dynamicky nasadenie“, ak potrebujete previesť pevný disk na tento typ. Kliknite na tlačidlo „Ďalej“.
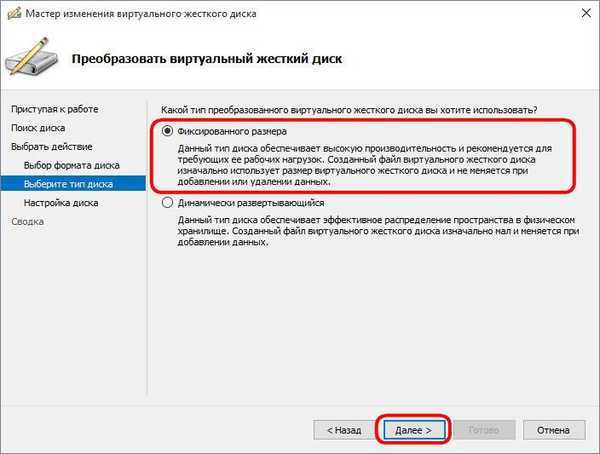
Konvertovaná jednotka bude nový súbor, preto musí mať v počítači názov a miesto na ukladanie údajov. Kliknite na tlačidlo „Ďalej“.
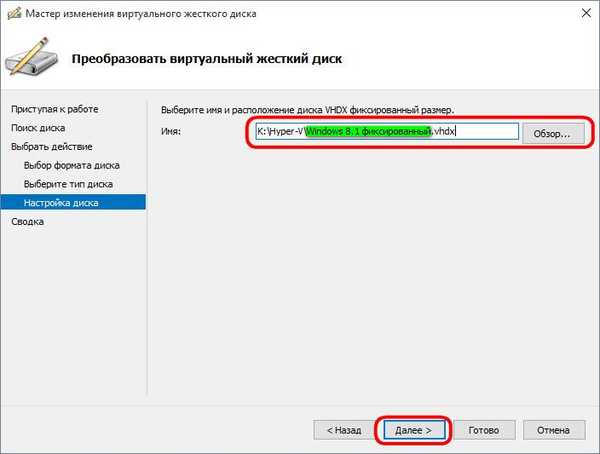
Kliknutím na tlačidlo Dokončiť spustíte proces prevodu..
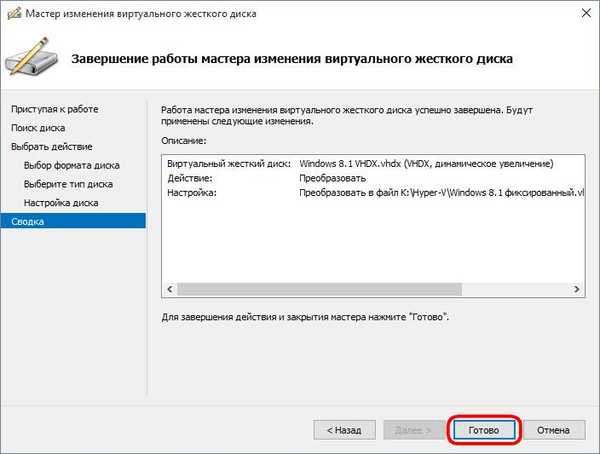
Po dokončení prevodu skontrolujeme nový disk. V nástroji Hyper-V Manager na paneli nástrojov vpravo kliknite na príkaz „Skontrolovať disk“. V okne prieskumníka zadajte cestu k prevedenému disku.
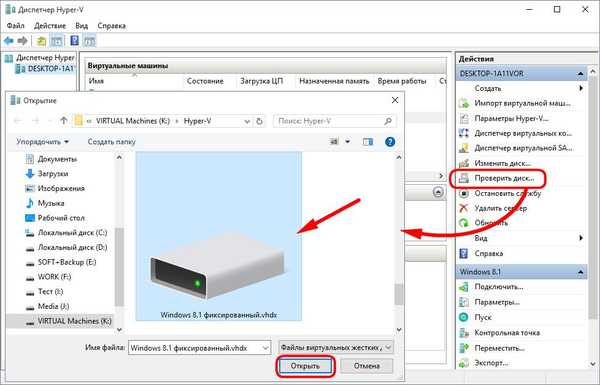
V okne vlastností disku sa zobrazí jeho typ. V našom prípade je tento typ pevný, čo sa v skutočnosti vyžadovalo z procesu konverzie.
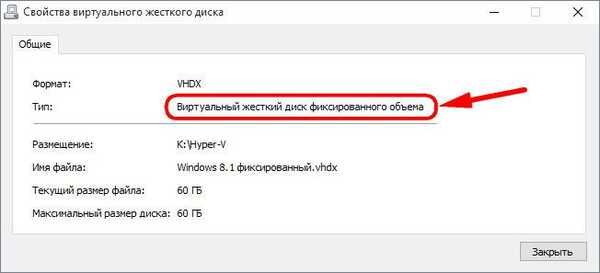
3. Prevod VHDX na VHD a naopak, VHD na VHDX pomocou Hyper-V
Napríklad pôvodný diskový formát VHDX skonvertujeme na VHD, aby sa mohol použiť na vytvorenie a spustenie virtuálneho počítača v hypervizoroch VMware a VirtualBox. Ak to chcete urobiť, použite trochu iný spôsob zmeny virtuálnych pevných diskov. Kliknite na „Zmeniť disk“ - príkaz umiestnený na paneli nástrojov vpravo v okne Správca Hyper-V.
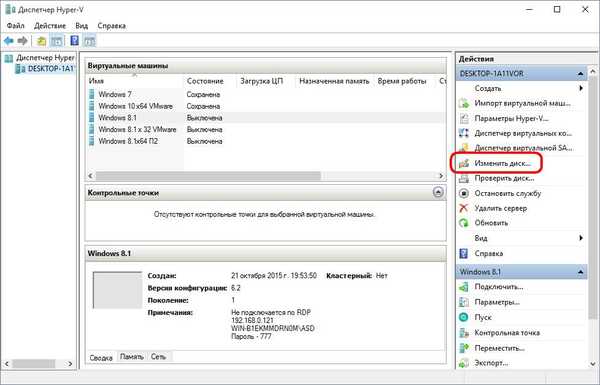
Táto funkcia spustí vyššie opísaného sprievodcu zmenou virtuálneho pevného disku. V uvítacom okne sprievodcu kliknite na tlačidlo „Ďalej“.
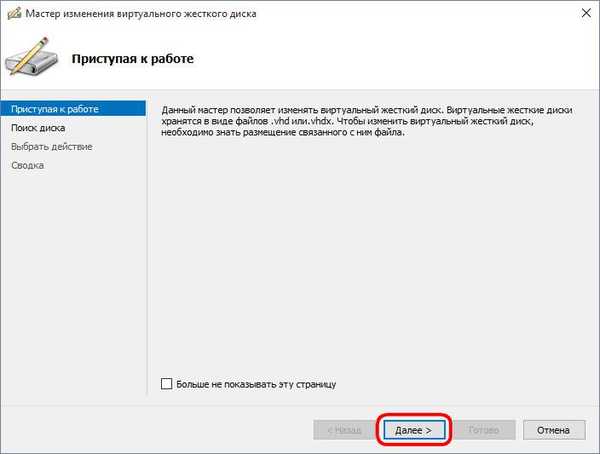
Teraz musíte zadať cestu k konvertibilnému disku. Kliknite na tlačidlo „Ďalej“.
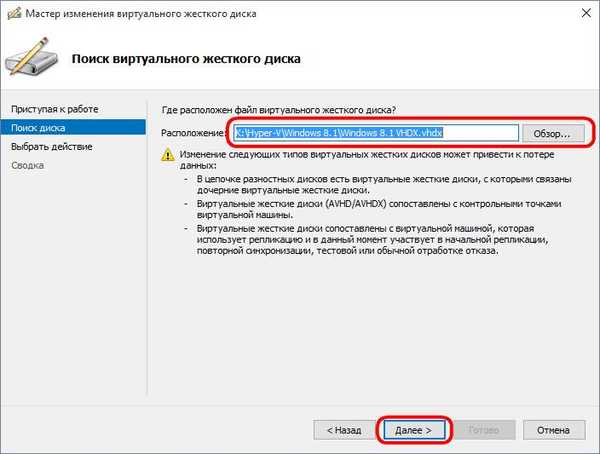
Vyberte možnosť Konvertovať.
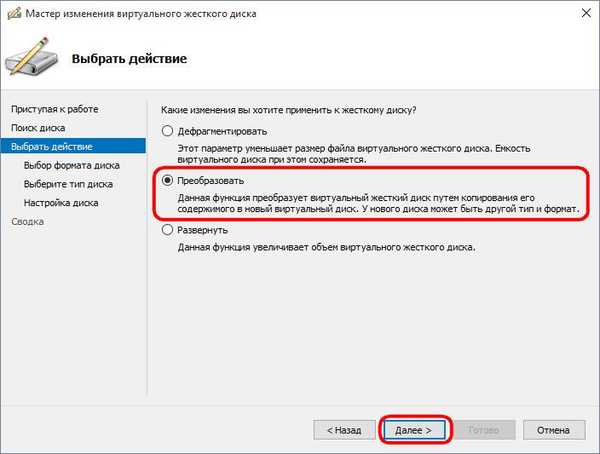
V našom prípade potrebujeme prvú položku - „Virtuálny pevný disk“, je to tiež disk vo formáte VHD. Ak potrebujete údaje z reverzného zdroja, ak potrebujete previesť disk z VHD na VHDX, vyberte druhú položku - „VHDX“. Kliknite na tlačidlo „Ďalej“.
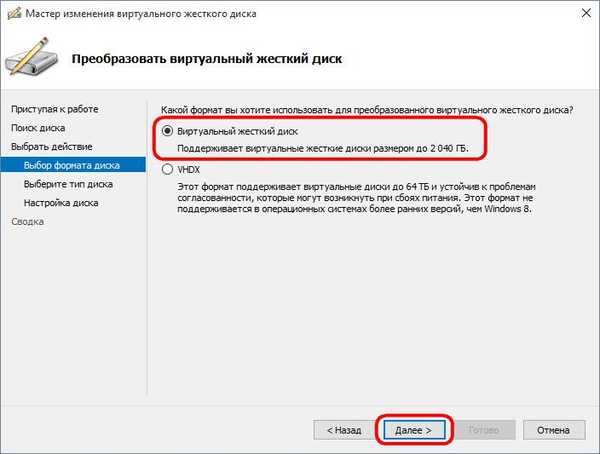
Prednastavený typ disku - dynamický - opustiť. Kliknite na tlačidlo „Ďalej“.
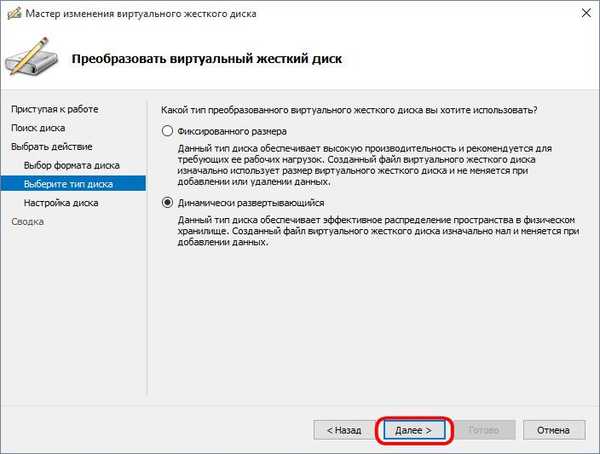
Zadajte cestu a názov budúcej jednotky VHD. Kliknite na tlačidlo „Ďalej“.
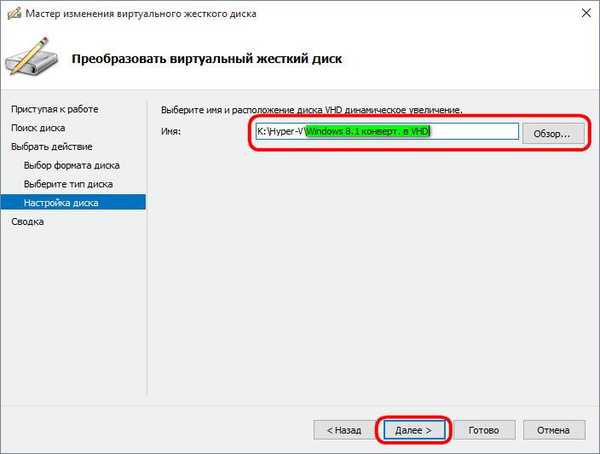
Kliknite na tlačidlo Dokončiť a počkajte na dokončenie procesu prevodu.
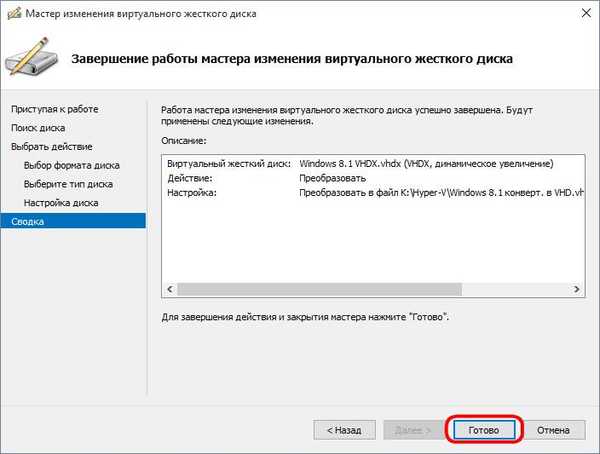
Po dokončení konverzie môžete skontrolovať disk. V Správcovi Hyper-V kliknite na „Skontrolovať disk“ a zadajte cestu k prevedenému súboru VHD.
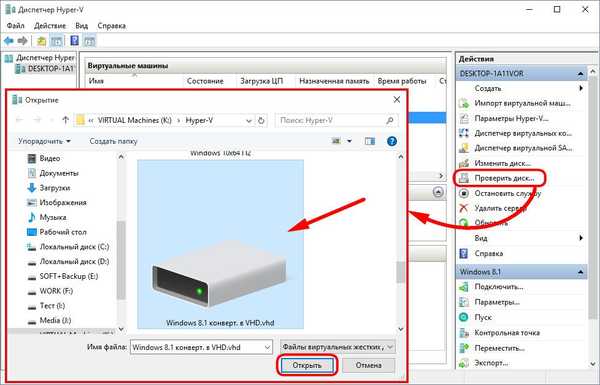
Ako vidíte, disk bol skonvertovaný z formátu VHDX do formátu VHD.
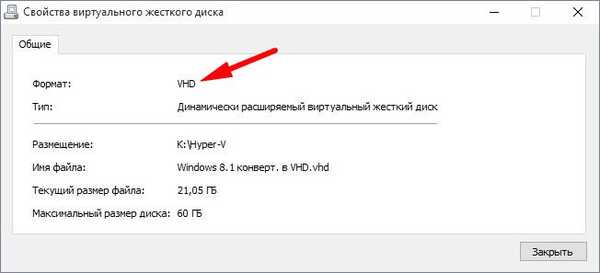
Hosťujúci OS Windows 8.1 nainštalovaný na tomto virtuálnom disku navyše úspešne beží na hypervizoroch VMware a VirtualBox.

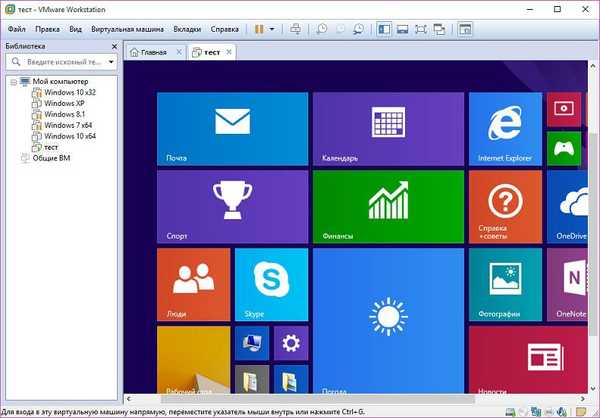
Rovnaký úspech by ste nemali očakávať s konvertovanými diskami VHD virtuálnych počítačov druhej generácie Hyper-V vytvorených pomocou softvéru založeného na UEFI. Pravda, iba v prípade programu VirtualBox. Súčasná verzia VMware Workstation 12 umožňuje vytváranie virtuálnych počítačov s typom firmvéru EFI, a preto môže zabezpečiť výkon bývalých virtuálnych strojov druhej generácie Hyper-V, ktorých virtuálny pevný disk sa následne previedol do formátu VHD. Pri vytváraní nového virtuálneho počítača VMware musíte zadať typ firmvéru - EFI.
4. Prevodom VHDX na VMDK pomocou prevodníka StarWind V2V
Univerzálny spôsob prenosu virtuálnych počítačov z Hyper-V na iné hypervizory prevádzaním súborov virtuálnych pevných diskov s nainštalovanými OS nie je obmedzený iba na formát VHD, ak používate núdzové nástroje. Na konverziu diskov VHD a VHDX na VMDK je navrhnutý špeciálny program StarWind V2V Converter. Môžete si ho zadarmo stiahnuť na webových stránkach vývojára po vyplnení formulára žiadosti o registráciu účtu StarWind. Odkaz na stiahnutie inštalátora prichádza na e-mail uvedený v registračných údajoch.
S formátom virtuálnych pevných diskov funguje VMDK nielen „natívneho“ VMware hypervizora, ale aj VirtualBoxu. Procesu konverzie diskov VHDX na disky VMDK sa stále nedá vyhnúť, ak potrebujete spustiť virtuálny stroj Hyper-V na VMware alebo VirtualBox. Konverzia formátu VHD, ktorú podporujú VMware aj VirtualBox, má však svoje výhody - jednotky VMDK sú pri využívaní miesta na disku fyzického počítača úspornejšie ako jednotky VHD.
Softvér StarWind V2V Converter dokáže prevádzať jednotky VHD a VHDX na jednotky VMDK. A naopak - jednotky VMDK na jednotky VHD a VHDX. Pre disky VHD a VMDK počas konverzie môžete zvoliť iný ako existujúci typ - dynamický alebo pevný. Zvážte program na príklade konverzie disku VHDX na disk VMDK.
Spustite StarWind V2V Converter a okamžite kliknite na „Ďalej“.
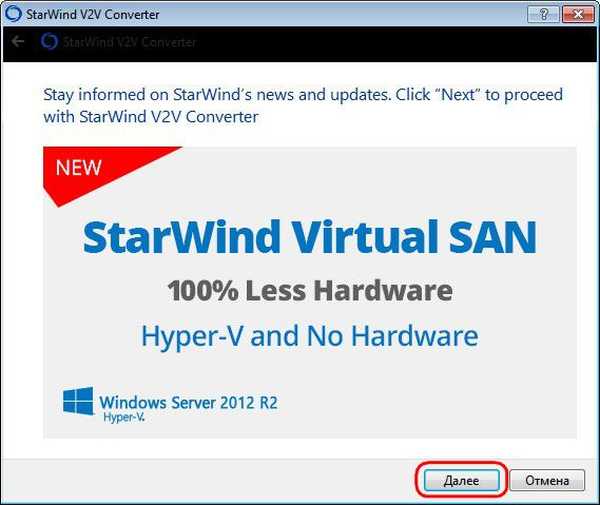
Zadajte cestu k zdrojovému súboru VHDX. Kliknite na tlačidlo „Ďalej“.
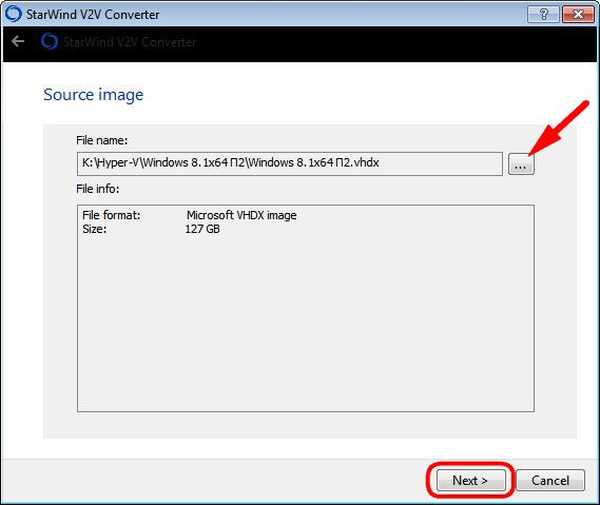
Vyberte formát a typ disku VMDK. V našom prípade bola vybraná prvá možnosť - rastúci obraz VMware. Toto je typ dynamického disku. Druhou možnosťou, vopred pridelený obraz VMware, je typ pevného disku. Kliknite na tlačidlo „Ďalej“.
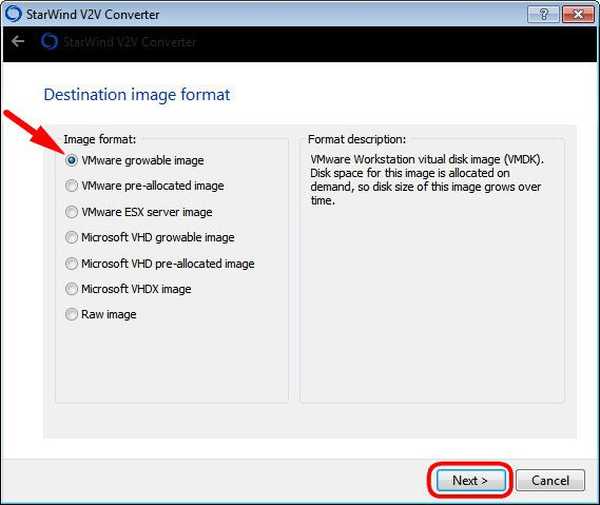
Pri vytváraní virtuálnych počítačov sa odporúča vybrať SCSI ako radič VMware a my ho vyberieme. Kliknite na tlačidlo „Ďalej“.
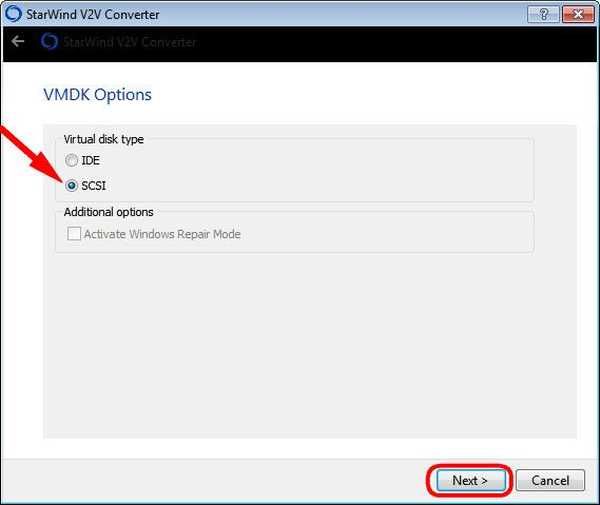
Pomocou tlačidla prehľadávania zadajte cestu na vytvorenie disku VMDK na výstupe. Kliknite na tlačidlo „Ďalej“.
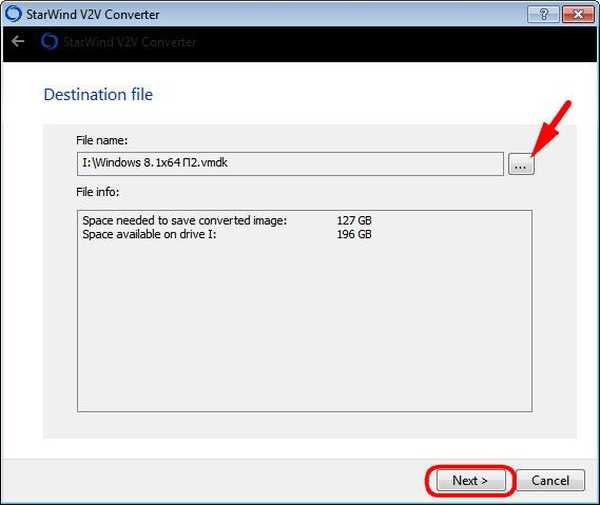
Začne sa proces prevodu. Po dokončení kliknite na tlačidlo Dokončiť..
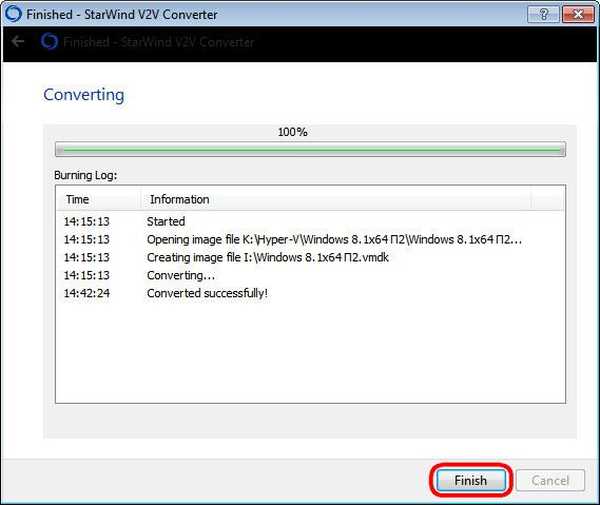
A v skutočnosti môžete začať vytvárať virtuálny počítač z existujúcej jednotky VMDK v hypervízoroch VMware a VirtualBox..
Prajem pekný deň!