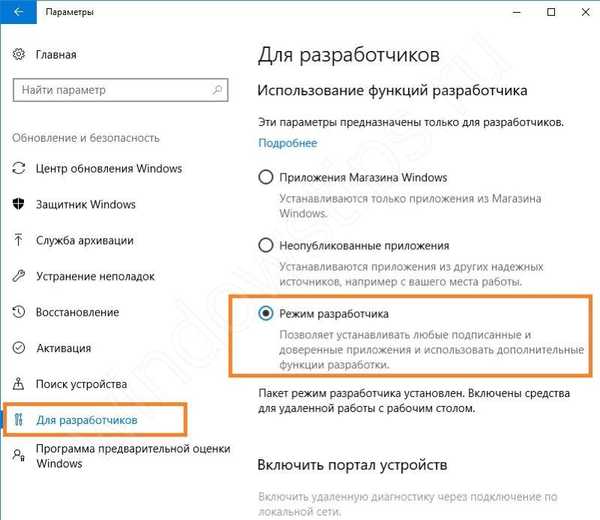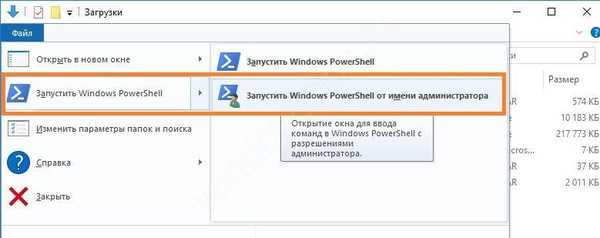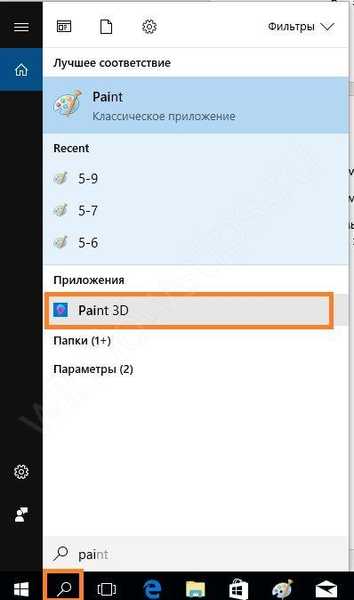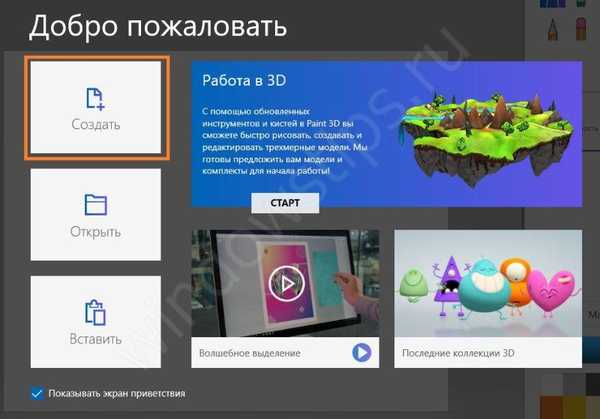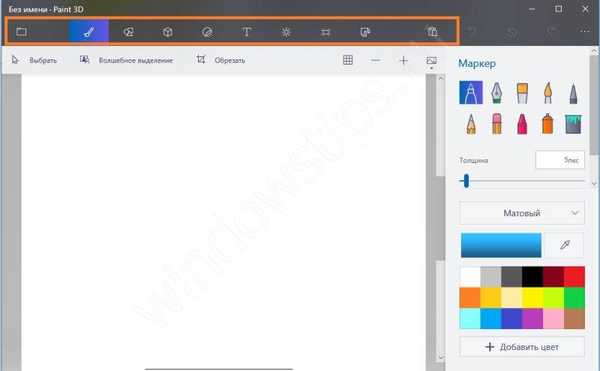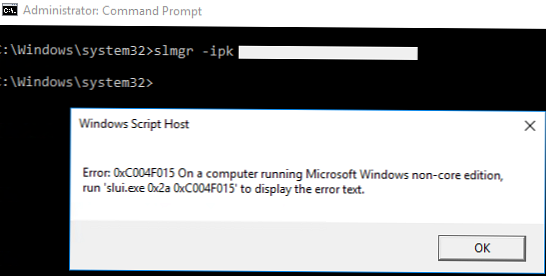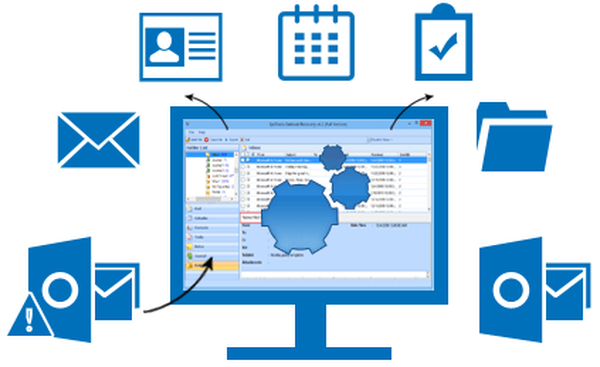Každý pozná najjednoduchší editor farieb Paint, ktorý je súčasťou operačného systému Windows od jeho vzniku. V 10-ku bol pridaný nový Paint 3D - trojrozmerný. To potešilo všetkých používateľov, pretože je oveľa ľahšie zvládnuť komplexný proces trojrozmerného modelovania v jednoduchom prostredí, a nie okamžite v aplikácii 3D Max. Navyše, jeho nástroje sú dostatočné na vytvorenie jednoduchých obrazov v trojrozmernej podobe.
Kde stiahnuť aplikáciu Paint 3D
Vlastníci systému Windows 10 sú už šťastnými vlastníkmi editora. Ak nie je vo vašom OS, môžete si ho stiahnuť v obchode Windows.
Stiahnite si Paint 3D pre Windows 7 tu.
Stiahnite si Maľovanie 3D
Na stiahnutie - kliknite na tlačidlo „Získať aplikáciu“.
Ak je program Paint 3D už v počítači, spustí sa. Ak nie, potom po stiahnutí musíte vykonať nasledujúce kroky:
- Prejdite do časti Nastavenia - Aktualizácia a zabezpečenie - Pre vývojárov - Režim pre vývojárov.
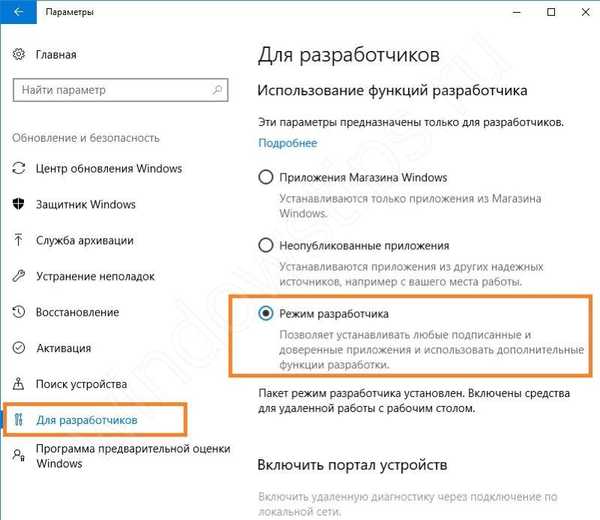
- Reštartujte počítač.
- Otvorte priečinok so stiahnutým súborom Paint 3D. Kliknite na ponuku Súbor v hornej časti a vyberte položku Power Shell v správcovskom režime.
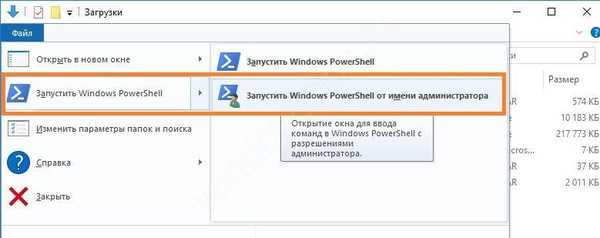
- Do príkazového riadka zadajte príkaz
add-appxpackage -register appxmanifest.xml

- Stlačte Enter.
- Zatvorte program Power Shell a pri vyhľadávaní nájdeme program Paint 3D.
Ak program spôsobí modrú obrazovku smrti alebo iné poruchy operačného systému, prečítajte si posledný odsek o tom, ako odstrániť aplikáciu Paint 3D. Pre tých, ktorí pracujú správne, vám ukážeme, ako používať Paint 3D v systéme Windows 10 zadarmo.
Prehľad programu Maľovanie 3D
- Takže sme si mohli bezplatne stiahnuť aplikáciu Paint 3D v ruštine, otvorme ju. V každom prípade je to najlepšie uskutočnené prostredníctvom vyhľadávania..
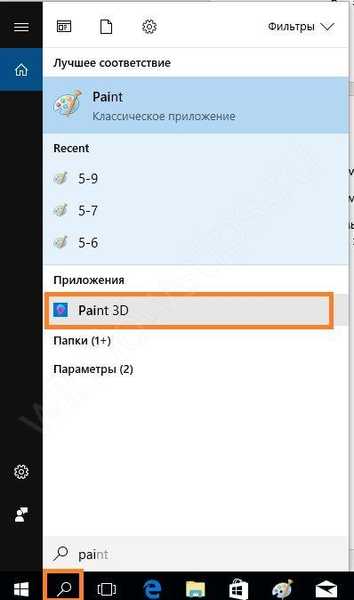
- Zobrazí sa uvítacia obrazovka. Môžete ho vypnúť zrušením začiarknutia políčka nižšie. Ak chcete vytvoriť nový súbor, kliknite na tlačidlo Vytvoriť.
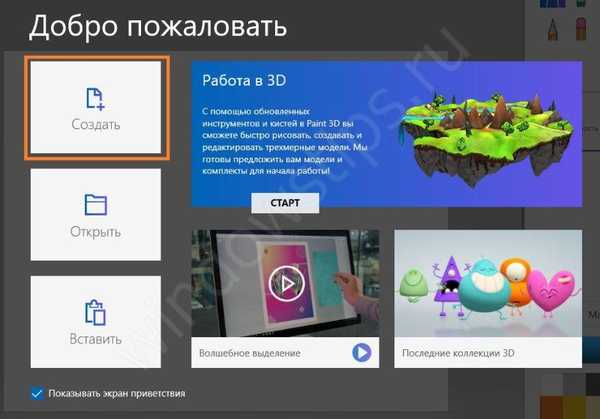
- Hlavné okno programu Paint 3D je vyrobené v štýle minimalizmu a piktogramov. Uvidíte ponuku znakov. Všetky sekcie sú umiestnené hore a sú označené ikonami..
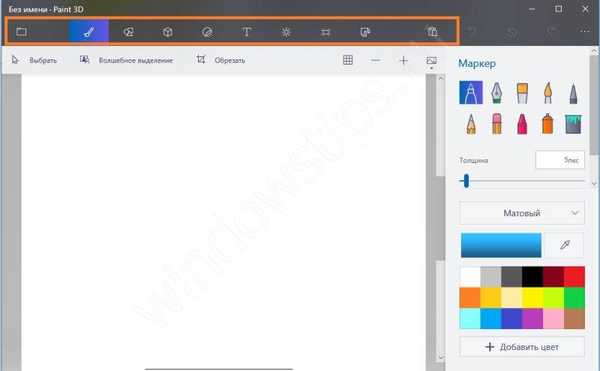
- Na pravej table sú nástroje aktuálnej ponuky. Ďalej popisujeme každú položku zľava doprava:
otvorené
Toto je analóg ponuky File (Súbor). Tu môžete vytvárať, ukladať a exportovať obrázky. Vykonajte aj ďalšie akcie s obrazovým súborom.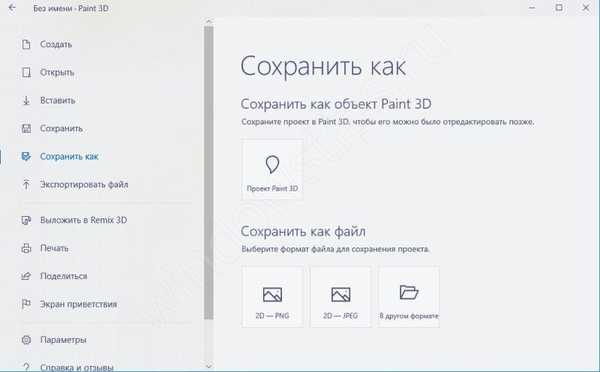
štetec
Táto časť vám umožňuje nastaviť typy kefiek, hrúbku, farbu, typ náteru. Funkčnosť je podobná obvyklej farbe, iba má predĺženie spojené s povrchom - matné, lesklé atď. Všetky nástroje sú umiestnené na pravom paneli..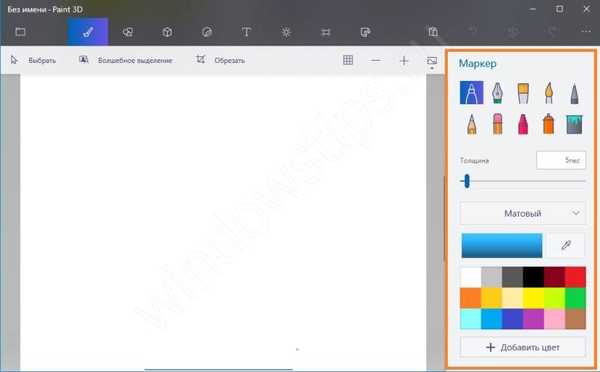
Ako vidíte, štruktúra kefy sa tiež vytlačila.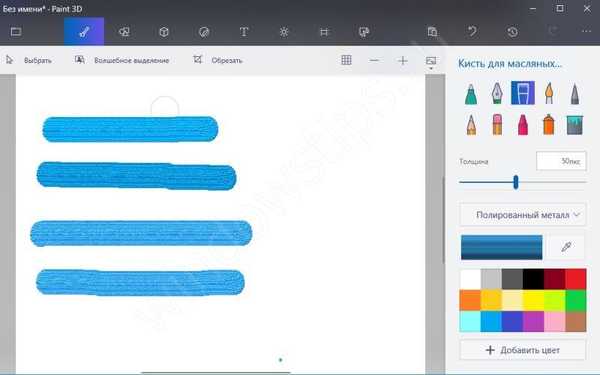
Dvojrozmerné obrázky
Počet čísel sa tiež zvýšil. Teraz môžete nakresliť Bezierove krivky - od 2 do 5 bodov. Toto sú prvky vektorovej kresby..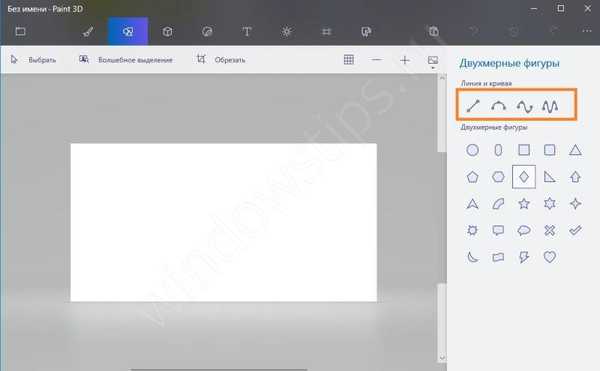
Ak vyberiete a umiestnite obrázok na plátno, napravo sa zobrazia ďalšie nastavenia. Tu môžeme tiež upraviť farbu a hrúbku čiary, výplň a povrch.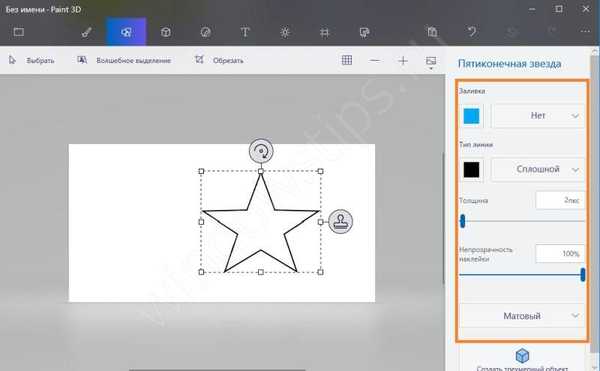
Venujte pozornosť značkám na obrázku. Umožňujú vám otočiť postavu v dvojrozmernom priestore.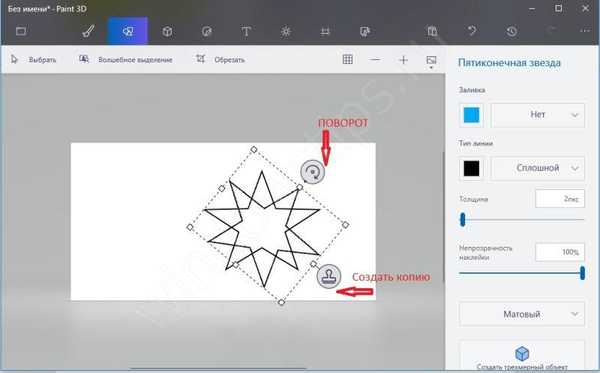
Bolo tiež vhodné, aby sa každá figúra nelepila na plátno, ale bola zvýraznená jednoduchým kliknutím myši, ako v bežných editoroch, ako je napríklad InkScape..
Trojrozmerné obrázky
Tu môžete použiť:
- Hotové tvary predmetov
- Geometrické tvary
- kreslenie
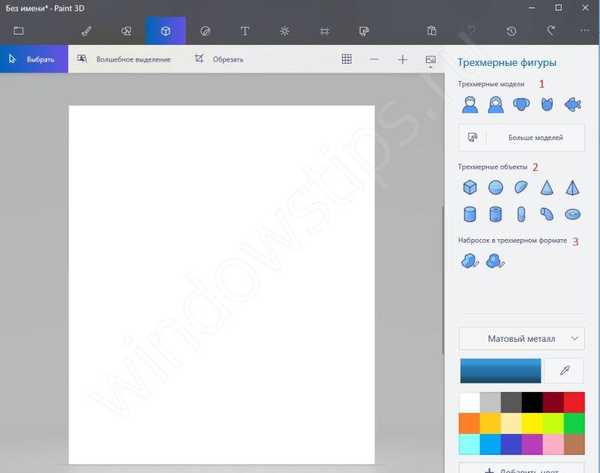
Každá postava môže byť maľovaná, rotovaná v trojrozmernom priestore, zaplavená vybranou povrchovou štruktúrou.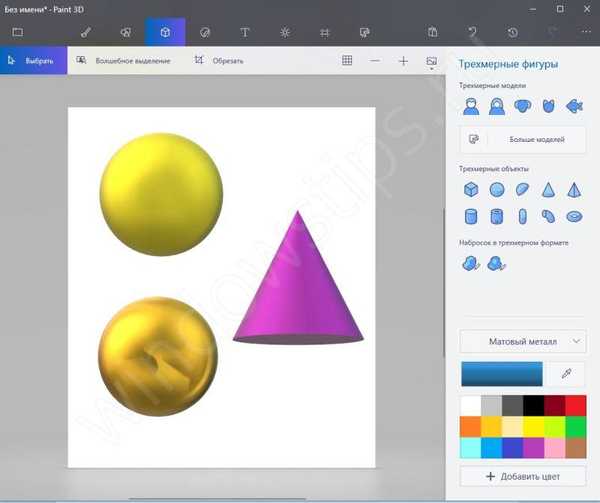
Kreslenie sa vykonáva ako obvykle.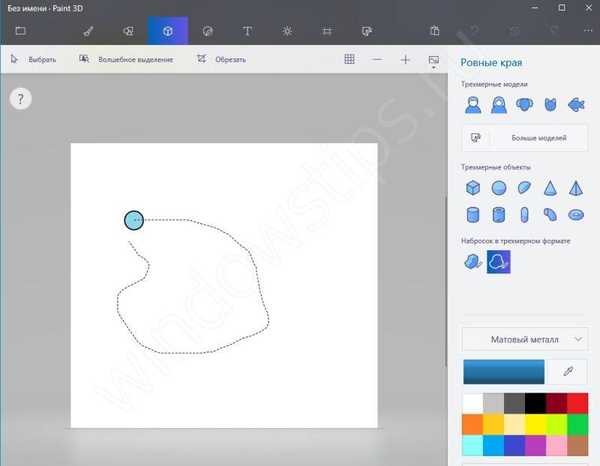
Po dokončení kontúry sa však obrázok zmení na trojrozmerný objekt. Spracovanie je dostupné v pravom menu.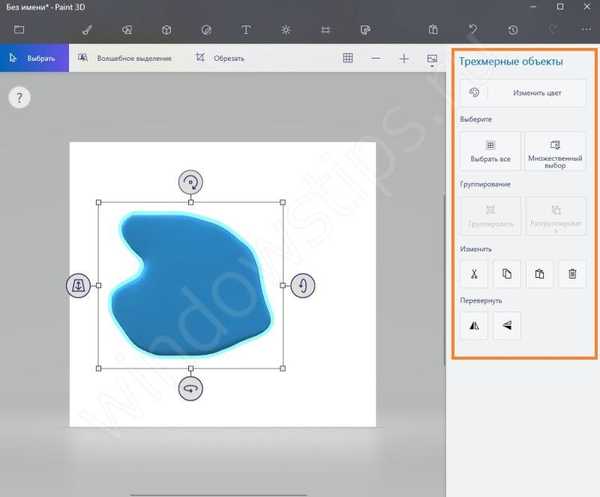
Na usporiadanie objektu kliknite na tlačidlo „Zmeniť farbu“.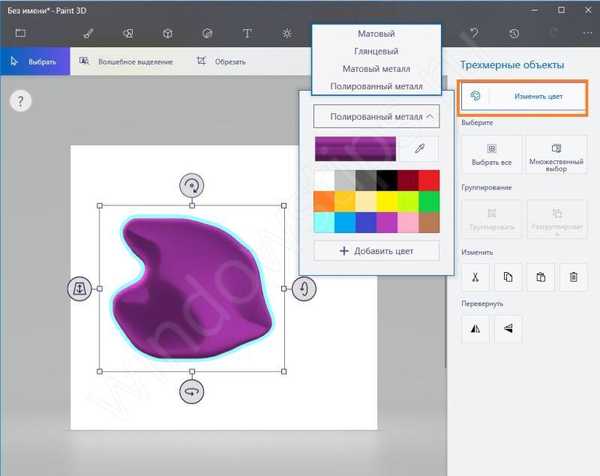
samolepky
Nálepky sú hotové piktogramy a malé kresby.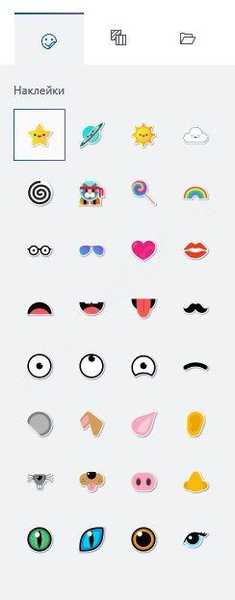
Tu si môžete vybrať vlastnú nálepku alebo textúru..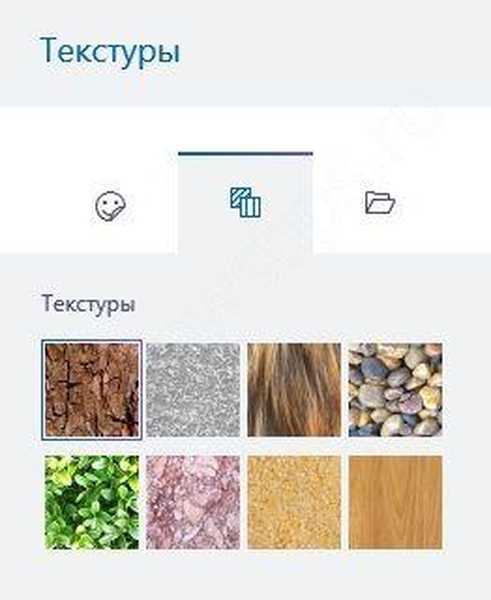
text
Do tejto sekcie bol pridaný 3D text..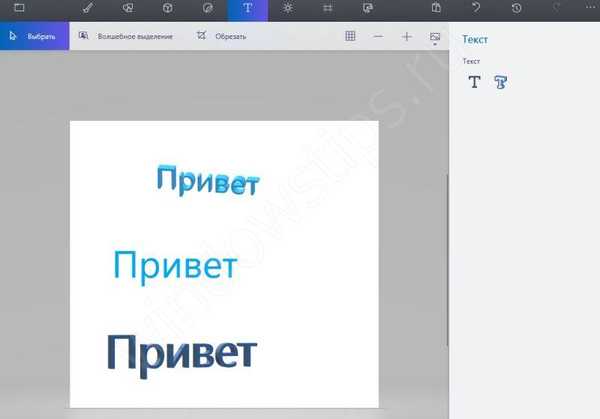
účinky
Môžete upraviť farby filtra. V tomto prípade je filter efektom pri pohľade na obrázok cez farebné sklo. Na obrázkoch môžete tiež zmeniť uhol dopadu svetla.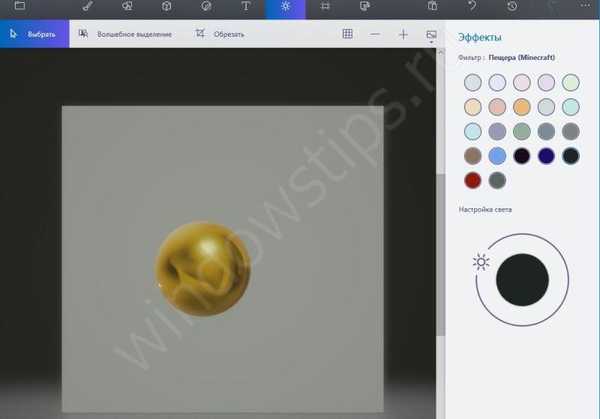
Plátno
Na tejto karte ovládate plátno. Transparentnosť sa objavila. Pre značky v rohoch a v strede strany ich môžete roztiahnuť alebo zúžiť.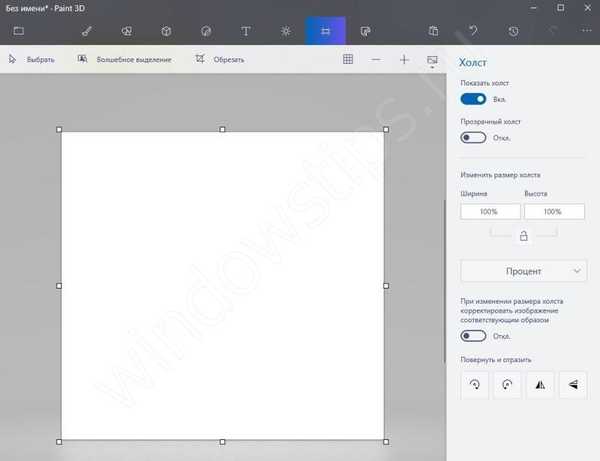
Remix 3D
Umožňuje nájsť hotové modely na internete.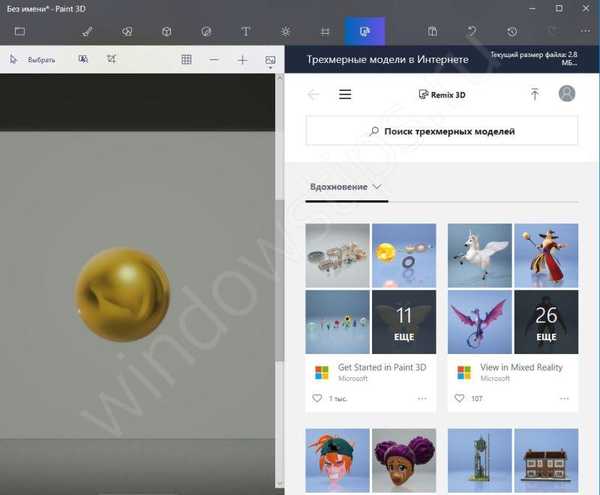
Ak chcete získať model, musíte sa zaregistrovať v spoločnosti Microsoft.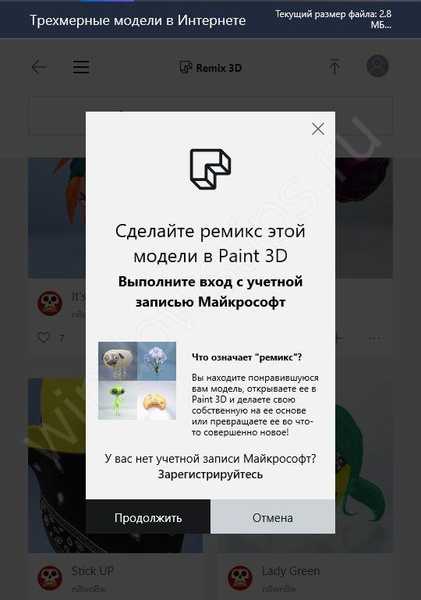
Po zadaní používateľského mena a hesla budete musieť vytvoriť svoj profil v komunite. Zadajte meno a vyberte avatar.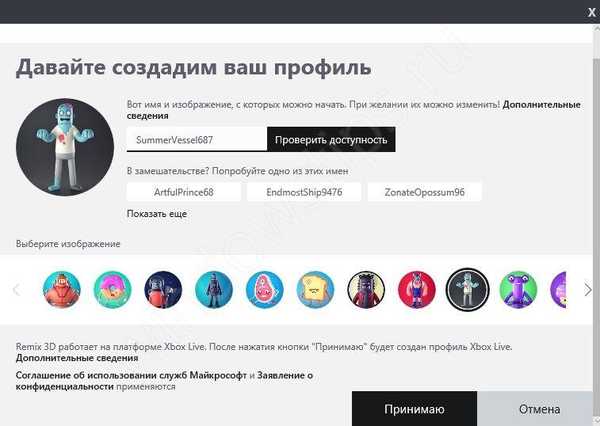
Potom budete mať k dispozícii akýkoľvek nákres zo zbierky..
vložka
Toto je tlačidlo na prilepenie obrázka zo schránky.
zrušiť
Vráťte poslednú akciu.
časopis
Zobraziť všetky akcie. Môžete vytvoriť video. Pre učiteľov a začiatočníkov je veľmi výhodné analyzovať postupnosť krokov.
Ako pracovať v programe Microsoft Paint 3D
Prišli sme na ponuku Maľovanie 3D, skúsme vytvoriť obrázok. Vytvorte nový súbor kliknutím na tlačidlo „Rozbaliť ponuku“ a výberom „Vytvoriť“.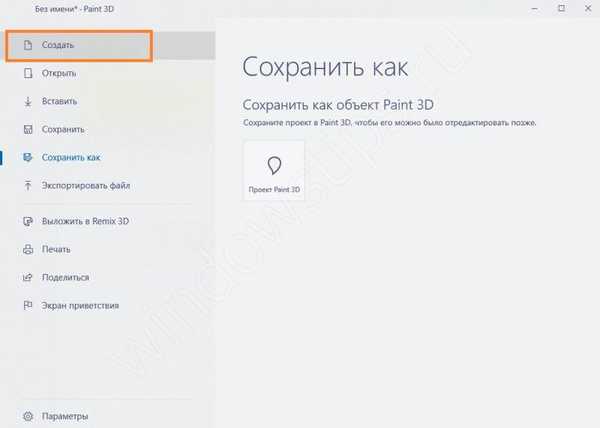
Poďme nakresliť krajinu. Vyberte kresbu s ostrými hranami v 3D modeloch.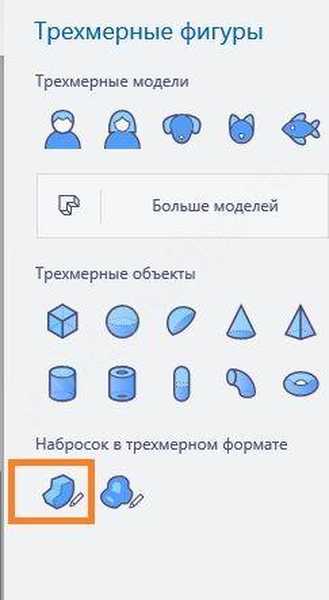
Kreslenie začnite stlačením a podržaním ľavého tlačidla myši. Umiestnite ukazovateľ tesne nad ľavý roh. Nakreslite trávu, kým sa slučka nezatvorí.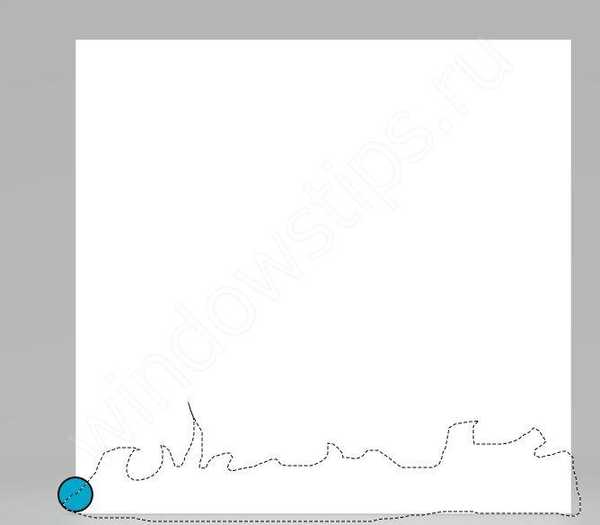
Uvoľnite myš a uvidíte reliéf. Ak chcete nastaviť farbu, kliknite na tlačidlo „Zmeniť farbu“ na pravom paneli. Vyberte si zelenú.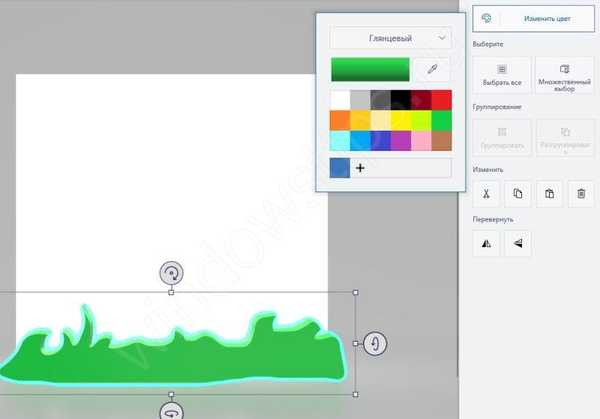
Tráva je pripravená. Postarajme sa o kvety. Rovnakým nástrojom nakreslite stonky a listy..
Vyberte fragment bez uvoľnenia ľavého tlačidla myši.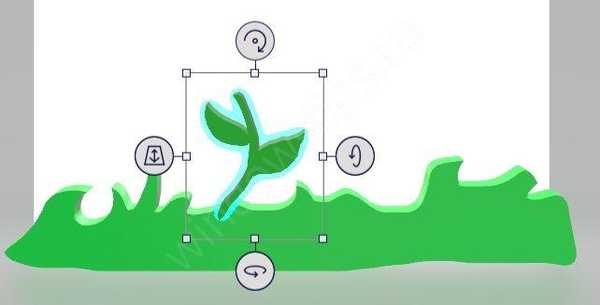
Môžete tiež použiť tlačidlo „Viacnásobný výber“, ktoré sa objaví napravo pri výbere akéhokoľvek fragmentu.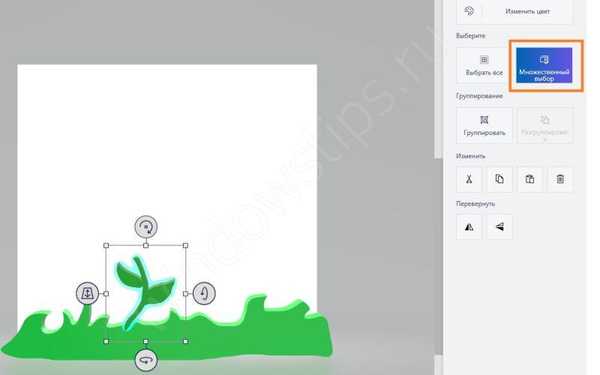
Kliknite na tlačidlo kopírovania (tiež napravo).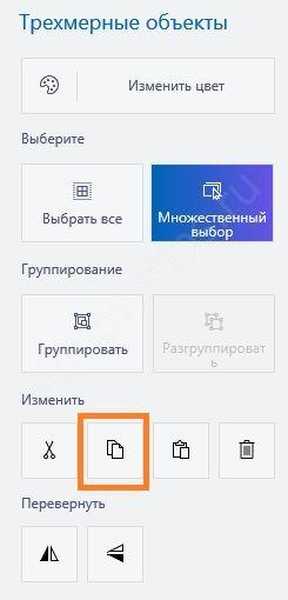
A vložte ešte dvakrát. V hornej ponuke sa nachádza tlačidlo „Vložiť“.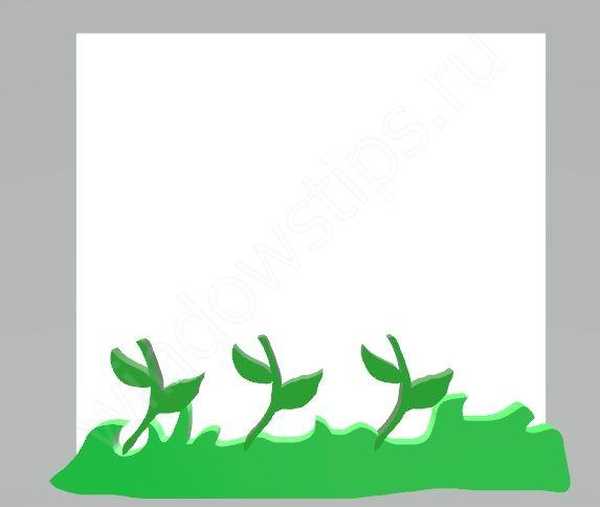
Pomocou tlačidla skupiny môžete spojiť všetky tri prvky do jedného dizajnu. Takže bude ľahšie manipulovať. Potom pomocou značiek a otočných tlačidiel vpravo zmeňte polohu stoniek. Použite ľavú značku na presun objektu na pozadie..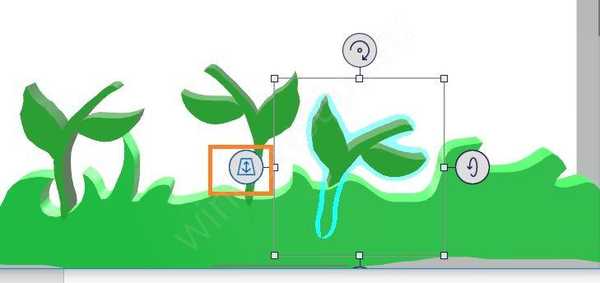
Vo výsledku dosiahnite niečo podobné..
Teraz nakreslíme kvety samy. Zoberte nástroj so zaoblenými hranami a začnite kresliť..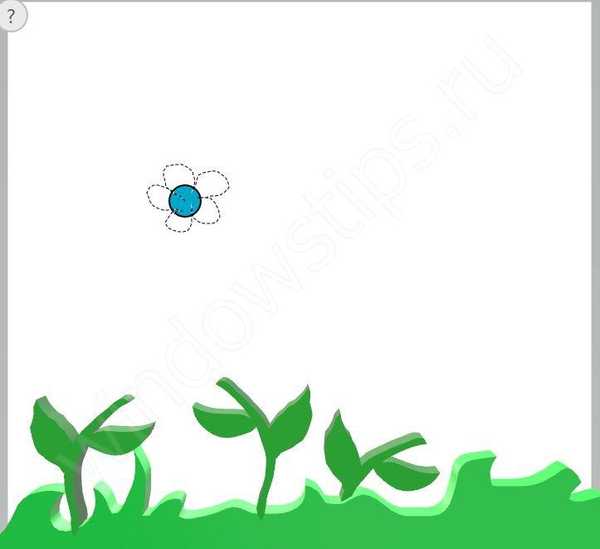
Po uvoľnení myši sa zobrazí toto. Zmeňte farbu a štruktúru.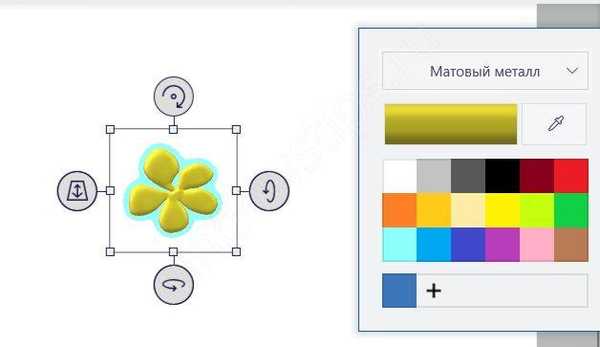
Vytvorte jadro kvetu. Vyberte si rozsah.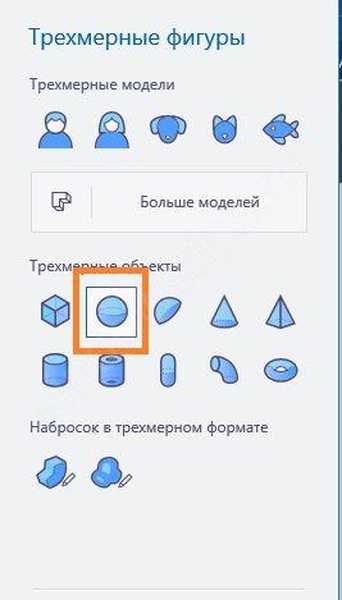
Kliknutím ľavým tlačidlom myši na plátno sa objaví veľká guľa. V ľavom hornom rohu pomocou ľavého tlačidla ho zmenšite na prijateľnú veľkosť.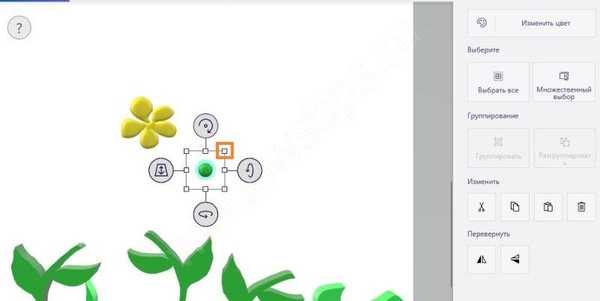
Kliknite na tlačidlo zmeny farby a vyberte farbu a textúru..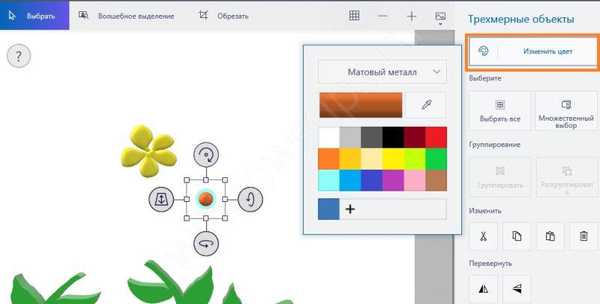
Presuňte loptu na kvet.
Potom všetko vyberieme, zoskupíme a presunieme na prvý kmeň.
Teraz musíte presunúť kvetinu do popredia. Stlačte ľavú značku a potiahnite. Kvet by mal byť na vrchu trávy. Tu sa musíte prispôsobiť, aby ste pochopili tento princíp.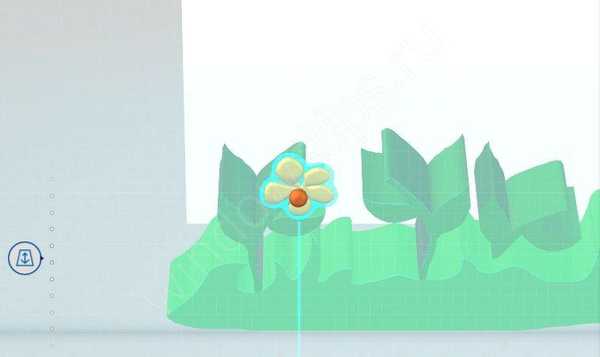
Presuňte ju na koniec stonky a mierne otočte hornou značkou.
Podobne nakreslite ďalšie dve kvety. Dosť na školenie.
Choďte na nálepky a vyberte slnko.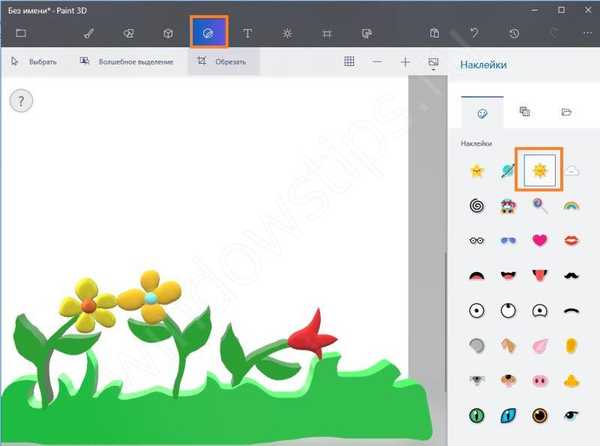
Položte ho na vrch. Nakreslite oblak. Vaša prvá krajina je pripravená.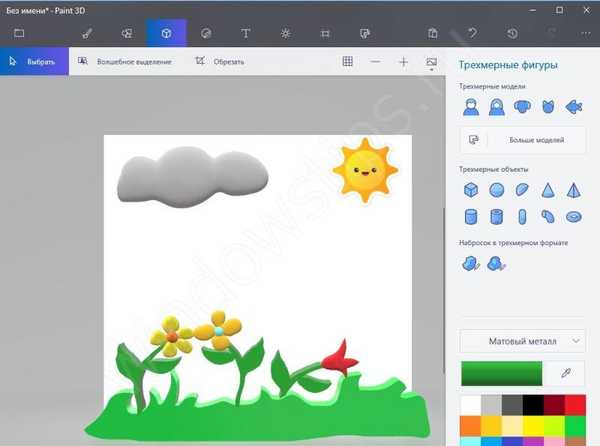
Skúsme teraz pracovať s číslami. Vytvorte nový súbor a umiestnite kocku na plátno.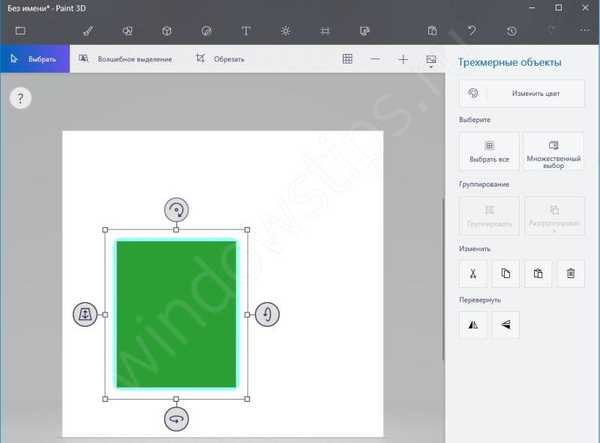
Skúste to otočiť v trojrozmernom priestore (vľavo, dole a hore).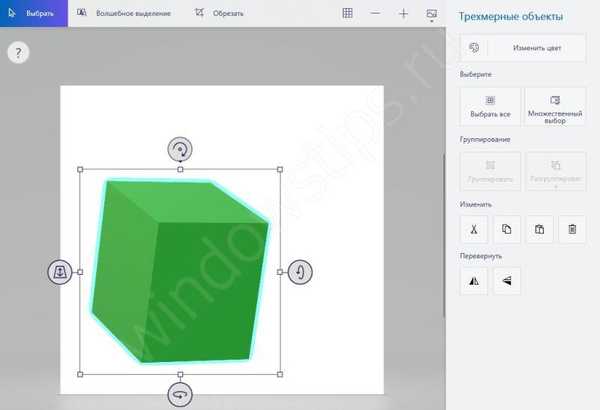
Upravte farbu a štruktúru.
Využite efekty. Kliknite na tlačidlo v hornej ponuke a vyskúšajte rôzne filtre.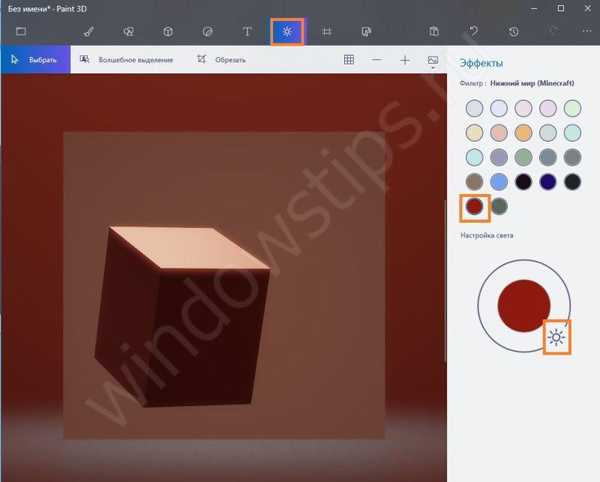
Práca s trojrozmerným textom je tiež jednoduchá. Kliknite na ikonu v ponuke a vyberte druhú možnosť.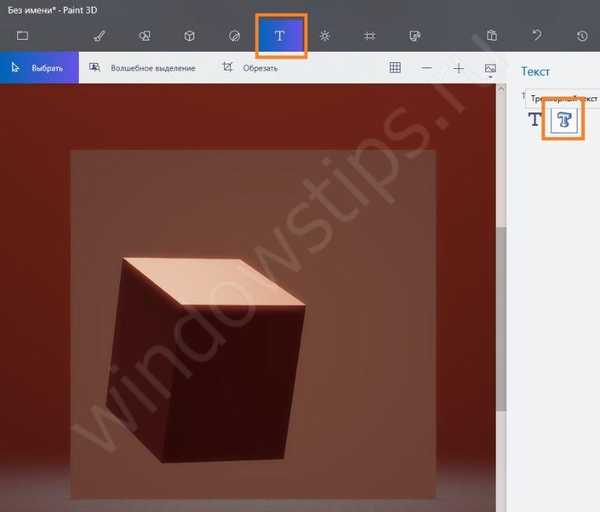
Text sa zobrazí na mieste, kde kliknete na kurzor. Nastavenia sa zobrazia napravo..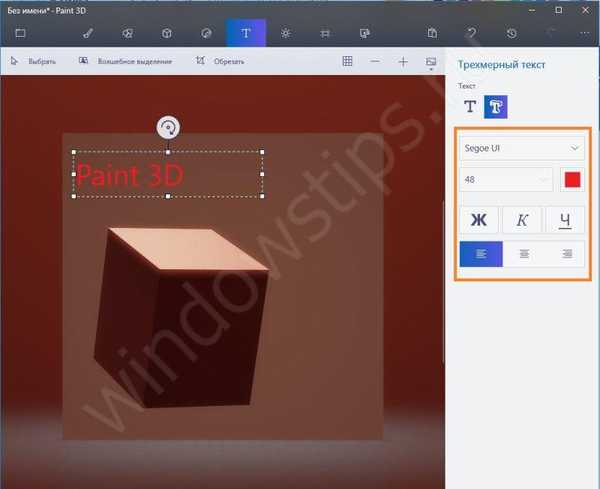
Kliknutím kdekoľvek ľavým tlačidlom môžete dokončiť písanie. Ak je vybratá, text je v určitom rozsahu.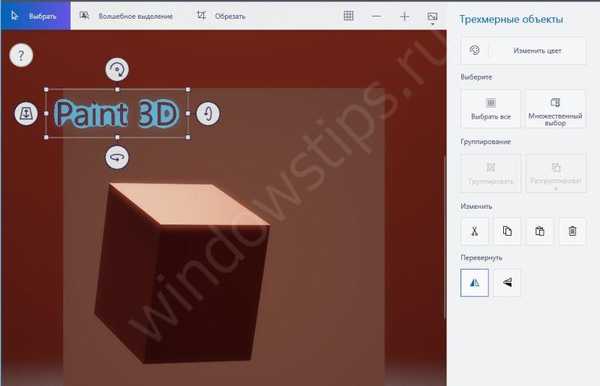
Po odstránení výberu zmizne..
Z dôvodu filtra sa text zlúči s pozadím. Zmeňte jeho farbu. Ak chcete zmeniť veľkosť, potiahnite pravý horný roh. Ak sa chcete pohnúť, potiahnite stred bez uvoľnenia ľavého tlačidla.
Značky umožňujú otáčať text.
Toto je výsledok.
Pridajte mačku a psa z našej kocky. Umiestnite príslušné obrázky z knižnice. Otočením a pohybom dosiahneme požadovaný efekt.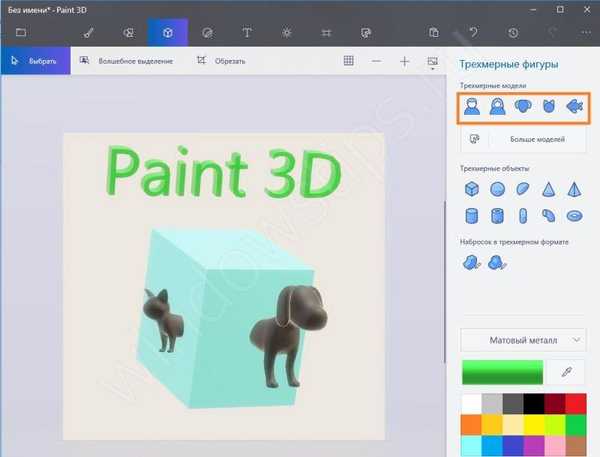
Zostáva povedať, ako vytvoriť priehľadné pozadie v programe Maľovanie 3D. Prejdite do sekcie Plátno a posuňte posúvač vpravo vedľa položky Priehľadné plátno..
V dôsledku toho zmizne pozadie.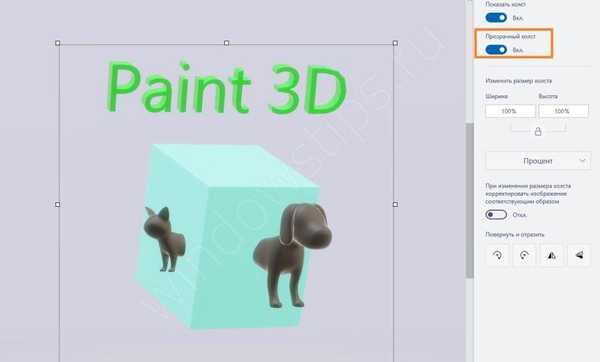
Výsledok nášho úsilia je možné uložiť ako projekt Paint 3D alebo exportovať. Kliknite na tlačidlo „Rozbaliť ponuku“ a vyberte možnosť „Exportovať“. Obrázok môžete preložiť do rôznych formátov, trojrozmerného aj dvojrozmerného. Skúsme exportovať do dvojrozmerného formátu png.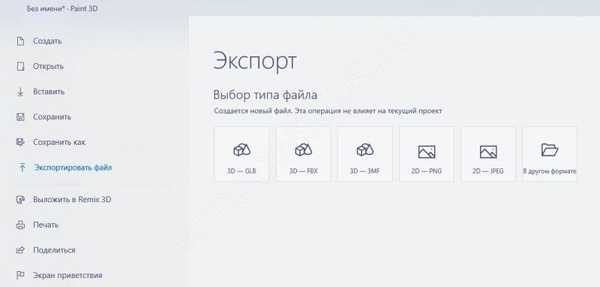
Ako odstrániť Paint 3D v systéme Windows 10
Ak program Paint 3D nebol vo vašej zostave alebo ste ho nútene nainštalovali pod 7, potom nemusí fungovať správne a spôsobiť zlyhanie operačného systému. V takom prípade je lepšie ho odstrániť..
Ak to chcete urobiť, znova spustite program Power Shell ako správca a zadajte príkaz
Get-AppxPackage * MSPaint * | Remove-AppxPackage
Týmto sa odinštaluje program Paint 3D..
Dúfame, že vám naša malá lekcia maľovania 3D umožní vytvoriť vlastné autorove kresby a nálepky. Dobrá kresba!
Prajem pekný deň!