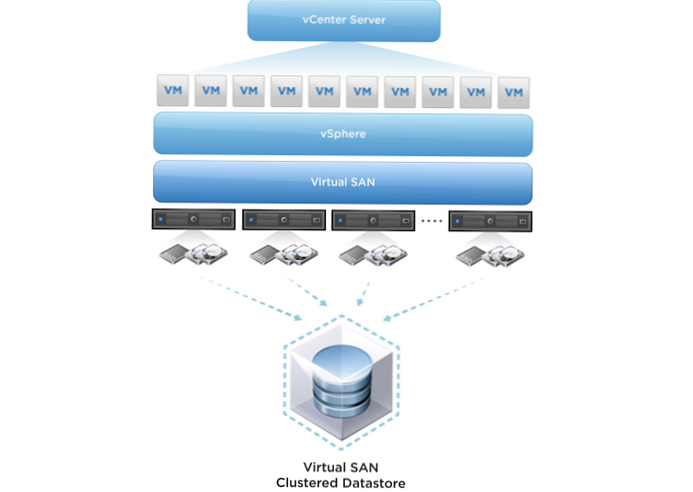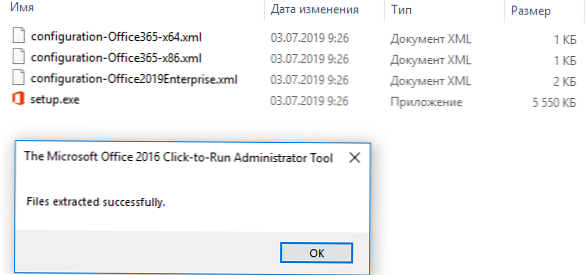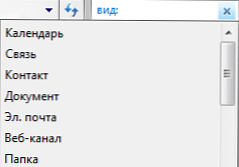V súčasnosti veľa používateľov používa viacero monitorov. Konfigurácia viacerých monitorov však poskytuje nielen ďalší priestor na obrazovke, ale tiež výrazne šetrí čas, najmä ak ste „multitasker“, to znamená, že uprednostňujete vykonávanie viacerých úloh súčasne..

V systéme Windows 7 (a vo všetkých predchádzajúcich verziách systému Windows) nie je podpora viacerých monitorov implementovaná najlepším spôsobom. Napríklad, ak potrebujete rozšíriť panel úloh na všetky pripojené monitory, budete musieť používať aplikácie tretích strán, pretože v predvolenom nastavení táto funkcia jednoducho nie je k dispozícii. V systéme Windows 8 Microsoft opravil túto chybu. Panel úloh systému Windows 8 môže pokrývať nielen všetky vaše monitory, ale ponúka aj niekoľko užitočných funkcií pre správu spustených aplikácií, ktoré sú samozrejme prístupné z panela úloh..
Na nasledujúcom obrázku sú zobrazené vlastnosti panela úloh, ktoré sú známe, ak nie všetkým, potom mnohým. Tieto vlastnosti sa otvoria kliknutím pravým tlačidlom myši na paneli úloh a výberom položky „Vlastnosti“ v kontextovej ponuke, ktorá sa otvorí. V systéme Windows 8 vyzerá okno s vlastnosťami panela úloh takmer ako v systéme Windows 7, ale v systéme Windows 8, ak máte pripojených viac ako jeden monitor, budete mať aj sekciu s názvom „Zobraziť panel úloh na všetkých obrazovkách“, ktorá zahŕňa niekoľko nastavení viacerých monitorov vrátane „všetkých panelov úloh“, „hlavného panela úloh a panela úloh, v ktorých je otvorené okno“ a „panela úloh, v ktorom je okno otvorené“.

Ak vyberiete možnosť „Všetky panely úloh“, na všetkých monitoroch sa zobrazia aj aplikácie, ktoré sú pripojené k panelu úloh, spolu s aplikáciami, ktoré sú aktuálne spustené. Táto funkcia je užitočná v situáciách, keď potrebujete hlavný centrálny displej, aby ste mohli pracovať s oknami aplikácií na všetkých monitoroch súčasne..

Druhá možnosť - „Hlavný panel úloh a panel úloh, v ktorom je otvorené okno“ - je tiež veľmi užitočná. Vďaka tomu sa na všetkých zobrazeniach na paneli úloh zobrazia iba tlačidlá spustených aplikácií, zatiaľ čo na hlavnom monitore budú viditeľné aj aplikácie pripojené k paneli úloh..
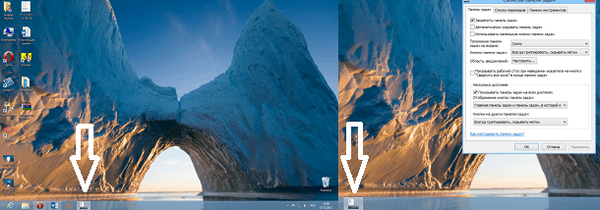
Tretia a posledná možnosť je vhodná pre tých, ktorí chcú vidieť tlačidlo spustenej aplikácie na paneli úloh iba na monitore, v ktorom je otvorené okno.
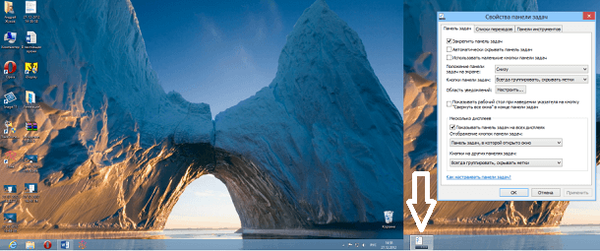
A napriek tomu, ak kliknete na tlačidlo na paneli úloh, napríklad prehliadač Opera, ktorý má na rôznych obrazovkách spustených niekoľko okien, kliknutím na tlačidlo „Zavrieť všetky okná na tomto displeji“ zatvoríte okná iba na aktuálnom monitore..
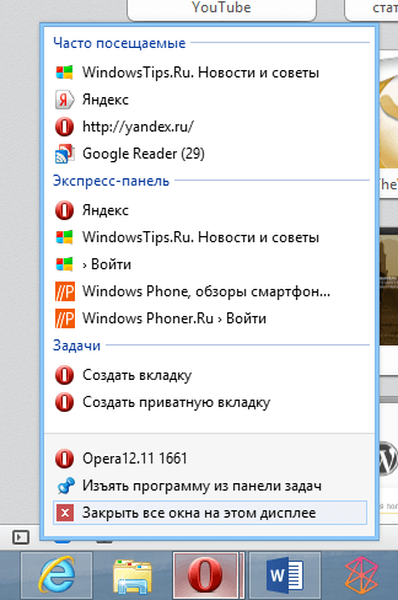
Malo by sa poznamenať, že keď je vo vlastnostiach vybratá možnosť „Všetky panely úloh“, okná aplikácií sa už zatvoria na všetkých obrazovkách.
Viac informácií o nastavení viacerých monitorov v systéme Windows 8 nájdete tu..
Prajem pekný deň!