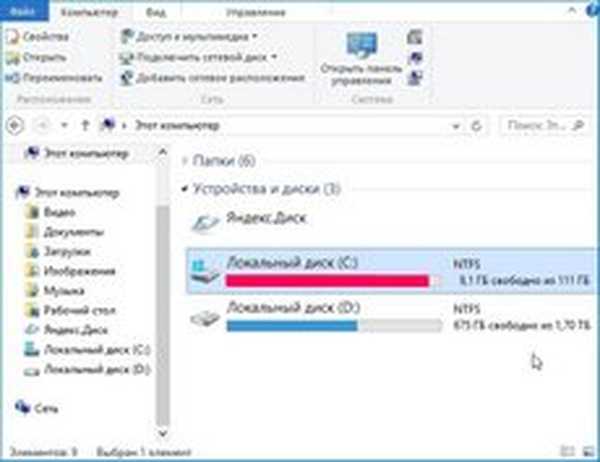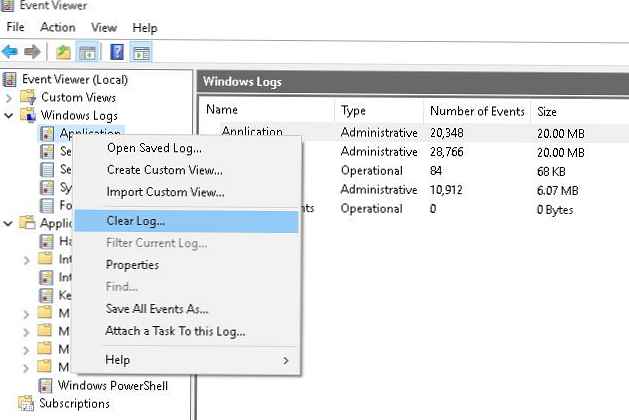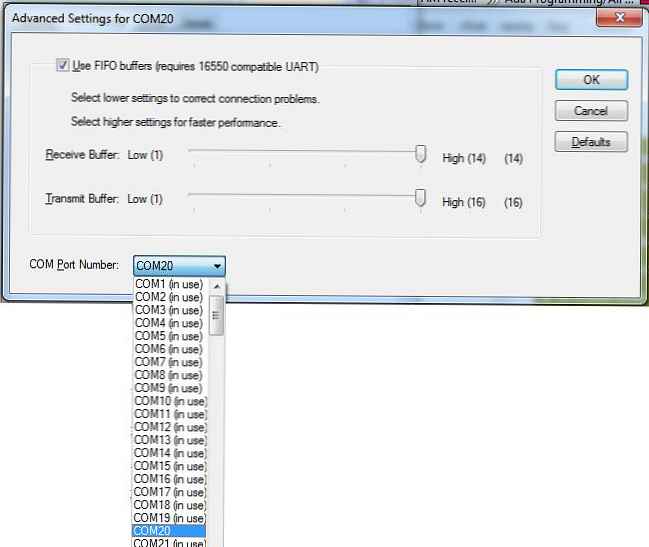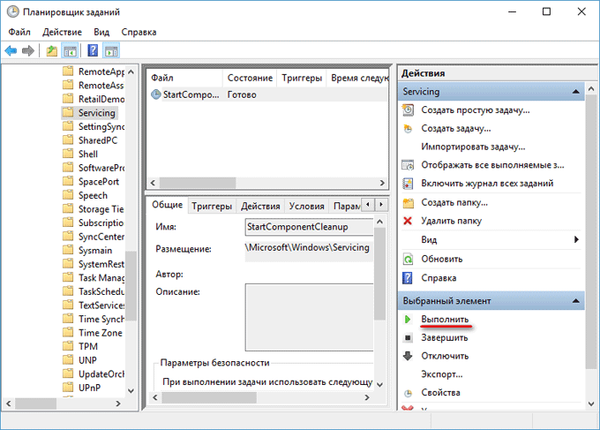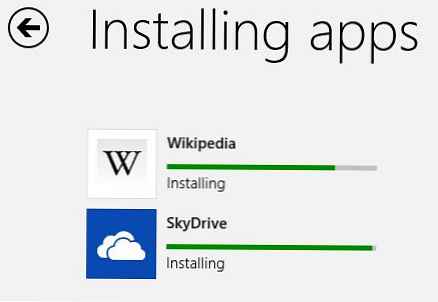Čistenie systému Windows je potrebné na udržanie počítača v optimálnom stave, odstránenie nepotrebných a zastaraných súborov, šetrenie miesta na disku. Každý používateľ skôr alebo neskôr čelí potrebe vyčistiť systém, aby odstránil nepotrebné digitálne informácie.
Aktualizačné súbory systému Windows, ktoré už nepotrebujete, sa ukladajú v počítači, vytvárajú sa duplicitné súbory, zvyšky odstránených programov atď. To všetko nemusí byť trvalo uložené na disku počítača, takže by sa tieto údaje mali z počítača mazať..
obsah:- Funkcia pamäte zariadenia Windows 10
- Automatické čistenie systému Windows 10 na pozadí
- Na požiadanie použite súbory z aplikácie OneDrive
- Ručné uvoľnenie priestoru Windows zo systémových nastavení
- Odstránenie súborov v nástroji Čistenie disku
- Ručné odstránenie dočasných súborov z disku
- Odstránenie časti bodov obnovenia šetrí miesto na disku
- Funkcia kompresie disku uvoľní miesto
- Ukladanie osobných súborov na inú jednotku
- Závery článku
Čistenie a optimalizácia systému Windows pomôže odstrániť nepotrebné údaje zo systémovej jednotky, uvoľní miesto a zlepší operačný systém. Kvôli nedostatku voľného miesta na disku začnú systém a nainštalované programy pracovať so oneskorením a zamrznutím.
Ako sa môže používateľ ubezpečiť, že ich počítač musí vyčistiť nevyžiadaný systém Windows 10? To sa prejaví v skutočnosti, že pri práci na počítači sa brzdy spustili, navyše kvôli prehľadnosti sa v okne Prieskumníka problémový disk načrtne načerveno..
Operačný systém upozorňuje používateľa počítača na nedostatok voľného miesta na tomto disku.

Na disku musíte mať najmenej 15% voľného miesta, ktoré sa používa na dočasné súbory, sťahovanie aktualizácií atď. Menšie množstvo voľného miesta na disku zabráni systému Windows správne defragmentovať. Z tohto dôvodu bude disk viac fragmentovaný, čo môže viesť k spomaleniu systému a programov.
Na optimalizáciu systému a odstránenie nepotrebných súborov používatelia často používajú špecializované programy: „optimalizátory“ a „čistiace prostriedky“. Táto príručka obsahuje pokyny na čistenie disku v počítači so systémom Windows pomocou operačného systému..
Užívateľ nezávisle rozhodne, čo použije: aplikácia tretej strany na optimalizáciu alebo systémové nástroje. V tejto súvislosti je potrebné venovať pozornosť nasledujúcemu: často podobné čistiace prostriedky pracujúce na vlastných algoritmoch vymažú potrebné systémové súbory.
Pri spúšťaní programov alebo hier niektorí používatelia narazili na správy o absencii potrebnej knižnice alebo súboru. Okrem toho by tieto súbory mali byť v predvolenom nastavení súčasťou operačného systému alebo jeho komponentov.
Vo väčšine prípadov je to výsledok optimalizačných programov, ktoré počas čistenia odstránia tieto „nepotrebné“ súbory, takže používanie systémových nástrojov bude pre váš počítač bezpečnejšie.
Predtým, ako podniknete kroky na vyčistenie systému od zbytočných zvyškov, vytvorte bod obnovenia systému Windows.
Môže vás zaujímať aj:- Vytvorte bod obnovenia a obnovte systém Windows 10
Funkcia pamäte zariadenia Windows 10
V parametroch operačného systému Windows 10 je časť „Pamäť zariadenia“ (v predchádzajúcich verziách sa táto sekcia nazývala „Ukladací priestor“). Pomocou vstavaného nástroja automatického čistenia sa z počítača odstránia nepotrebné a dočasné súbory.
K nastaveniam ovládania pamäte máte prístup nasledovne:
- Prejdite do ponuky Štart a spustite aplikáciu Nastavenia.
- V okne Nastavenia systému Windows zadajte možnosť Systém.
- V časti „Pamäť zariadenia“ sú možnosti pre prácu s pamäťou a uvoľnenie miesta na disku PC.

Pri predvolenom nastavení je v systéme Windows 10 deaktivovaná funkcia „Pamäť zariadenia“. Ak chcete aktivovať funkciu automatického čistenia, musíte v možnosti „Pamäť zariadenia“ a potom povoliť funkciu ovládania pamäte..
Automatické čistenie systému Windows 10 na pozadí
Používateľ musí nakonfigurovať činnosť automatického nástroja na čistenie systému. Pri možnosti „Pamäť zariadenia“ prepnite prepínač do polohy „Zapnuté“.
Voľba „Local disk (C :)“ zobrazuje informácie o využití miesta na disku. Užívateľ môže vidieť problémové miesta na disku, určiť rozdelenie priestoru. Viac informácií získate kliknutím na odkaz „Zobraziť ďalšie kategórie“.

Musí byť nakonfigurovaná činnosť monitorovania pamäte. Kliknite na odkaz „Konfigurácia alebo spustenie monitorovania pamäte“.
V okne „Konfigurácia riadenia pamäte alebo jeho spustenie“ sú parametre systémového nástroja.
Vo voľbe „Ovládanie pamäte“ musíte nakonfigurovať spustenie systémového nástroja. V nastavení „Spustiť kontrolu pamäte“ musíte vybrať jednu z navrhovaných možností:
- Ak zostáva málo miesta na disku, kontrola pamäte sa spustí automaticky, keď sa miesto na disku vyčerpá (predvolené nastavenie).
- Denne - funkcia sa spustí každý deň.
- Každý týždeň - spúšťa prostriedky každý týždeň.
- Každý mesiac - automatické spustenie monitorovania pamäte každý mesiac.
Nakonfigurujte možnosti na odstránenie dočasných súborov. V časti „Dočasné súbory“ musíte vybrať frekvenciu odstraňovania dočasných súborov, ktoré sa nepoužívajú v nainštalovaných aplikáciách.
Súbory budú odstránené z koša s nasledujúcou frekvenciou:
- 30 dní - automatické vyprázdňovanie košíka raz mesačne (predvolená možnosť).
- Nikdy - súbory sa neodstránia z koša, možnosť je vypnutá.
- 1 deň - denné čistenie obsahu košíka.
- 14 dní - odstraňujte súbory z koša raz za dva týždne.
- 60 dní - automatické čistenie koša každé dva mesiace.
Vyberte frekvenciu automatického mazania súborov z priečinka Stiahnuté súbory:
- Nikdy - súbory v priečinku na stiahnutie sa automaticky nevymažú.
- 1 deň - čistenie súborov jedenkrát denne.
- 14 dní - vymažte súbory raz za dva týždne.
- 30 dní - čistenie dát raz mesačne.
- 60 dní - automatické mazanie súborov raz za dva týždne.

Na požiadanie použite súbory z aplikácie OneDrive
Operačný systém Windows 10 má integrované úložisko cloud OneDrive. V predvolenom nastavení sa súbory nahraté do úschovne ukladajú súčasne na disk počítača a do cloudu.
Použitím možnosti „Miestne prístupný cloudový obsah“ môžete z počítača odstrániť množstvo súborov, ktoré majú uloženú kópiu v cloude. Táto funkcia neovplyvní niektoré súbory označené „Vždy uložiť na tomto zariadení“, ktoré zostanú v počítači.
Vo voľbe „OneDrive“ musíte nakonfigurovať dostupnosť obsahu úložného priestoru iba zo siete, ak sa údaje neotvorili viac:
- nikdy.
- 1 deň.
- 14 dní.
- 30 dní.
- 60 dní.
Kópie súborov odstránených z počítača zostanú v aplikácii OneDrive. Používatelia budú k dispozícii, ak majú pripojenie na internet so vzdialeným serverom spoločnosti Microsoft..
Ručné uvoľnenie priestoru Windows zo systémových nastavení
V operačnom systéme Windows 10 je možné manuálne začať mazať niektoré súbory podľa nastavení vykonaných v nástroji Pamäť zariadenia.
Na stránke „Konfigurovať alebo spustiť kontrolu pamäte“ musíte v parametri „Uvoľniť miesto teraz“ kliknúť na tlačidlo „Vymazať teraz“.

V časti „Pamäť zariadenia“ je v časti „Lokálny disk (C :)“ uvedená informácia o pridelení miesta na disku.
Voľba „Dočasné súbory“ zobrazí zoznam súborov, ktoré je možné momentálne odstrániť. Operačný systém predvolene vyberie tie časti súborov, ktoré už nepotrebujete, môžu byť okamžite odstránené.
Niektoré typy súborov nie sú vybrané, pretože používateľ môže tieto údaje stále potrebovať, napríklad údaje v priečinkoch Stiahnuté súbory alebo Kôš. Tieto možnosti môžete vybrať na odstránenie súborov z týchto miest..
Po výbere možností kliknite na tlačidlo „Odstrániť súbory“.

Po dokončení týchto krokov sa dokončí ručné čistenie koša systému Windows v počítači.
Odstránenie súborov v nástroji Čistenie disku
Operačný systém Windows má vstavaný nástroj „Čistenie disku“, pomocou ktorého môžete z počítača odstrániť nepotrebné súbory.
Postupujte podľa týchto krokov:
- Otvorte program Prieskumník a kliknite pravým tlačidlom myši na miestnu jednotku „C:“.
- V kontextovej ponuke vyberte možnosť „Vlastnosti“.
- V okne „Čistenie disku (C :)“ na karte „Všeobecné“ kliknite na tlačidlo „Čistenie disku“.
- V okne, ktoré sa otvorí, sa započíta voľné miesto na disku.
- Na karte Čistenie disku sa zobrazujú typy súborov, ktoré sa dajú odstrániť. Štandardne sú aktivované položky „Stiahnuté programové súbory“, „Dočasné internetové súbory“, „Miniatúry“..
Užívateľ si môže vybrať tieto možnosti alebo pridať ďalšie typy súborov na odstránenie.
- Ak chcete začať odstraňovať nepotrebné údaje, kliknite na tlačidlo „OK“.

- V okne s upozornením na nezvratné vymazanie týchto súborov kliknite na tlačidlo „Odstrániť súbory“.
V dôsledku toho sa súbory odstránia z vášho počítača.
Ak používateľ potrebuje odstrániť väčší počet súborov vrátane systémových súborov, postupujte podľa nasledujúcich krokov:
- V okne aplikácie „Čistenie disku“ kliknite na tlačidlo „Vymazať systémové súbory“.
- Obslužný program znova vypočíta množstvo miesta, ktoré sa dá z počítača odstrániť..
- V okne „Čistenie disku“ sa na karte „Čistenie disku“ zobrazia nové typy súborov, ktoré je možné odstrániť.
- Po výbere typov súborov kliknite na tlačidlo „OK“.

- Vo výstražnom okne súhlasíte s odstránením súborov.
Zadané súbory budú z počítača vymazané.
Ručné odstránenie dočasných súborov z disku
Pri aktívnej práci na počítači sa vytvára veľké množstvo dočasných súborov, ktoré zaberajú dosť veľké miesto na disku. Používateľ môže manuálne odstrániť dočasné súbory, aby uvoľnil voľné miesto.
Dočasné súbory v operačnom systéme Windows sa ukladajú do nasledujúcich priečinkov:
C: \ Windows \ Temp C: \ Users \ Users \ UserName \ AppData \ Local \ Temp
Odstránenie dočasných súborov sa riadi nasledujúcim postupom:
- Najprv musí užívateľ ukončiť spustené programy.
- Tieto priečinky postupne zadajte, aby ste tam súbory manuálne odstránili.
- Po odstránení dočasných súborov reštartujte počítač.
Odstránenie časti bodov obnovenia šetrí miesto na disku
Pomocou systémového nástroja na vyčistenie disku môžete odstrániť nepoužité programy a komponenty, ako aj časť kontrolných bodov obnovenia systému.
Na karte „Rozšírené“ otvorte okno „Čistenie disku“. Tu sú uvedené nasledujúce možnosti:
- V časti Programy a funkcie môžete uvoľniť miesto na disku odstránením nepoužitých programov.
- V časti „Obnovenie systému a tieňová kópia“ môžete odstrániť body obnovenia systému Windows s výnimkou najnovších.
Ak chcete súbory odstrániť, kliknite na tlačidlo „Vymazať ...“.

Z počítača budú odstránené všetky body obnovenia systému Windows, s výnimkou posledného bodu. Z bezpečnostných dôvodov si systém zachová schopnosť zotaviť sa z posledného bodu obnovenia, ak sa niečo pokazí.
Funkcia kompresie disku uvoľní miesto
Aby sa ušetrilo miesto, systém Windows má možnosť komprimovať disk, čím sa uvoľní určité množstvo miesta. V tomto článku uvažujeme o vyčistení systémového disku, takže komprimujeme jednotku C :..
- Po kliknutí pravým tlačidlom myši na systémovú jednotku vyberte v kontextovej ponuke položku „Vlastnosti“.
- V okne „Vlastnosti: Lokálny disk (C :)“ prejdite na kartu „Všeobecné“.
- Začiarknite políčko vedľa položky „Komprimovať tento disk, aby sa šetrilo miesto“, a potom kliknite na tlačidlo „OK“.

- V okne „Potvrdenie zmeny atribútu“ kliknite na tlačidlo „OK“.
V systéme Windows 10 je lepšie komprimovať súbory na systémovej jednotke pomocou funkcie Compact OS. Prečítajte si viac o kompresii disku v tomto článku na mojej stránke..
Ukladanie osobných súborov na inú jednotku
Prenos systémových priečinkov na inú jednotku ušetrí miesto, ktoré bude k dispozícii na použitie inými súbormi. Okrem toho pri ukladaní súborov na iný disk sa tieto údaje z počítača neodstránia, napríklad v prípade náhlej preinštalovania operačného systému, čo je potrebné vykonať kvôli problémom alebo nemožnosti obnovenia systému Windows..
Užívateľ môže preniesť priečinky „Dokumenty“, „Stiahnuté súbory“, „Video“, „Obrázky“, „Hudba“, „Desktop“ na iný disk lokálneho počítača. Tieto priečinky často ukladajú veľa rôznych súborov. Prenos priečinkov v mnohých prípadoch výrazne uvoľní miesto na disku „C:“.
Proces prenosu systémových priečinkov na inú miestnu jednotku je podrobne opísaný v článkoch na mojej lokalite.
Môže vás zaujímať aj:- Ako preniesť dokumenty, súbory na stiahnutie, pracovnú plochu na iný disk - 3 spôsoby
- Ako preniesť spúšťací priečinok systému Windows - 3 spôsoby
Závery článku
Mnoho používateľov čelí nedostatku miesta na disku, pretože je zaplnené nepotrebnými súbormi. Kvôli množstvu nepotrebných údajov systém začína v práci „spomaľovať“. Na optimalizáciu systému Windows musíte z počítača odstrániť nepotrebné súbory, ktoré zbytočne zaberajú miesto na disku.
Operačný systém Windows 10 obsahuje vstavané nástroje na odstraňovanie nepotrebných súborov. Okrem toho môže používateľ samostatne odstrániť dočasné súbory z počítača bez pomoci softvéru tretích strán.
Súvisiace publikácie:- Ako blokovať spustenie programu v systéme Windows
- Preinštalujte systém Windows 10 bez disku, jednotky Flash a systému BIOS
- Nové spustenie - inštalácia systému Windows 10 Auto Clean
- Čistenie priečinkov WinSxS: Čistite správne rôznymi spôsobmi
- Optimalizujte Windows 10 na zrýchlenie vášho počítača