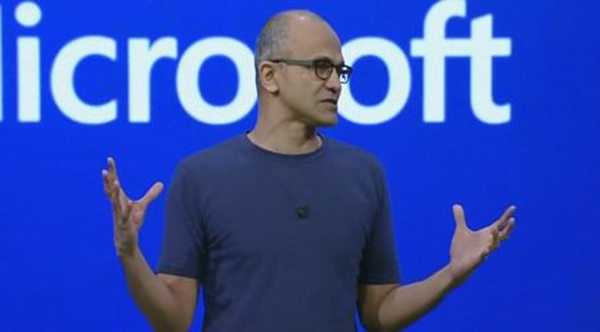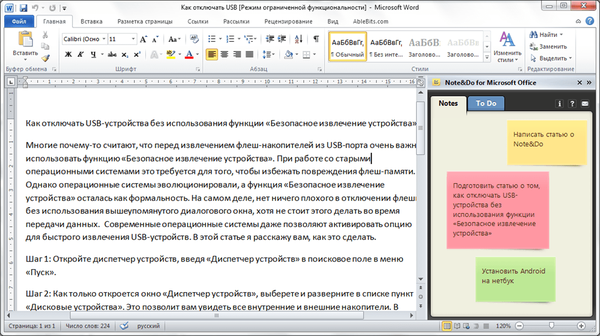Ak prenosný počítač nevidí slúchadlá v systéme Windows 10, mal by sa vyskytnúť problém. Porucha slúchadiel (funguje iba mikrofón alebo iba zvuk), systém nenájde slúchadlá v systéme Windows 10 - pre každú možnosť existuje riešenie. Viac sa dozvieme v našom článku.
Slúchadlá rozdelíme do 3 najpopulárnejších skupín:
- 3,5 mm alebo minijack
- USB
- bluetooth
Rôzne typy majú rôzne riešenie problému a nie sú vždy riešené rôznymi, ale niekedy podobnými spôsobmi. Začnime s riešením problému, prečo systém Windows 10 nevidí slúchadlá a reproduktory na prenosnom počítači, od najjednoduchších - poradcu pri riešení problémov, vstavaný obslužný program systému Windows na riešenie bežných problémov..
Metóda č. 1 Riešenie problémov
Ak máte problémy so zariadeniami na záznam a prehrávanie zvuku alebo zvuku, skúste najskôr vyskúšať nástroj na riešenie problémov. Môžete ho spustiť dvoma spôsobmi:
- Pravým tlačidlom myši kliknite na ikonu zvuku na paneli a vyberte položku „Riešenie problémov so zvukom“;

- Dlhá cesta. Otvorte položku Nastavenia systému Windows a prejdite na nastavenia „Aktualizácia a zabezpečenie“. Kliknite na kartu Riešenie problémov a spustite nástroj na riešenie problémov „Zvuk Play“..

Ak potom systém Windows 10 stále nenájde slúchadlá, prejdeme k účinnejšej možnosti - aktualizácii ovládačov.
Metóda číslo 2 Aktualizujte zvukový ovládač
Ak systém na oknách 10 nevidí slúchadlá, stojí za to skontrolovať, či ovládač pracuje správne alebo nie.
Ak chcete začať, prejdite do Správcu zariadení, v okne Spustiť zadajte príkaz devmgmt.msc a kliknite na tlačidlo OK.
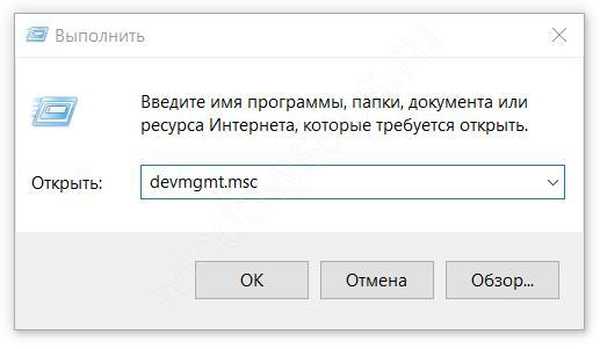
Dobrým ukazovateľom by bola absencia „neidentifikovaných zariadení“, ako aj chyby na zvukových zariadeniach. Slúchadlá by sa mali zobrazovať rovnako ako na snímke obrazovky.

Vyskúšajte nasledujúce:
- Kliknite na RMB a kliknite na aktualizačný ovládač - táto metóda pomôže, ak slúchadlá nie sú zistené v nastaveniach systému Windows 10, ale sú viditeľné v Správcovi úloh;
- Pokúste sa zariadenie odstrániť a vyhľadať aktualizácie - možnosť preinštalovania ovládača pomôže pri problémových ovládačoch.
Táto metóda môže pomôcť, ak slúchadlá skutočne potrebujú ďalšie ovládače, inak sa štandardný ovládač vyrovná.
V správcovi sa však môžu zobraziť iba reproduktory, a preto počítač nevidí slúchadlá so systémom Windows 10. Problém môže nastať v ovládači zvuku, ktorý určuje vstupné zariadenia (mikrofóny) a výstup (reproduktory, reproduktory, náhlavné súpravy atď.). Skúsime aktualizovať ovládač krok za krokom, nie automaticky, ale ručne:
- Vyhľadávanie aktualizácií ovládačov prostredníctvom Centra aktualizácií niekedy nemusí nájsť najnovšie verzie softvéru. Najnovšie verzie sú zároveň k dispozícii na oficiálnej webovej stránke výrobcu.
V súčasnosti sú pre nich hlavnými výrobcami zvukových kariet a softvéru:
- Realtek (najobľúbenejší)
- VIA Technologies
- Kreatívne laboratórium
- ASUS
- A ďalšie menej populárne spoločnosti
Napríklad, berte Realtek ako najobľúbenejší zvukový čip na notebookoch..
- Skontrolujte verziu nainštalovaného ovládača. Kliknite na zvukové zariadenie v Správcovi úloh a prejdite na Vlastnosti;

- Kliknite na kartu Ovládač a skontrolujte dátum a verziu softvéru. Je potrebné venovať pozornosť dátumu - ak je starší ako 2 až 3 roky, musíte aktualizovať.

Ak nepoznáte model zvukovej karty (alebo napríklad model prenosného počítača), prejdite na kartu Informácie a vyhľadajte parameter „Hardvérové ID“, môžete ho vyhľadať na internete. Upozorňujeme, že niektoré výstupy sa môžu vzťahovať na grafickú kartu (Nvidia, IntelHD, AMD) - zvukový výstup cez výstup HDMI. Je lepšie sa ho nedotýkať.

- Nové verzie softvéru by sa mali hľadať na oficiálnych webových stránkach výrobcov zariadení. Pre notebooky a zariadenia typu všetko-v-jednom - vyhľadajte podľa čísla modelu, pre počítače - podľa modelu základnej dosky.
Stáva sa, že zastarané ovládače môžu byť umiestnené na webových stránkach výrobcu. Napríklad stránka ukladá archív staršej verzie, ktorá je distribuovaná prostredníctvom Centra aktualizácií.
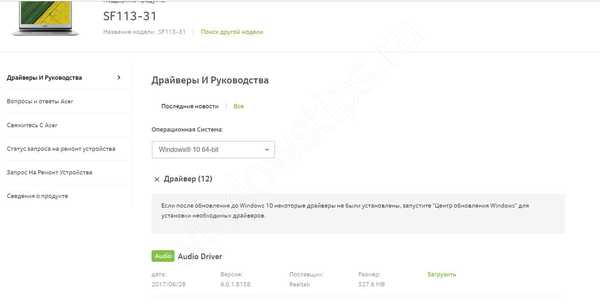
Metóda číslo 2.5 Aktualizácia ovládača Bluetooth
Ďalší prípad, ak prenosný počítač nevidí okná Bluetooth slúchadiel Bluetooth 10. Situácia je podobná minulosti. Iba v tomto prípade a definícia zariadenia spĺňa čip Bluetooth. V závislosti od vášho zariadenia a použitého modulu sa modul v Správcovi zariadení môže zobraziť v rôznych častiach - Bluetooth, ak ide o samostatný modul na doske alebo samostatný modul USB; Sieťové adaptéry - ak ide o duálny modul na prenosných počítačoch.

Nie je to však hlavný dôvod, prečo prenosný počítač nevidí slúchadlá Bluetooth pre systém Windows 10. Zvážte nastavenie zvukových zariadení a ich pripojenie.
Metóda №3 Nastavenia zvuku
Jedným z dôvodov, prečo prenosný počítač nevidí slúchadlá so systémom Windows 10, je chyba v konfigurácii. Ak chcete prepnúť na iné prehrávacie zariadenie, kliknite na ikonu zvuku a prepnite na požadovaný reproduktor alebo headset.

Ale čo keď je jedno zariadenie jednoducho odpojené. Ak chcete zistiť, postupujte nasledovne:
- Pravým tlačidlom myši kliknite na ikonu zvuku a vyberte položku „Zvuky“;

- Otvorte kartu „Prehrávanie“ a začiarknite všetky dve položky - zobraziť odpojené a odpojené zariadenia;

- Ak bola niektorá z položiek vypnutá, zoznam sa môže trochu zmeniť - objavia sa ďalšie zariadenia.
V tejto situácii je dosť ťažké rozhodnúť sa o bluetooth slúchadlách - buď budú v zozname odpojených, alebo nebudú v zozname. Ďalej budeme analyzovať prípad, keď systém nenájde bluetooth slúchadlá v systéme Windows 10.
Metóda číslo 4 Pripojte sa cez Bluetooth
Ak počítač so systémom Windows 10 nevidí slúchadlá Bluetooth, musíte mu s tým pomôcť. Ak to chcete urobiť, musíte:
- Otvorte Nastavenia systému Windows a prejdite na Zariadenia;
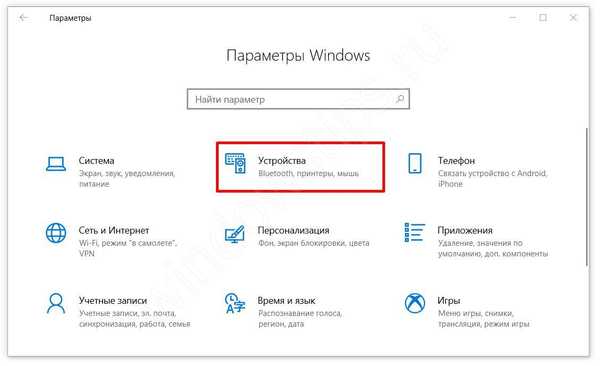
- Na karte „Bluetooth a ďalšie zariadenia“ skontrolujte, či je k dispozícii potrebné vybavenie;

- Ak nie je, kliknite na tlačidlo Pridať nové zariadenie;

- Vyberte položku Bluetooth Search.

Ak vyhľadávanie neprinieslo žiadne výsledky, skúste prehľadať ovládací panel, niekedy môže zistiť viac zariadení.
- Na karte „Bluetooth“ na konci stránky kliknite na „Zariadenia a tlačiarne“;
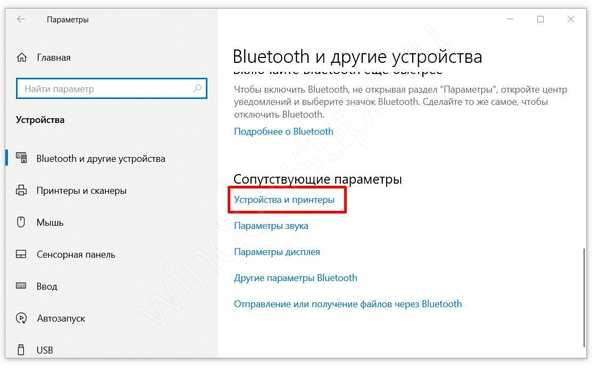
- V tomto okne sa zobrazí pripojené zariadenie. Kliknite na tlačidlo „Pridať zariadenie“;

- Skúste pridať slúchadlá, ak sa objavia v novom okne..
Ak sa však po vykonaných krokoch stále nezobrazujú slúchadlá systému Windows 10, skúste vykonať ďalšie rýchle akcie.
dodatočne
Stručné tipy, ktoré vám môžu pomôcť, ak počítač nevidí slúchadlá so systémom Windows 10.
- V prípade PC sa môže stať, že predný panel neuvidí slúchadlá Windows 10. Uistite sa, že káble z predného panela sú pripojené k základnej doske, ako je to na obrázku. V nastaveniach BIOS niektorých základných dosiek je tiež možné zapnúť / vypnúť konektory na prednom paneli.

- Môže tiež ovplyvniť nesprávne nastavenie konektorov v aplikácii Realtek, konkrétne logická kombinácia vstupných konektorov. Je lepšie ich oddeliť.

- Ak počítač nevidí slúchadlá Windows 10, musíte skúsiť aktualizovať ovládač radiča USB. Bude zodpovedný za správnu detekciu zariadení USB.

Patria sem aj problémy, keď prenosný počítač nevidí bezdrôtové slúchadlá so systémom Windows 10.
Dúfame, že náš článok pomohol vyriešiť váš problém, prečo prenosný počítač nevidí slúchadlá v systéme Windows 10. Ak máte akékoľvek problémy alebo otázky, môžete sa ich spýtať v komentároch
Prajem pekný deň!