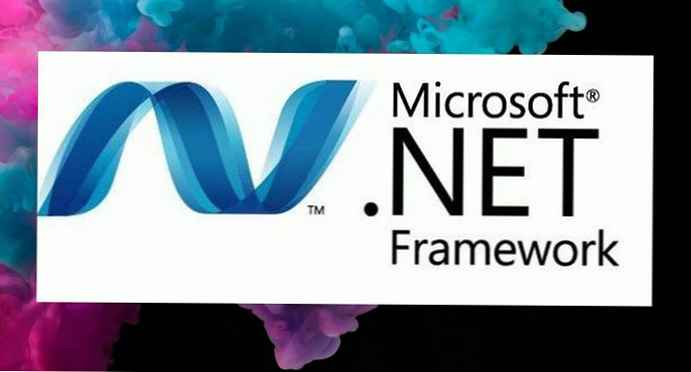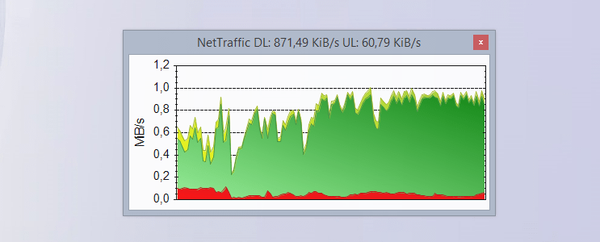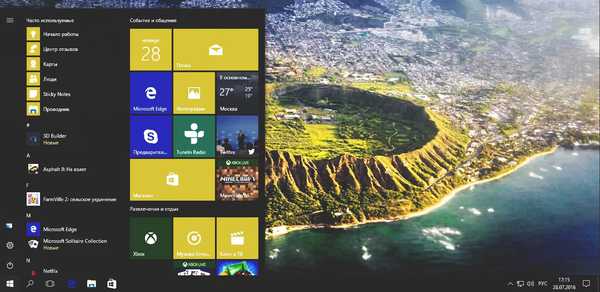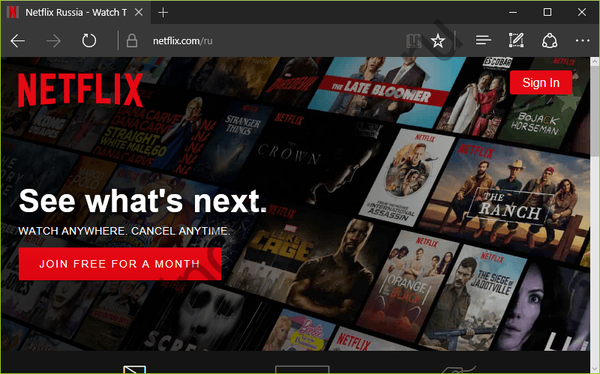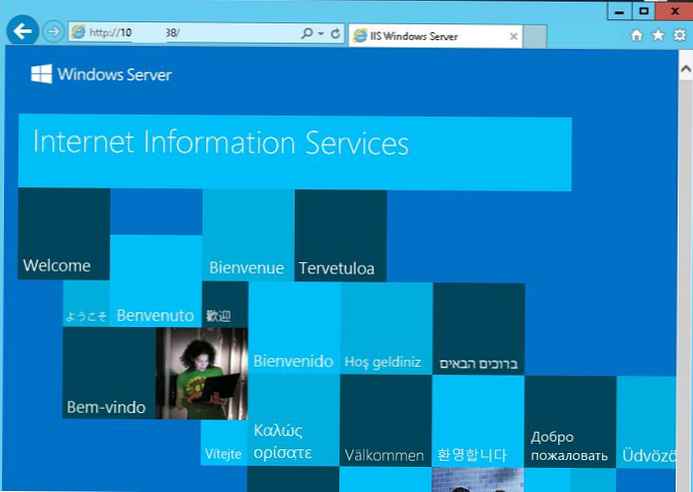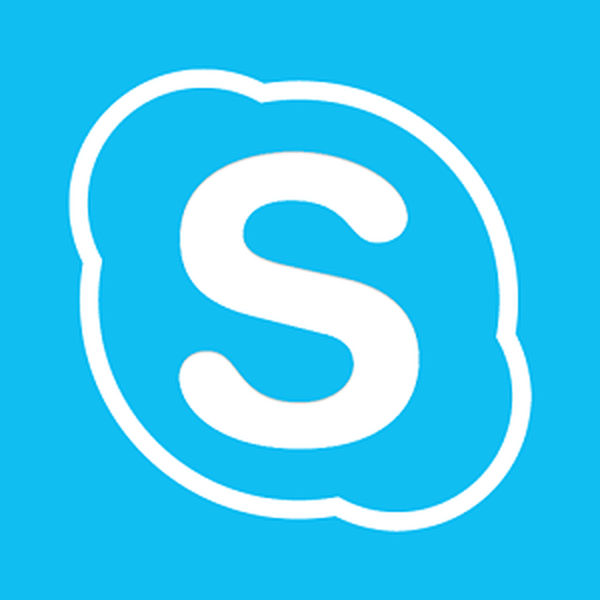Ak nemáte zvuk v počítači so systémom Windows 10 - čo je prvé, čo musíte urobiť, aby ste ho obnovili a ako vrátiť zvuk do počítača so systémom Windows 10?
Zvuk je neoddeliteľnou súčasťou operačného systému ľubovoľného počítača a ak zmizne, mnohí používatelia začnú vydávať poplach, že „systém zlyhal“. V tomto článku popisujeme hlavné príčiny a riešenia tohto problému..
Chýbajúci zvuk systému Windows 10 v počítači: Dôvody
- Porucha systému
- Stlmený zvuk alebo zariadenie
- Problém vodiča
- Problém s registrom
- Vplyv softvéru tretích strán
Porucha systému
Najjednoduchším a najúspešnejším spôsobom obnovenia výkonu médií je nástroj na riešenie problémov spoločnosti Microsoft. Bez srandy, toto je najužitočnejší nástroj na riešenie problémov zo všetkých, ktorý je v systéme Windows 10, pomáha to asi v 7 prípadoch z 10 (čo je pre štandardný nástroj celkom dobré). Ak ju chcete spustiť, kliknite na ikonu RMB na ikone reproduktora a vyberte možnosť Riešenie problémov so zvukom alebo otvorte Ovládací panel - Riešenie problémov - Riešenie problémov s prehrávaním.

Skontrolujte, či je služba Windows Audio spustená a či nie je zastavená. Môžete otvoriť služby (Win + R - services.msc) a skontrolovať dostupnosť a spustenie tejto služby, alebo jednoducho zadať okno príkazového riadka (od správcu) - net start audiosrv, ak je služba už spustená, pokračujte.

Stlmený zvuk alebo zariadenie
Dôvodom, prečo váš zvuk na systéme Windows 10 nefunguje, je často banálna nedbanlivosť alebo zábudlivosť. V najnovších verziách systému Windows 10 je možné ovládať hlasitosť ľubovoľnej aplikácie pomocou mixéra hlasitosti (RMB podľa ikony reproduktora), skúste ju otvoriť a skontrolovať, či je reproduktor zapnutý..

Skúste tiež skontrolovať, či požadovaný reproduktor pracuje na počítači. Otvorte prehrávacie zariadenia (RMB podľa ikony reproduktora) a zobrazte všetky odpojené a odpojené zariadenia, potom skontrolujte, či je požadovaný reproduktor alebo slúchadlá v zozname..

Problém vodiča
Ak počítač zistí požadované zariadenie, ale nefunguje, skontrolujte zvuk ovládačov pre systém Windows 10, čo by malo zaistiť správnu funkciu. Ak zvuk zlyhá po aktualizácii systému Windows 10, ovládača alebo nastavení, problémy so zvukom môžu byť spôsobené ďalšími účinkami. Preto prejdeme na Vlastnosti požadovaného reproduktora (alebo slúchadiel) a na kartu Vylepšenia začiarknite políčko Vypnúť všetky efekty.

Ak v systéme Windows 10 stále pretrvávajú problémy so zvukom, prejdite na návrat / preinštalovanie ovládača. Na začiatok sa pokúsime vrátiť späť alebo nainštalovať predchádzajúcu verziu..
Ak to chcete urobiť, prejdite do Správcu zariadení Windows 10 a otvorte vlastnosti zvukového adaptéra (môže existovať veľa záznamov, ako napríklad na snímke obrazovky, za prenos zvuku prostredníctvom výstupu HDMI na grafickej karte je zodpovedný Nvidia High Definition Audio). Ak nie je možné vrátiť vodiča späť (tlačidlo Rollback je neaktívne), urobíme to ručne.
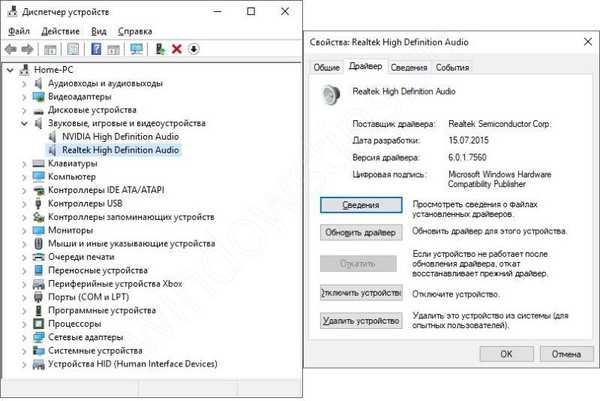
Kliknite na Aktualizovať ovládač, potom Vyhľadať ovládače - vyberte zo zoznamu a skúste nainštalovať každý ovládač zo zoznamu.

Ak to nepomôže, musíte najskôr odstrániť zariadenie spolu s nainštalovaným ovládačom. Vo vlastnostiach vyberte možnosť Odstrániť zariadenie a nezabudnite začiarknuť políčko Odstrániť programy ovládača pre toto zariadenie.

Potom nájdite správny ovládač a prejdite na webovú stránku výrobcu (ak je systémová jednotka, potom výrobca základnej dosky) a vyhľadajte zoznam modelov ovládačov a skúste nainštalovať. Ak je ťažké identifikovať počítač, potom na karte Podrobnosti vyhľadáme ID zariadenia a hľadáme ho na stránke https://devid.info/ru.

Ak sa problém vyskytne iba pri zariadeniach Bluetooth, skúste znova nainštalovať adaptér Bluetooth.
Problém s registrom
Po použití optimalizačných programov niekedy zvuk zmizne a zariadenie sa zobrazí s chybou 19. To znamená, že počítačový register a pobočka zodpovedná za prevádzku zariadenia sa mohli poškodiť. Môžete to skúsiť „vyliečiť“ tým, že sa pred optimalizáciou vrátite do bodu, ale ak to nie je možné, skúste to opraviť manuálne.
Pred manipuláciou s registrom zazálohujte pobočku, s ktorou pracujete, alebo celý register.
Otvorte editor databázy Registry (Win + R - regedit) a postupujte podľa pokynov
HKEY_LOCAL_MACHINE \ SYSTEM \ CurrentControlSet \ Control \ Class \ 4d36e96c-e325-11ce-bfc1-08002be10318
Potrebujeme parameter UpperFilters, konkrétne jeho hodnoty. Ak okrem ksthunk existujú aj ďalšie hodnoty, odstráňte ich.

Vplyv softvéru tretích strán
Boli prípady, keď bol problém so stratou zvuku spojený s úplne podivnými akciami, napríklad pri aktualizácii antivírusovej databázy spoločnosti McAfee. Situácia sa v budúcnosti neopakovala, ale najčastejšie je príčinou iný softvér. Ak chcete skontrolovať, musíte vykonať „čisté spustenie“, na to otvorte konfiguráciu systému (Win + R - msconfig) a na karte služby začiarknite políčko Nezobrazovať služby spoločnosti Microsoft a zakázať všetko.

Potom otvorte Správcu úloh a vypnite všetky aplikácie na karte Po spustení, potom reštartujte počítač, problém by mal zmiznúť.
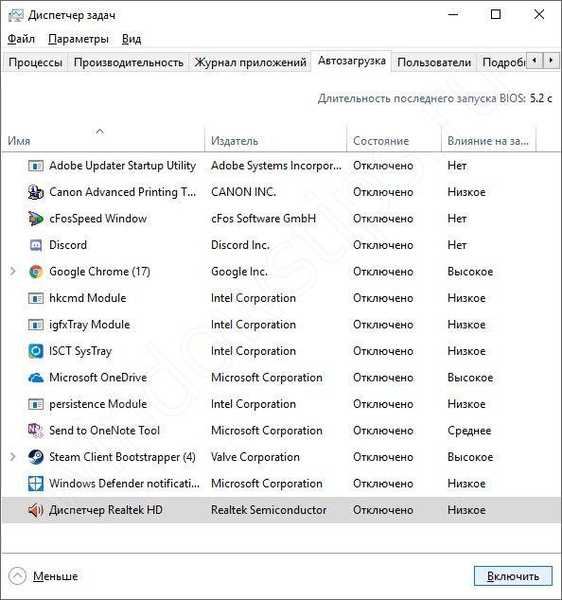
Ak softvér tretích strán v systéme Windows 10 narušuje správnu činnosť, po reštarte by všetko malo fungovať a podľa toho výberom, konkrétne zapnutím alebo vypnutím služieb alebo aplikácií, môžete zistiť zlyhaný softvér.
Prajem pekný deň!