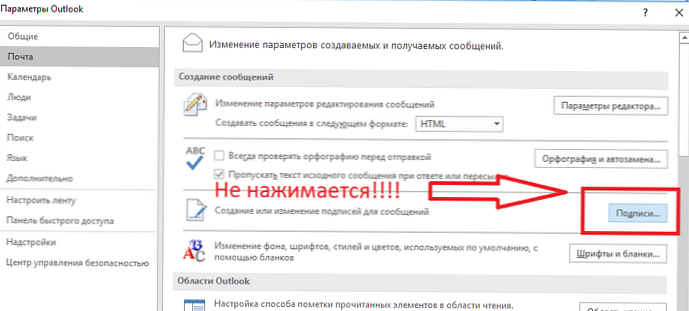Mikrofón systému Windows 10 nefunguje - pomerne populárna chyba, a to nielen po aktualizácii systému, ale aj pri normálnom používaní systému. Zvukové nahrávky nie sú pri bežnom používaní počítača najobľúbenejšou funkciou a problém sa môže zistiť v najnepriaznivejšej chvíli. V tomto článku vám povieme, čo robiť, ak mikrofón na počítači so systémom Windows 10 nepracuje.
Pred pokračovaním v riešení problému je potrebné analyzovať systém z dôvodov, ktoré k tejto situácii viedli..
Tieto situácie môžete rozdeliť do konkrétnych scenárov:
- Po preinštalovaní systému alebo väčšej aktualizácie systému Windows;
- K počítaču bol pripojený ďalší mikrofón alebo záznamník;
- Mikrofón práve prestal pracovať (relevantné, ak sa nepoužíval veľmi dlho).
Všetky tieto scenáre sú spojené jednou vecou - riešenie tohto problému je možné vykonať pomocou 5 metód.
Prvá možnosť, o ktorej sa bude diskutovať neskôr, pomôže v situácii, keď mikrofóny na počítači so systémom Windows 10 nefungujú, hoci predtým fungovali správne.
Riešenie problémov
Čo sa primárne pokúša spustiť systém Windows po zistení chyby? Odstraňovanie problémov (alebo riešenie problémov) je vstavaný nástroj na riešenie problémov so systémom a jeho súčasťami. S každou novou aktualizáciou sa tento nástroj vylepšuje a stále viac pomáha používateľom. Podľa Microsoftu fungujú nástroje na riešenie problémov pomocou technológií umelej inteligencie. To znamená, že každá nová správa o chybe ho zaškolí a urobí lepšie..
Ak chcete zistiť, prečo mikrofón na slúchadlách alebo iných zariadeniach so systémom Windows 10 nefunguje, postupujte takto:
- Otvorte Windows Options (pomocou odkazu Win + i alebo prostredníctvom ponuky Štart)
- Otvorte nastavenia „Aktualizácia a zabezpečenie“
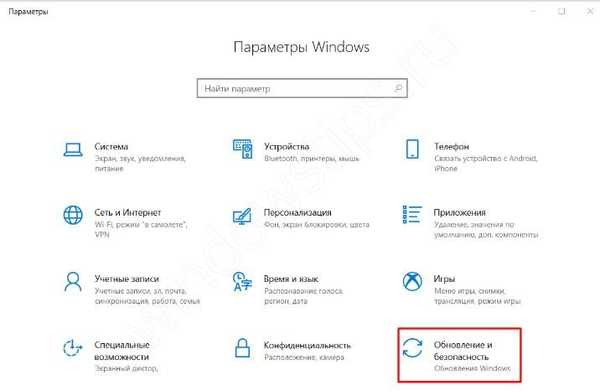
- Prejdite na kartu „Riešenie problémov“
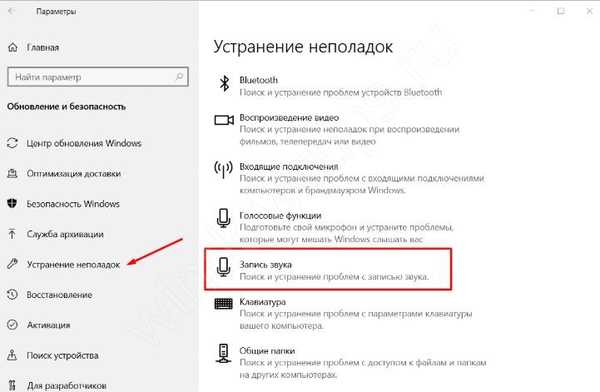
- Otvorte nástroj na riešenie problémov so zvukovým záznamom a postupujte podľa jeho pokynov.
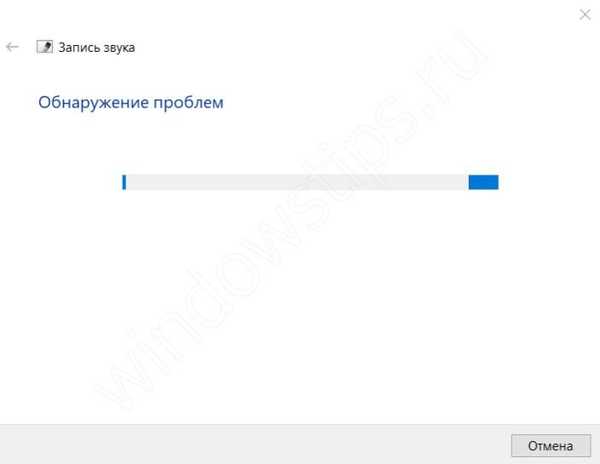
- Po dokončení reštartujte počítač.
Tento softvérový nástroj rieši softvérové problémy. Napríklad chyba, keď sa mikrofón nepripojí k počítaču so systémom Windows 10 z dôvodu problému s hardvérom, prirodzene to nevyrieši.
Možnosti zvuku
Ďalšou metódou je odpoveď na problém, prečo mikrofón v systéme Windows 10 nefunguje, skontroluje nastavenie zvuku. Samozrejme, ak systém určí zariadenie (po pripojení sa reprodukuje zodpovedajúci zvuk), musíme sa najskôr pozrieť na nastavenia systému. Vo Windows 10 sú minimálne 2 miesta, kde môžete skontrolovať nastavenia zvuku - Nastavenia Windows a Nastavenia zvuku (z klasického ovládacieho panela).
Možnosti systému Windows
Ak chcete skontrolovať, či mikrofón pracuje alebo nefunguje na prenosnom počítači alebo počítači so systémom Windows 10, postupujte takto:
- Otvorte Windows Options (pomocou odkazu Win + i alebo prostredníctvom ponuky Štart)
- Prejdite na nastavenia „Systém“
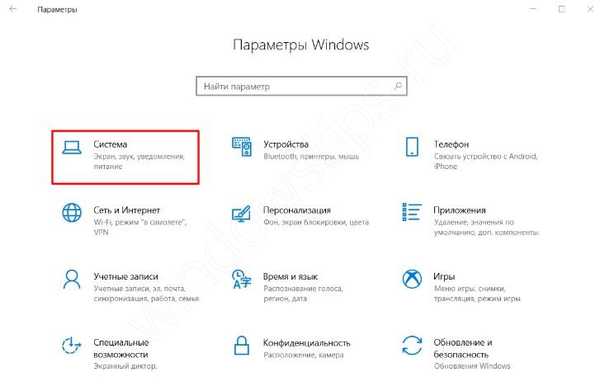
- A otvorte kartu „Zvuk“
- Potrebujeme vstupné parametre, ktoré sú zodpovedné za rekordéry. V rozbaľovacej ponuke Vybrať vstupné zariadenie sa uistite, že je vybratý mikrofón, ktorý by mal fungovať. Môže sa skontrolovať priamo tam - s fungujúcim mikrofónom - jazdec by sa mal presunúť do rytmu hlasu alebo zvukov.
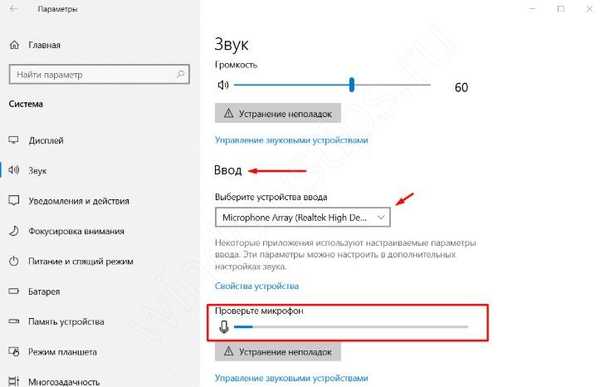
Hlavnou nevýhodou týchto nastavení je, že neobsahujú všetky informácie, ktoré by boli užitočné pri riešení problému..
Možnosti zvuku
Používatelia systému Windows 7 si pamätajú, že všetky nastavenia systému nájdete v ovládacom paneli. Teraz v systéme Windows 10 sú všetky nastavenia rozdelené do dvoch častí - Ovládací panel a Nastavenie systému Windows. Niektoré z nich je možné jednoducho duplikovať (v oboch nastaveniach) a môžu byť jedinečné pre niektoré nastavenia, napríklad Centrum aktualizácií pre nastavenia systému Windows a Správca zariadení pre ovládací panel..
O rovnakej situácii so zvukovými parametrami - väčšina nastavení je k dispozícii pre ovládací panel. Môžete ich prejsť dvoma spôsobmi:
- Pravým tlačidlom myši kliknite na ikonu zvuku na paneli úloh a potom kliknite na položku „Otvoriť možnosti zvuku“
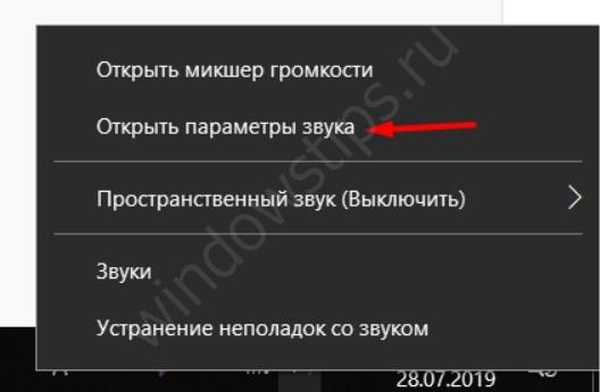
- Alebo otvorte Ovládací panel (otvorte okno „Spustiť“ a zadajte ovládací príkaz) a spustite nastavenia „Zvuk“
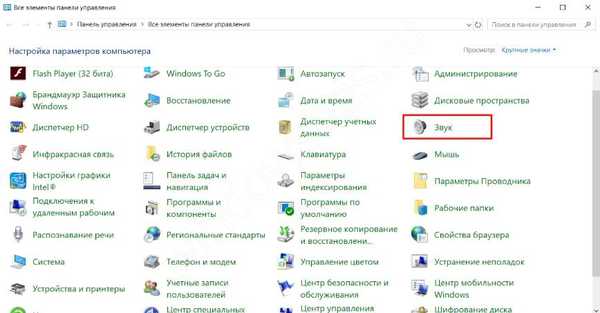
V týchto nastaveniach potrebujeme kartu „Záznam“. Zobrazuje všetky dostupné zariadenia na nahrávanie - vypnuté aj deaktivované. Pravým tlačidlom myši kliknite na voľné miesto a zapnite zobrazenie všetkých zariadení - odpojených a odpojených.
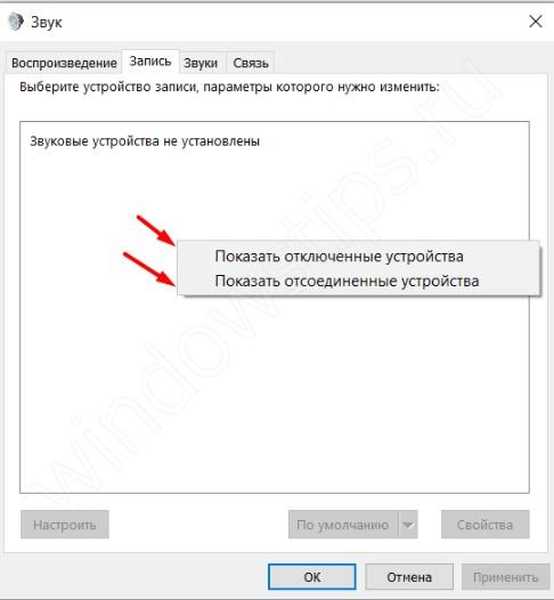
- Ak sa mikrofón zobrazí so správou „Windows 10 nie je pripojená“, je možné, že ide o predtým používané zariadenie alebo, ak je aktívne, malo problémy s pripojením - skúste to znova pripojiť.
- Zariadenie s nápisom Zakázané - kliknite naň pomocou RMB a vyberte položku Povoliť. Potom skontrolujte jeho výkon.
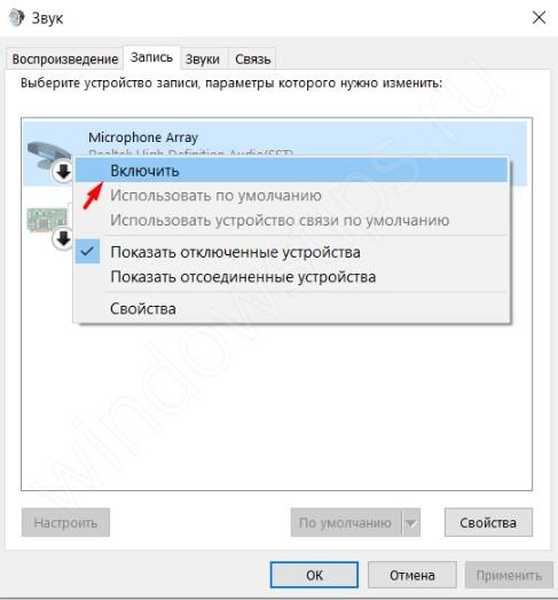
- Mikrofón je pripojený, ale nefunguje v systéme Windows 10. Kliknite naň pomocou PCM a vyberte ho ako predvolené zariadenie. Je možné, že hlavný mikrofón nie je vybraný ako analógové zariadenie, ale ako digitálne.
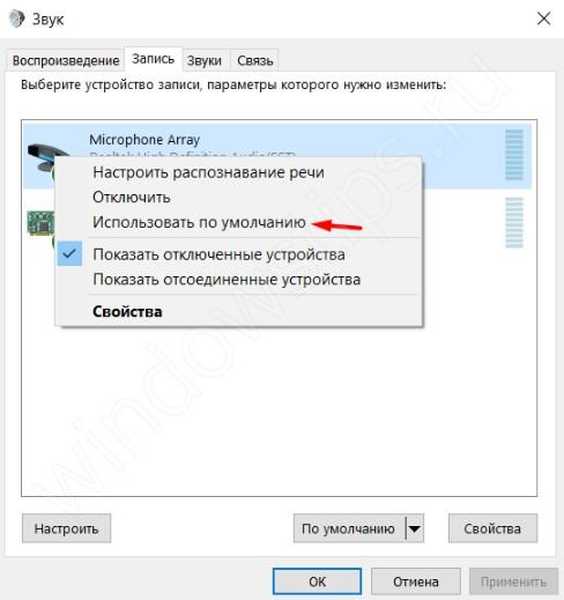
Nastavenia mikrofónu
Ďalej zvážte nastavenie samotného mikrofónu, ktoré je možné nastaviť prostredníctvom zvukových parametrov. Na karte „Nahrávanie“ kliknite na požadované zariadenie na RMB a vyberte Vlastnosti.
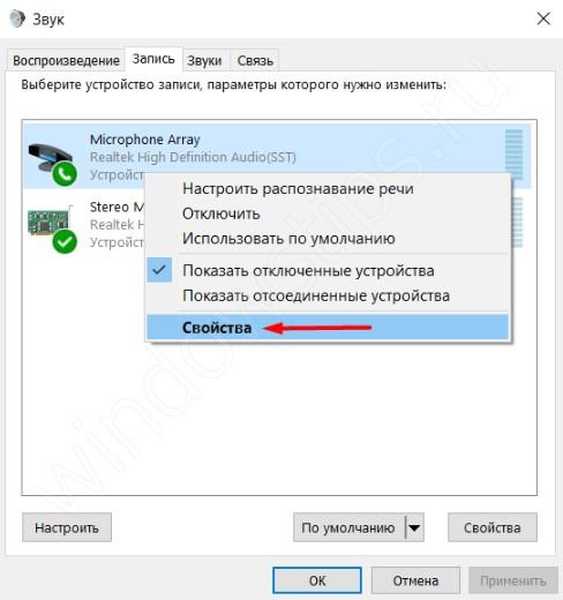
Prejdite na kartu Vylepšenia a začiarknite políčko Vypnúť všetky zvukové efekty..
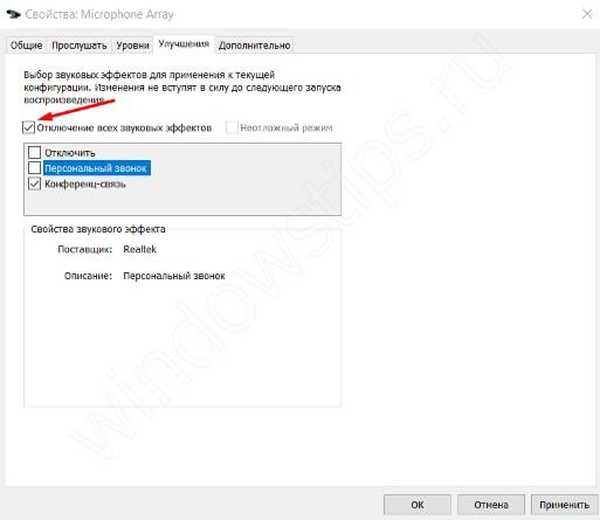
Na karte „Spresnenie“ kliknite na tlačidlo „Predvolené“ a obnovte rozšírené nastavenia mikrofónu.
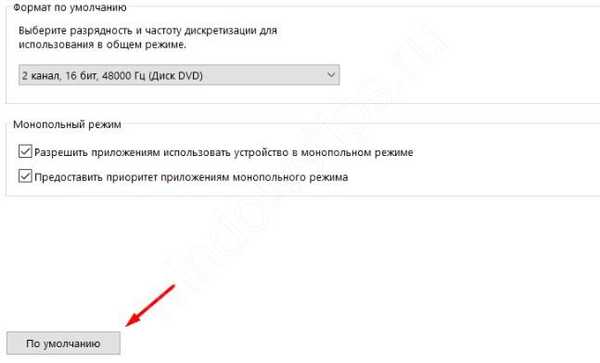
Toto sú základné tipy týkajúce sa nastavení zvuku v systéme Windows 10. Existujú však aj nastavenia ochrany osobných údajov systému, ktoré vám môžu zabrániť počuť mikrofón v počítači so systémom Windows 10..
Nastavenia ochrany osobných údajov
Tieto nastavenia sú zodpovedné za zabezpečenie prístupu aplikácií k určitým funkciám systému - kamera, umiestnenie, mikrofón, upozornenia a mnoho ďalších. Tieto nastavenia môžu rušiť bežnú prevádzku mikrofónu. Čo treba urobiť:
- Otvorte Windows Options (pomocou odkazu Win + i alebo prostredníctvom ponuky Štart)
- Otvorte možnosti „Ochrana osobných údajov“
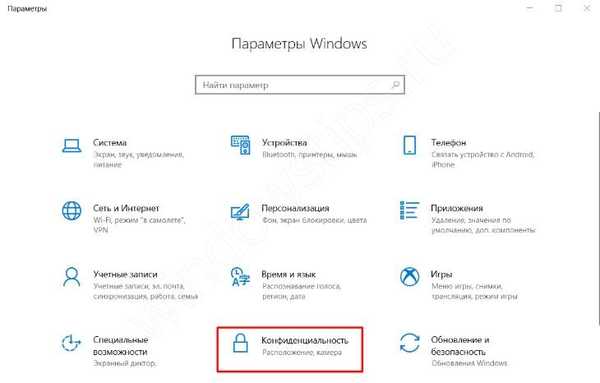
- A otvorte kartu Mikrofón
- Najprv povoľte prístup k mikrofónu, ak je prístup obmedzený
- Poskytnite aplikáciám prístup
- A vyberte aplikácie, ktorým je možné udeliť prístup k mikrofónu (ak je to potrebné)
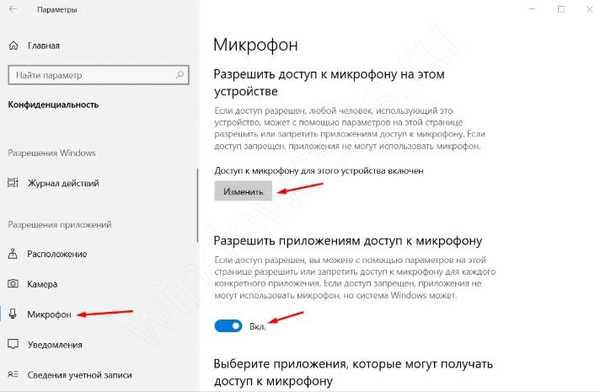
Ak táto možnosť nepomohla, prejdite na ovládače zvuku.
Správca zariadení
Zvyčajne je to tak, že mikrofón nefunguje po preinštalovaní systému Windows 10. Prečo sa to však deje?
Odpoveď je jednoduchá - po preinštalovaní systému neboli zvukové ovládače nainštalované. Prehrávanie môže fungovať na systémových ovládačoch, ale neexistuje záznam (všetka zvuková karta a jej kompatibilita). Túto situáciu možno pozorovať vo verzii Windows, ktorá nie je preinštalovaná. Čo musíte urobiť v tomto prípade:
- Spustite kontrolu aktualizácie - prostredníctvom strediska aktualizácií systému Windows je možné nainštalovať ovládače na správne fungovanie zvukového záznamu;
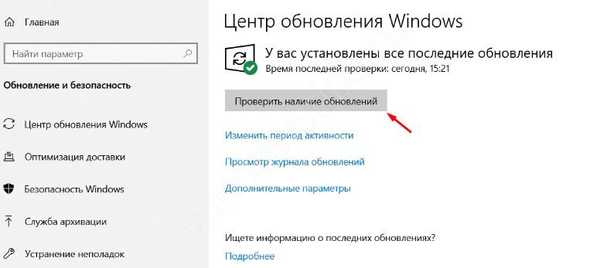
- Odstráňte zvukový ovládač prostredníctvom správcu zariadenia a spustite aktualizáciu ovládača;
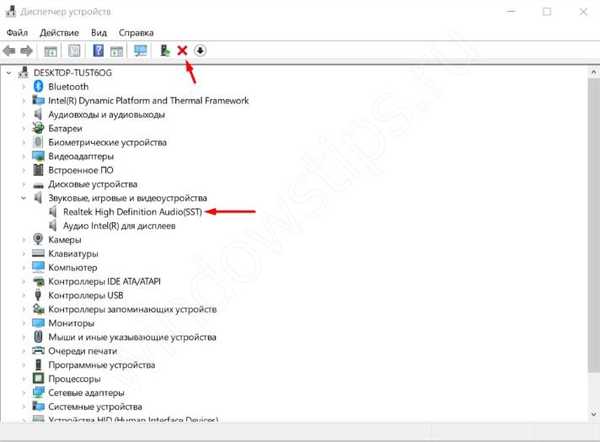
- Stiahnite si ovládač z oficiálnej webovej stránky výrobcu alebo použite príslušné programy - Driver Booster, Driver Pack Solution atď..
Nová verzia systému niekedy nemusí podporovať jednu alebo druhú verziu ovládača. V takom prípade môžete skúsiť nainštalovať staré verzie ovládača alebo vrátiť Windows späť na predchádzajúcu verziu.
dodatočne
Ak vám predchádzajúce možnosti nepomohli, vyskúšajte náš výber tipov, ktoré vám môžu tiež pomôcť..
Opätovné pripojenie a kontrola na inom počítači alebo zariadení
Ak je mikrofón zistený, ale nefunguje v systéme Windows 10, pripojenie môže byť nesprávne. Vždy existuje možnosť, že kábel nie je úplne zasunutý do konektora pre mikrofón alebo že samotný konektor už nefunguje.
Ak sa chcete uistiť, že mikrofón funguje správne, skontrolujte ho na iných zariadeniach, či ide o náhlavnú súpravu alebo samostatný mikrofón (nie je zabudovaný). Podobne sa vykoná test konektora..
Vložte aktualizáciu systému
Nakoniec, ak vám všetky vyššie uvedené metódy nepomohli - môžete skúsiť aktualizovať systém bez straty údajov - nazýva sa to Inplace Upgrade.
Ak chcete vykonať inováciu na mieste, stiahnite si pomôcku Media Creation Tools z oficiálnej webovej stránky (https://www.microsoft.com/en-us/software-download/windows10) a spustite ju.
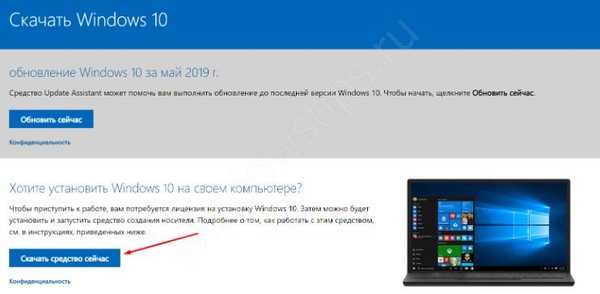
Potom vyberte „Aktualizovať tento počítač teraz“ - potom sa začne sťahovanie a následná aktualizácia systémových komponentov. Tento proces trvá od 15 minút do pár hodín, všetko závisí od výkonu počítača.
V tomto krátkom článku sme sa pokúsili hovoriť o možných riešeniach problému, keď aplikácia alebo systém nevidí mikrofón v slúchadlách alebo náhlavných súpravách Windows 10. Dúfame, že tieto informácie boli pre vás užitočné.
Prajem pekný deň!