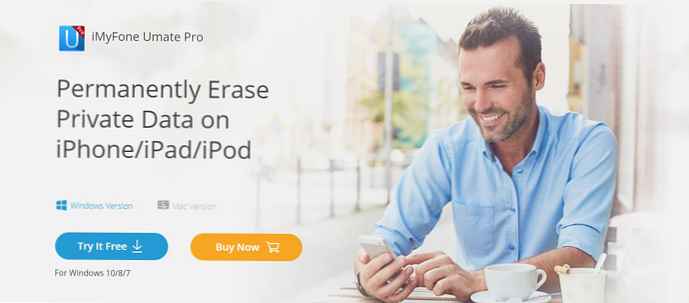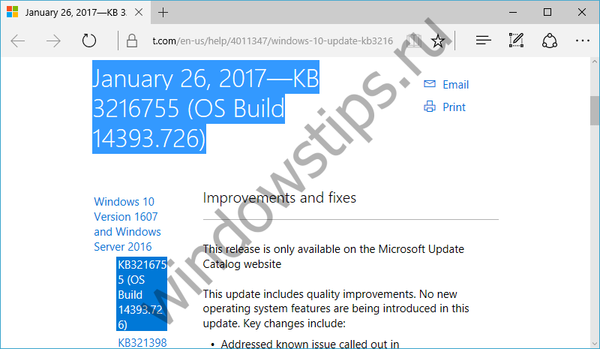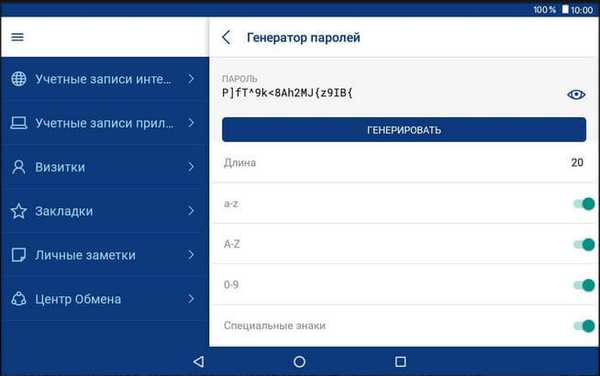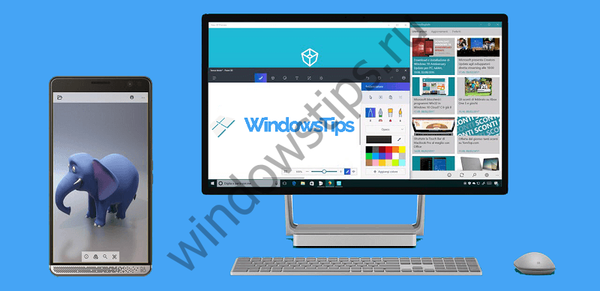V systéme Windows 8 sa bežné programy pre stolné počítače inštalujú rovnakým spôsobom ako v predchádzajúcich verziách systému Windows. Inými slovami, počas inštalácie si môžete vybrať adresár, do ktorého sa má aplikácia nainštalovať. Aplikácie z obchodu Windows Store (ale aj moderné aplikácie UI) sa však inštalujú automaticky. Obchod vám neumožňuje vybrať adresár na inštaláciu aplikácií a dokonca ani neukazuje, kde sú predvolene nainštalované. V tomto článku vám poviem, ako nájsť umiestnenie tohto adresára a ako ho zmeniť.
Aplikácie z Windows Store sa sťahujú a inštalujú do priečinka s názvom WindowsApps, ktorý sa nachádza v priečinku Program Files na systémovej jednotke. Tento priečinok nie je viditeľný, pretože v predvolenom nastavení je skrytý, ale aby ste ho mohli vidieť, budete musieť zmeniť niektoré nastavenia.
Najprv otvorte Prieskumník systému Windows a prejdite do priečinka Program Files.
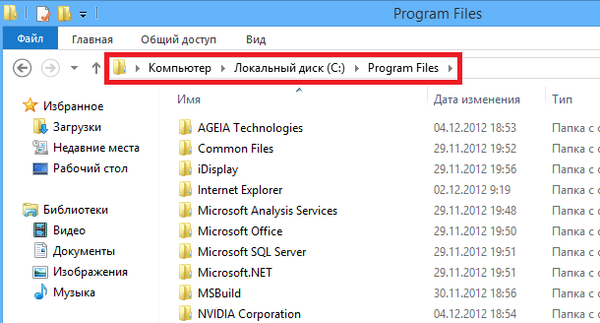 V hornej časti okna prejdite na kartu Zobraziť a aktivujte možnosť Skryté položky - toto vám umožní zobraziť všetky skryté súbory a priečinky v aktívnej zložke.
V hornej časti okna prejdite na kartu Zobraziť a aktivujte možnosť Skryté položky - toto vám umožní zobraziť všetky skryté súbory a priečinky v aktívnej zložke.
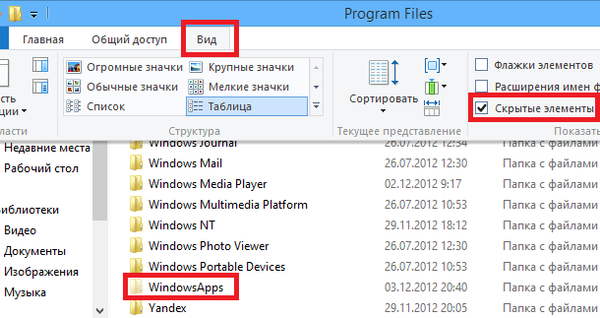 Ak sa pokúsite otvoriť WindowsApps, dostanete dve chybové hlásenia, v ktorých sa uvádza, že nemáte potrebné práva na prístup do tohto priečinka. Môžete to vyriešiť manuálne pomocou štandardných nástrojov Windows 8, ale použijeme jednoduchý nástroj s názvom TakeOwnershipEx (môžete si ho stiahnuť tu, ale poviem vám, ako s ním pracovať).
Ak sa pokúsite otvoriť WindowsApps, dostanete dve chybové hlásenia, v ktorých sa uvádza, že nemáte potrebné práva na prístup do tohto priečinka. Môžete to vyriešiť manuálne pomocou štandardných nástrojov Windows 8, ale použijeme jednoduchý nástroj s názvom TakeOwnershipEx (môžete si ho stiahnuť tu, ale poviem vám, ako s ním pracovať).
Po inštalácii a spustení programu TakeOwnershipEx sa na obrazovke zobrazí malé okno s minimálnou sadou funkcií. Najskôr môžete zmeniť jazyk rozhrania z angličtiny na ruštinu. Ak to chcete urobiť, jednoducho vyberte ruštinu z rozbaľovacej ponuky Jazyk..
Po zmene jazyka rozhrania kliknite na tlačidlo Získať oprávnenia. Zobrazí sa dialógové okno Prehľadávať súbory a priečinky. Do priečinka WindowsApps musíte prejsť nasledujúcim spôsobom: C: \ Program Files \ WindowsApps. Ďalej len označte priečinok WindowsApps a kliknite na OK.
TakeOwnershipEx stručne „premýšľa“, ale keď aplikácia dokončí všetky potrebné operácie, upozorní vás na to v nasledujúcom okne:
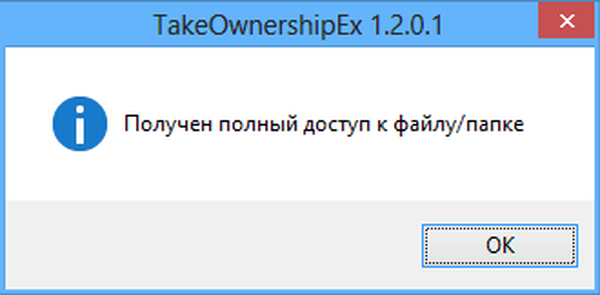 To je všetko a teraz sa môžeme posunúť ďalej, pretože teraz máte ľahký prístup k obsahu priečinka WindowsApps, ktorý obsahuje súbory všetkých aplikácií nainštalovaných z Windows Store.
To je všetko a teraz sa môžeme posunúť ďalej, pretože teraz máte ľahký prístup k obsahu priečinka WindowsApps, ktorý obsahuje súbory všetkých aplikácií nainštalovaných z Windows Store.
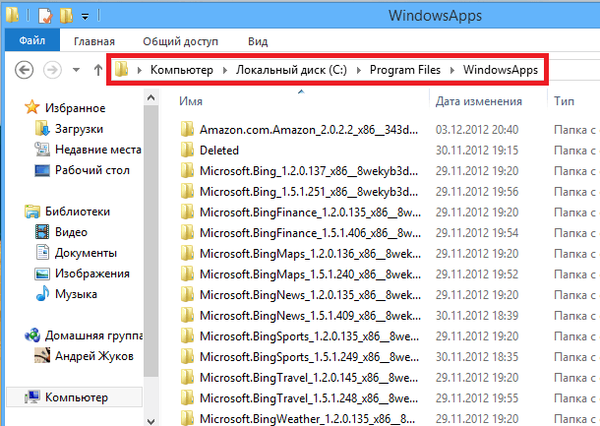
Získali sme prístup k priečinku, ale toto je iba prvý krok k nášmu cieľu. Ak chcete zmeniť predvolený adresár na inštaláciu programu, musíme prejsť do registra systému Windows.
Stlačte Win + Q, napíšte Regedit a stlačte Enter. Otvoríte editor databázy Registry, kam potrebujete prejsť do nasledujúcej časti:
HKEY_LOCAL_MACHINESOFTWARE \ Microsoft \ Windows \ Current \ Version \ Appx
Teraz venujte pozornosť parametru s názvom PackageRoot. Toto je kľúč databázy Registry zodpovedný za adresár, v ktorom sú predvolene nainštalované aplikácie z Windows Store. Predvolený adresár je C: \ Program Files \ WindowsApps.
Tento adresár nemôžete jednoducho vziať a zmeniť - ak chcete tento parameter upraviť, musíte sa stať vlastníkom sekcie Appx. To urobíme teraz.
Pravým tlačidlom myši kliknite na priečinok Appx av kontextovej ponuke vyberte možnosť Povolenia.
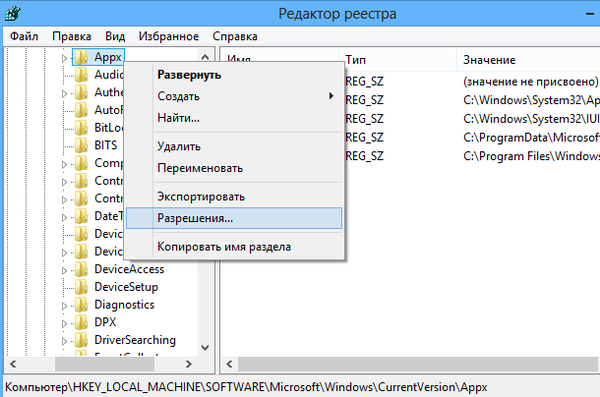 V dialógovom okne Povolenia kliknite na tlačidlo Spresniť. Mali by ste vidieť nasledujúce okno.
V dialógovom okne Povolenia kliknite na tlačidlo Spresniť. Mali by ste vidieť nasledujúce okno.
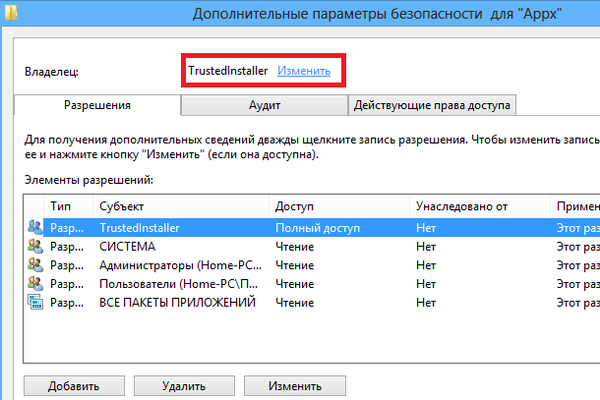
Teraz sa uistite, že je v poli Permission Elements (Prvky oprávnenia) vybratý predmet TrustedInstaller a potom kliknite na tlačidlo Edit (Upraviť) v hornej časti okna. V okne Vybrať: „Používateľ“ alebo „Skupina“ zadajte do textového poľa svoje meno a kliknite na tlačidlo Skontrolovať mená.
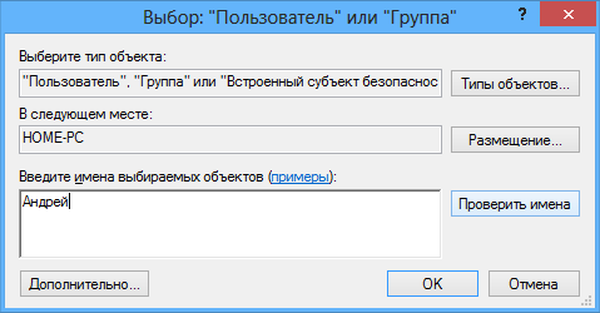
Potom kliknite na OK v tomto a predchádzajúcom okne..
Nakoniec v okne Povolenia vyberte skupinu Administrators, začiarknite políčko ako na obrázku nižšie a kliknite na tlačidlo OK.
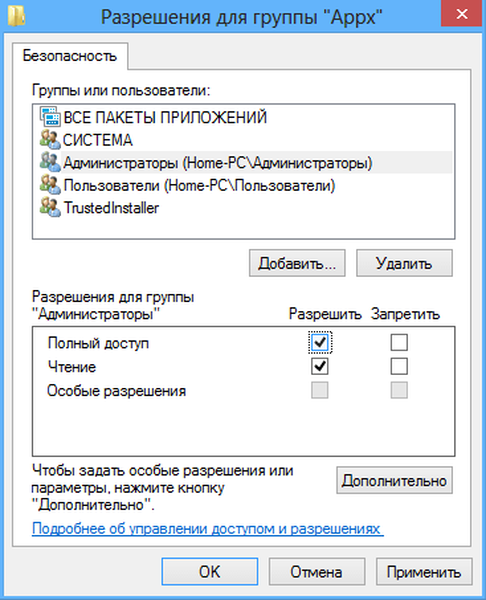
To je všetko, od tejto minúty môžete voľne upravovať parameter PackageRoot kliknutím pravým tlačidlom myši a výberom položky Zmeniť.
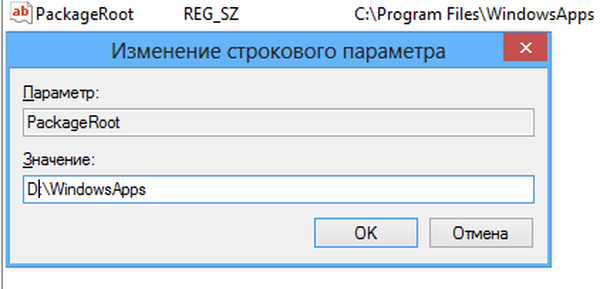
Po zmene adresára nastane jeden malý problém. Už nainštalované aplikácie zostanú na svojom pôvodnom mieste, takže pri ich aktualizácii sa zobrazí chyba. Ak ich však odstránite a potom znova nainštalujete, všetky sa automaticky nainštalujú do nového adresára.
Prajem pekný deň!