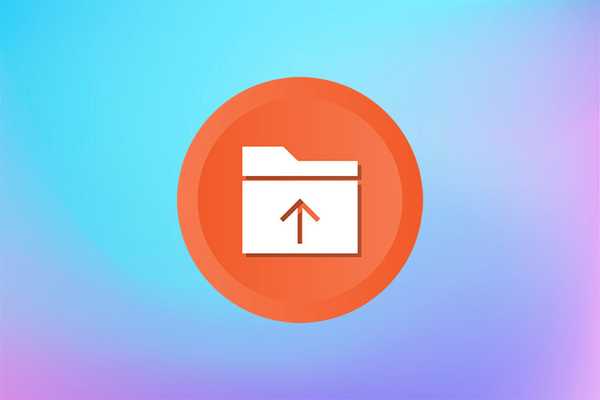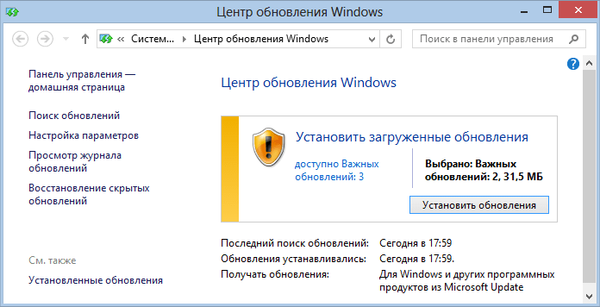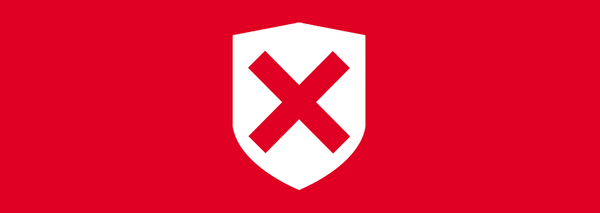Na jednotke C: (120 GB) bol nainštalovaný systém Windows 8.1 a hostiteľ vždy horlivo uchovával na sklade 50 GB voľného miesta. Ak by sa priestor vyčerpal, osoba by spustila poplach, našla vinníkov (vo forme súborov scoundrel), odstránila nepotrebné a potrebné kópie skopírovala na prenosný pevný disk USB (1 TB). Raz za dva týždne začal rôzne čistiace prostriedky, vypínal obnovenie systému a odstránil všetky body obnovenia, pretože spotreboval 10 až 12 GB miesta na disku a potom znova zapol obnovenie.
A zrazu jedného dňa došlo k mimoriadnej udalosti, na disku (C :) sa zrazu okamžite stratilo 20 GB, minulú noc bolo 48 GB voľného miesta a dnes ráno zostalo iba 38 GB a večer to bolo 28 GB. Majiteľ v panike vypol počítač, vzal ho do zbrane a ponáhľal sa ku mne!
Kam sa dostalo miesto na disku C: Alebo ako používať TreeSize Professional, Scanner a Windows Search
Chýbajúci diskový priestor (C :) môžete nájsť veľmi rýchlo pomocou špeciálnych programov - diskových skenerov, ktoré považujú za najslávnejšie. Na konci článku nebudeme používať žiadne programy a používať obvyklé vyhľadávanie v systéme Windows. Ktorá metóda je jednoduchšia, sa rozhodnete.TreeSize Professional TreeSize Professional zobrazí všetky vaše súbory na diskoch dvoma kliknutiami, od najväčších po najmenšie. Oficiálna webová stránka programu https://www.jam-software.com/treesize Vyberte si 30-dňovú bezplatnú verziu

Vyberte požadovanú bitovú hĺbku inštalátora programu.

Po jednoduchej inštalácii spustite program TreeSize Professional.
V našom prípade musíme nájsť súbory, ktoré zaberajú voľné miesto na disku (C :), potom ich vyberieme v tomto poli a potom klikneme na zelené tlačidlo

Hlavné okno programu TreeSize Professional je rozdelené na dve časti.
Na ľavej strane vybraného disku sa otvorí jeho stromová štruktúra, ktorá sa začína na vrchu najvyššou zložkou (Windows 29,0 GB) a končí na spodnej strane najmenšou..
Na pravej strane okna programu sa zobrazia výsledky skenovania pozostávajúce zo siedmich vizuálnych kariet. Na prvej karte graf je uvedená schéma, na ktorej je disk (C :) zobrazený ako „koláč“ rozdelený na časti (celkom 8), najväčšie kusy, priečinky Windows 29.0 GB a Users 27,6 GB, zelené a červené, nižšie je tabuľka porovnávajúca názvy priečinkov s rôznymi farbami.

Vyberme ďalšiu zaujímavú kartu, pre súbory sa otvorí Top 100 súborov a rovnaká stromová štruktúra disku (C :). Možno si všimnete, že úplne prvý súbor Windows 8.2.vdi (zväzok 19,4 GB) vytvorený včera, to je vinník chýbajúceho miesta.

V dôsledku toho sa ukázalo, že vlastník pri vytváraní virtuálneho počítača VirtualBox v operačnom systéme Windows 8.1 nikde nepreniesol súbor virtuálneho pevného disku .vdi a zostal zapnutý (C :) vo výške 10 GB a po inštalácii druhého systému Windows na „virtuálny stroj“ vzrástol o 10 GB, nakoniec začal obsadiť 19,4 GB.
Ak kliknete pravým tlačidlom myši na súbor, ktorý nás zaujíma, a vyberte Otvorte priečinok obsahujúci,


Osoba, ktorá ma požiadala o nájdenie chýbajúceho miesta na disku (C :), sa zaoberala virtuálnym strojom VirtualBox prvýkrát a nevedela o zložitosti svojej práce. Takže za pár minút sme vyriešili problém zmiznutého miesta na disku.
Priatelia, myslím si, že môžete zistiť zvyšok funkčnosti TreeSize Professional bez mojej pomoci, ale chcem vám povedať o ďalšom programe s názvom Scanner..
skener
Aplikácia skenera je bezplatná a veľmi pohodlná, pretože funguje bez inštalácie a je možné ju nosiť na USB kľúči. Oficiálna webová stránka http://www.steffengerlach.de/freeware/
Skener sa stiahne do archívu, choďte do neho a spustite súbor Scanner.exe V zobrazenom okne kliknite ľavým tlačidlom myši na disk (C :).

Čím ďalej od stredu je graf, tým hlbšie na disku je súbor, ktorý predstavuje.
Je ťažké nevšimnúť si, že užívateľský profil C: \ Users 28,3 GB označený červenou farbou zaberá najviac miesta.




Nájdenie chýbajúceho miesta na disku pomocou bežného vyhľadávania systému Windows
Otvorte disk (C :) a zadajte príkaz vyhľadávania Veľkosť systému:> 1000 MB, a na disku s operačným systémom sú všetky ťažké súbory (viac ako 1 GB).


Značky pre článok: Čistenie a optimalizácia Pevný disk