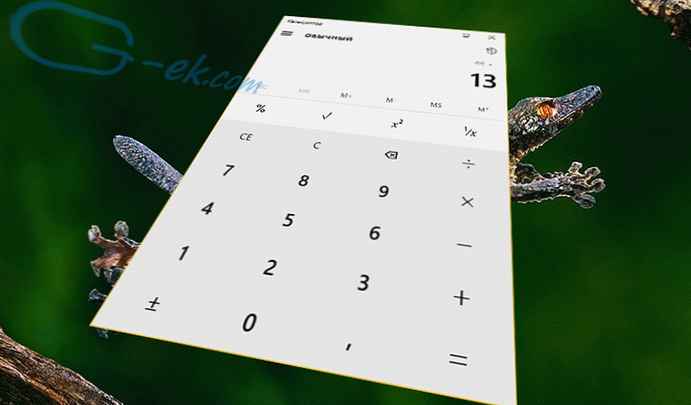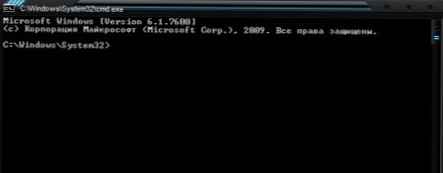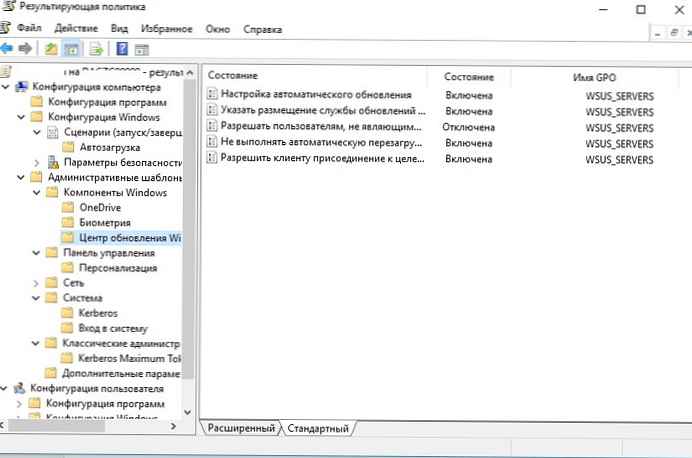Príkazový riadok (príkazový riadok, konzola, terminál) v operačnom systéme Windows je určený na prácu so systémom v textovom režime. Softvérový shell sa používa na spojenie používateľa s operačným systémom zadaním textových príkazov z klávesnice počítača.
Práca s príkazovým riadkom je nasledovná: používateľ spustí na počítači aplikáciu cmd.exe, otvorí sa okno rozhrania príkazového riadka (interpret príkazového riadka), potom používateľ zadá príkaz alebo sady príkazov z klávesnice, systém ich vykoná, niekedy vydá žiadosti alebo správy zobrazené v okno rozhrania príkazového riadku.
obsah:- Ako spustiť príkazový riadok
- Ako spustiť príkaz na príkazovom riadku
- Príkazový riadok systému Windows: Zoznam základných príkazov
- Závery článku
Ak chcete v počítači vykonávať rôzne úlohy: spúšťať programy, konfigurovať systém, meniť nastavenia systému Windows atď., Musíte do príkazového riadku zadať určité príkazy..
Na začiatku vytvorenia operačných systémov OS nemal grafické rozhranie, všetky akcie sa vykonávali pomocou príkazov napísaných na klávesnici. Po zobrazení grafického rozhrania príkazový riadok zo systému nezmizol.
Väčšina používateľov sa skôr či neskôr stretne s príkazovým riadkom, druhá časť používateľov ani nemá podozrenie na jej existenciu.
Výhodou príkazového riadku je, že príkazový riadok je nezávislý od grafického rozhrania operačného systému. Užívateľ zadáva príkazy v príkazovom okne a systém ich okamžite vykoná. V niektorých prípadoch je tento proces rýchlejší ako podobné akcie pomocou rozhrania Windows GUI.Príkazový riadok sa často používa, keď je v počítači problém, keď nie je možné vykonať prácu na opravu zlyhania systému iným spôsobom..
Začínajúcim používateľom je ťažké pracovať s príkazovým riadkom, pretože nepoznajú príkazy. Preto skúsení používatelia a správcovia častejšie používajú príkazový riadok.
V tomto článku nájdete zoznam príkazov príkazového riadku. Tabuľka obsahuje základné príkazy príkazového riadku, ktoré fungujú v operačných systémoch Windows 10, Windows 8.1, Windows 8, Windows 7.
Ako spustiť príkazový riadok
V systéme Windows 10 nie je okamžité nájsť príkazový riadok, preto si prečítajte tento článok o rôznych spôsoboch spustenia konzoly v tomto OS..
Existuje niekoľko spôsobov, ako spustiť príkazový riadok v operačnom systéme Windows, tu sú najjednoduchšie:
- Z ponuky „Štart“ prejdite na „Programy“ („Všetky programy“) a potom na „Nástroje“ (v systéme Windows 7 - „Príslušenstvo“) vyberte aplikáciu „Príkazový riadok“..
- Do vyhľadávacieho poľa zadajte „cmd“ (bez úvodzoviek), medzi otvorenými výsledkami sa zobrazí príkazový riadok.
- Po stlačení klávesov „Win“ + „R“ na klávesnici zadajte v okne „Spustiť“ príkaz na spustenie príkazového riadku „cmd“ (bez úvodzoviek)..
V normálnom režime sa príkazový riadok spúšťa v mene používateľa. Na vykonanie niektorých akcií na príkazovom riadku sú potrebné zvýšené oprávnenia správcu počítača. V takom prípade musí byť príkazový riadok spustený ako správca. Prečítajte si článok o tom, ako spustiť príkazový riadok ako správca v rôznych verziách operačného systému Windows.
Ako spustiť príkaz na príkazovom riadku
Práca na príkazovom riadku je veľmi jednoduchá: používateľ zadá textový príkaz a potom stlačí kláves Enter. Ak potrebujete zadať niekoľko po sebe idúcich príkazov, opakujte túto operáciu niekoľkokrát.
Po spustení príkazového riadku sa v okne príkazového riadka zobrazí verzia operačného systému Windows a miesto, kde sa používateľ teraz nachádza. Pri spustení v normálnom režime je to adresa používateľského profilu na systémovej jednotke.
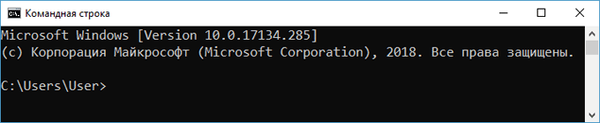
Keď spustíte príkazový riadok ako správca, cesta je nasledovná: "C: \ Windows \ system32".

Príkazy príkazového riadku systému Windows musia byť zadané v okne tlmočníka hneď za znamienkom „>“, kedy kurzor bliká.
Ak chcete kopírovať príkaz z počítača a prilepiť ho do príkazového riadku, použite kontextovú ponuku pravého tlačidla myši. Skopírujte príkaz do schránky, vložte kurzor myši do príkazového okna, kliknite pravým tlačidlom myši. Windows 10 podporuje kopírovanie a vkladanie pomocou štandardných klávesníc: „Ctrl“ + „C“ a „Ctrl“ + „V“.
Niektoré systémové aplikácie sa spustia okamžite po zadaní príkazu, ktorý pozostáva z názvu aplikácie, napríklad ak spustíte príkaz „calc“, systémový program Calculator sa spustí v počítači.
Môže vás zaujímať aj:- Spustiť príkazy v systéme Windows: Kompletný zoznam
- Obnova systému Windows pomocou príkazového riadku
V prípade iných programov budete musieť zadať úplnú cestu k spustiteľnému súboru. Ak sú v ceste k súboru medzery, úplná cesta sa uzavrie do úvodzoviek, napríklad príkaz na spustenie prehliadača Google Chrome:
"C: \ Program Files (x86) \ Google \ Chrome \ Application \ chrome.exe"
Po spustení príkazu z príkazového riadka nie je implementácia vykonania príkazu vždy navonok viditeľná kvôli skutočnosti, že v operačnom systéme sa vyskytujú vnútorné zmeny..
K hlavnému príkazu sa často pridávajú ďalšie parametre, kľúče na vykonávanie konkrétnych akcií.
Ak zadáte nesprávny príkaz, napríklad ten, ktorý bol zadaný s chybami, alebo ak operačný systém Windows nemôže príkaz spustiť z akéhokoľvek dôvodu, v okne rozhrania príkazového riadka sa zobrazí správa..
Príkazy príkazového riadka systému Windows
Užívateľ sa môže samostatne naučiť základné príkazy z obslužného programu Command Line. Stačí zadať príkaz: "help".
Rozhranie príkazového riadku zobrazuje zoznam základných príkazov.
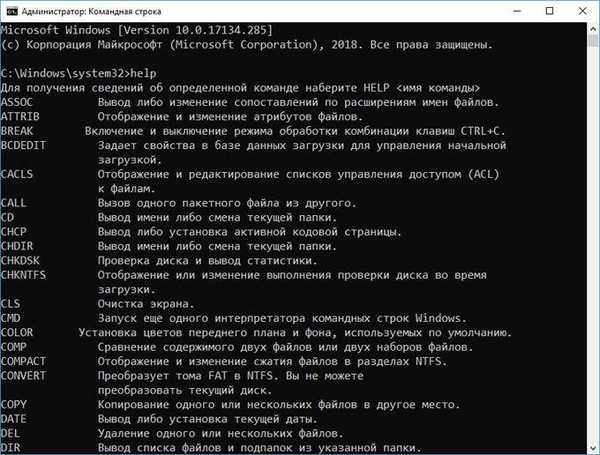
Ak chcete získať informácie o parametroch jednotlivého príkazu, musíte zadať jeden z nasledujúcich príkazov, ktoré sa vykonávajú rovnakým spôsobom (nezabudnite vložiť medzeru):
command_name /? help command_name
Výsledkom je, že získate informácie o všetkých parametroch tohto príkazu.

Príkazový riadok systému Windows: Zoznam základných príkazov
Pozrite si tabuľku, v ktorej sú zhrnuté príkazy použité na príkazovom riadku systému Windows. Ak som vynechal nejaký dôležitý príkaz, napíšte o tom do komentárov k tomuto článku, pridám ho do tabuľky.
| Tím | Kroky, ktoré sa majú prijať |
|---|---|
| appwiz.cpl | spustenie systémového nástroja na zmenu alebo odstránenie programov |
| arp | zobrazenie a zmena ARP tabuliek konverzie IP adries na fyzické adresy používané protokolom na rozlíšenie adries |
| assoc | zobrazovať alebo meniť mapovania podľa prípon súborov |
| na | spustenie programov v určenom čase |
| attrib | zobrazenie a zmena atribútov súboru |
| azman.msc | autorizačný manažér |
| bcdboot | nástroj na vytváranie a obnovu zavádzacích konfiguračných dátových súborov |
| Bcdedit | úpravy zmien v databáze bootstrap systému |
| prestávka | zmena režimu spracovania kombinácie klávesov „Ctrl“ + „C“ |
| blastcln | nástroj na čistenie červov |
| bootcfg | konfigurovať, načítať, upraviť alebo odstrániť možnosti príkazového riadku v súbore Boot.ini v systéme Windows XP |
| volanie | volanie jedného dávkového súboru z druhého |
| cacls | prezeranie a úprava meniacich sa tabuliek riadenia prístupu k súborom (ACL) |
| calc | spustenie aplikácie kalkulačky |
| CD | zobraziť názov alebo zmeniť aktuálny priečinok |
| CharMap | tabuľka znakov |
| CHCP | zobraziť alebo zmeniť aktívnu kódovú stránku |
| chdir | zobraziť alebo zmeniť aktuálny priečinok |
| kópie | kopírovanie jedného alebo viacerých súborov |
| chkdsk | kontrola chýb na disku a zobrazenie štatistík |
| CHKNTFS | zobraziť alebo zmeniť možnosti kontroly disku v čase spustenia |
| ciddaemon | služba indexovania súborov |
| šifra | šifrovanie súborov a priečinkov v NTFS |
| cleanmgr | Nástroj na vyčistenie disku |
| cls | čistenie obrazovky |
| cmd | spustenie ďalšieho tlmočníka príkazového riadku systému Windows |
| compmgmt.msc | otvorenie konzoly pre správu počítača |
| farba | nastaviť farby popredia a pozadia na predvolené |
| comexp.msc | služby komponentov |
| comp | porovnaním obsahu dvoch súborov alebo dvoch súborov |
| kompaktné | prezeranie a zmena nastavení kompresie súborov v oddieloch NTFS |
| compmgmt.msc | Správa počítačov |
| computerdefaults | predvolený výber aplikácie |
| ovládanie | Ovládací panel |
| kontrolné admintooly | podávanie |
| ovládať pracovnú plochu | prispôsobenie obrazovky a prispôsobenie |
| riadiaci priečinok | Vlastnosti priečinka v možnostiach Prieskumníka |
| kontrolné písma | fonty |
| ovládacia klávesnica | otvorenie okna vlastností klávesnice |
| kontrolná myš | vlastnosti myši |
| riadiaca tlačiareň | zariadenia a tlačiarne |
| riadiace rozvrhy | Plánovač úloh |
| ovládať užívateľské heslá2 | správa používateľských účtov |
| convert | konvertovanie systému súborov zväzkov FAT na NTFS (nefunguje na aktuálnej jednotke) |
| kópie | kopírovať súbory na iné miesto |
| credwiz | zálohovať a obnovovať používateľské mená a heslá |
| dátum | zobraziť alebo nastaviť aktuálny dátum |
| ladiť | nástroj na ladenie a úpravy programov |
| defrag | spustiť defragmentáciu disku |
| del | odstrániť jeden alebo viac súborov |
| desk.cpl | nastavenie rozlíšenia obrazovky |
| devicepairingwizard | pridať nové zariadenie |
| devmgmt.ms | Správca zariadení |
| dfrgui | optimalizácia disku (defragmentácia) |
| dir | zoznam súborov a podpriečinkov z určeného priečinka |
| diskmgmt.ms | otvorenie modulu Správa diskov |
| diskpart | zobrazenie a konfigurácia vlastností diskových oddielov |
| diskperf | povoliť alebo zakázať počítadlo výkonnosti |
| DOSKEY | editácia príkazového riadku, vyvolávanie príkazov Windows, vytváranie makier |
| dpiscaling | nastavenie zobrazenia |
| dxdiag | Diagnostický nástroj DirectX |
| echo | výstup správ a prepínanie režimu zobrazovania príkazov na obrazovke |
| endlocal | dokončenie zmien lokálneho prostredia pre dávkový súbor |
| erase | odstrániť jeden alebo viac súborov (prepísať) |
| esentutl | Pomôcky na údržbu databázy Microsoft Windows |
| eudcedit | editor osobných znakov |
| eventcreate | vytvoriť záznam špeciálnej udalosti v zadanom protokole udalostí |
| eventvwr.msc | zobraziť udalosti |
| zväčšiť | rozbalenie komprimovaných súborov |
| cestovateľ | Prieskumník systému Windows |
| fc | porovnaním súborov alebo súborov súborov, zobrazením rozdielov medzi nimi |
| nájsť | vyhľadajte textový reťazec v jednom alebo viacerých súboroch |
| findstr | hľadať textový reťazec v súbore |
| prst | informácie o užívateľoch špecifikovaného systému, na ktorom je spustená služba Finger |
| firewall.cpl | Brána Windows Defender |
| pre | spustenie zadaného príkazu pre každý súbor v sade |
| formát | formátovanie disku |
| fsmgmt.msc | zdieľané priečinky |
| fsquirt | Prenos súborov Bluetooth |
| fsutil | zobraziť a nakonfigurovať vlastnosti systému súborov |
| FTYPE | pri porovnávaní názvov súborov zobrazovať alebo meniť typy súborov |
| ftp | Zdieľanie súborov FTP |
| goto | prenos kontroly na zadaný riadok v dávkovom súbore |
| getmac | zobraziť adresy MAC jedného alebo viacerých sieťových adaptérov |
| GPResult | Informácie o skupinových zásadách pre počítač alebo používateľa |
| GRAFTABL | zobraziť rozšírenú znakovú sadu v grafickom režime Windows |
| gpedit.msc | Editor lokálnej politiky skupiny |
| gpupdate | aktualizácia viacerých nastavení politiky skupiny |
| hdwwiz | Sprievodca inštaláciou hardvéru |
| icacls | zobrazovať, meniť, zálohovať, obnovovať zoznamy ACL pre súbory a adresáre |
| IExpress | vytvorenie samorozbaľovacieho archívu |
| ak | podmienené spracovanie v dávkových programoch (súbory) |
| ipconfig | Informácie o adrese IP |
| joy.cpl | hracie zariadenia |
| štítok | vytvárať, upravovať a odstraňovať menovky diskov |
| lodctr | aktualizácia nastavení registra súvisiacich s výkonom počítadla |
| logman | Správa služieb výstrah a protokolov výkonnosti |
| odhlásenie | koniec relácie |
| lpksetup | nainštalovať alebo odstrániť jazyky rozhrania Windows |
| lusrmgr.msc | miestni používatelia a skupiny |
| magnify | Spustenie aplikácie Lupa |
| main.cpl | vlastnosti myši |
| makecab | archivácia súborov v archíve CAB |
| md | vytvorenie adresára (priečinka) |
| mdsched | kontrola pamäte s náhodným prístupom |
| mkdir | vytvoriť adresár (priečinok) |
| mmsys.cpl | zvukové vlastnosti |
| režim | konfigurácia systémového zariadenia |
| mofcomp | 32-bitový kompilátor |
| viac | výstup sériových údajov v častiach na jednej obrazovke |
| mountvol | vytvárať, prezerať a odstraňovať body pripojenia |
| sťahovať | presunutie jedného alebo viacerých súborov z jedného priečinka do druhého |
| mrinfo | multicastové správy |
| MRT | Spustite nástroj na odstránenie škodlivého softvéru |
| msconfig | konfigurácia systému |
| spr | posielanie správ používateľovi |
| msinfo32 | systémové informácie |
| maľovanie | spustenie editora farieb |
| MSRA | Windows Pomoc na diaľku |
| netto | správa sieťových prostriedkov |
| ncpa.cpl | sieťové pripojenia |
| netstat | zobraziť štatistiku protokolu a aktuálne sieťové pripojenia TCP / IP |
| netplwiz | správa používateľských účtov |
| poznámkový blok | spustite program Poznámkový blok |
| odbcconf | Nastavenie ovládača ODBC |
| openfiles | zoznam otvorených súborov a priečinkov otvorených v systéme |
| optionalfeatures | povoliť alebo zakázať súčasti systému Windows |
| OSK | spustenie klávesnice na obrazovke |
| cesta | výstup alebo nastaviť cestu na vyhľadávanie spustiteľných súborov |
| prestávka | pozastaviť spustenie dávkového súboru, výstup správy |
| Perfmon | monitor systému |
| resmon | monitor zdrojov |
| popd | obnoví predchádzajúcu hodnotu aktuálneho priečinka uloženého príkazom pushd |
| prompt | Zmena príkazového riadku systému Windows |
| PUSHD | uloží aktuálny adresár a potom zmení adresár |
| ping | zasielanie paketov na zadanú adresu |
| powercfg | správa napájania systému |
| vytlačiť | tlač textového súboru |
| qprocess | zobrazenie informácií o procese |
| qwinsta | Zobraziť informácie o relácii služby Vzdialená pracovná plocha |
| rd | odstránenie adresára |
| zotaviť sa | obnova uložených údajov na poškodenom disku |
| recdisc | vytvoriť disk na obnovenie systému Windows |
| reg | tím pre prácu s registrom |
| regedit | Editor databázy Registry |
| rem | vloženie komentára do dávkového súboru alebo do súboru config.sys |
| ren | premenovanie súborov a priečinkov |
| premenovanie | premenovanie súborov a priečinkov |
| rmdir | odstránenie adresára |
| vymeniť | výmena súboru |
| Rstrui | Obnova systému Windows z bodov obnovenia systému |
| runas | používať aplikácie v mene iného používateľa |
| rwinsta | resetovanie subsystémov zariadení a relačných programov do pôvodného stavu |
| secpol.msc | miestna bezpečnostná politika |
| services.msc | služby |
| sada | výstup, nastavenie a odstránenie premenných prostredia Windows |
| SETLOCAL | začiatok zmien lokálneho prostredia v dávkovom súbore |
| sc | zobrazenie a konfigurácia služieb (procesy na pozadí) |
| sfc | kontrola integrity všetkých chránených systémových súborov a výmena nesprávnych súborov |
| sigverif | overenie podpisu súboru |
| smena | zmena obsahu nahraditeľných parametrov pre dávkový súbor |
| SLUI | Aktivácia systému Windows |
| sndvol | objemový mixér |
| štart | spustiť zadaný program alebo príkaz v samostatnom okne |
| Schtasks | spúšťanie programov a vykonávanie príkazov na počítači podľa plánu |
| sdbinst | inštalátor databázy kompatibility |
| zastavenie | reštartujte alebo vypnite počítač |
| druh | triediaci program |
| subst | mapovanie názvu jednotky na zadanú cestu |
| sysdm.cpl | vlastnosti systému |
| systeminfo | informácie o konfigurácii operačného systému |
| taskkill | nútené ukončenie procesu alebo aplikácie |
| tasklist | Zobraziť všetky aktuálne spustené úlohy vrátane služieb |
| taskmgr | Správca úloh |
| tcmsetup | inštalácia telefónneho klienta |
| čas | zobraziť a zmeniť aktuálny čas |
| timedate.cpl | nastavenie času a dátumu |
| nadpis | priradenie názvu aktuálneho okna tlmočníka príkazového riadka |
| tracert | sledovať trasu do určeného uzla |
| strom | grafické zobrazenie štruktúry daného disku alebo priečinka |
| tscon | pripojiť sa k relácii používateľa k relácii vzdialenej pracovnej plochy |
| tsdiscon | odpojiť reláciu služby Vzdialená pracovná plocha |
| tskill | ukončenie procesu |
| typ | výstup textového súboru |
| typeperf | zobrazovať informácie o výkone na obrazovke alebo v denníku |
| utilman | centrum dostupnosti |
| ver | Výstup informácií o verzii Windows |
| overovateľ | manažér kontroly vodiča |
| overiť | nastavenie režimu overovania v systéme Windows na správne zapisovanie súborov na disk |
| vol | zobrazí štítok a sériové číslo zväzku disku |
| vssadmin | nástroj príkazového riadku na správu služby tieňového kopírovania zväzku |
| w32tm | zobraziť aktuálne nastavenia pre zobrazenie časového pásma |
| winver | Informácie o verzii systému Windows na obrazovke |
| WMIC | Informácie o súbore nástrojov WMI v interaktívnom prostredí |
| write | Textový editor programu WordPad |
| wscui.cpl | bezpečnostné a servisné stredisko |
| WUSA | samostatný inštalátor aktualizácií |
| xcopy | kopírovať súbory a strom priečinkov |
Závery článku
Príkazový riadok v operačnom systéme Windows umožňuje užívateľovi ovládať počítač bez použitia grafického rozhrania. Na vykonanie určitých akcií na PC musíte do interpretu príkazového riadku zadať špeciálne príkazy. Tento článok publikoval tabuľku so zoznamom najpopulárnejších príkazov pre príkazový riadok Windows.
Súvisiace publikácie:- Obnova systému Windows pomocou príkazového riadku
- Porovnanie verzií systému Windows 10: tabuľka
- Ako prepnúť z 32 bitovej na 64 bitovú verziu systému Windows
- Ako zistiť verziu systému Windows
- Ako zakázať aktualizácie vo Windows 10 - 5 spôsobmi