
Pozrime sa, ako spustiť Plánovač úloh systému Windows na počítači rôznymi spôsobmi. Plánovač úloh - súčasť operačného systému Windows na vykonávanie rôznych úloh naplánovaných v konkrétnom čase.
Pomocou Plánovača úloh sa vykonáva automatická údržba operačného systému, spúšťanie aplikácií je oneskorené atď. Niektoré úlohy sú naplánované v samotnom Plánovači systému Windows, ďalšie úlohy automaticky pridáva programy alebo ich naplánuje užívateľ po manuálnom pridaní úlohy do systémového nástroja..
obsah:- Ako otvoriť Plánovač úloh v okne Spustiť
- Ako otvoriť Plánovač úloh pomocou Windows Search
- Spustenie Plánovača úloh na príkazovom riadku
- Ako otvoriť Plánovač úloh v prostredí Windows PowerShell
- Otvorenie plánovača úloh v správe počítačov
- Otvorte Plánovač úloh z ponuky Štart
- Ako otvoriť Plánovač úloh systému Windows z ovládacieho panela
- Závery článku
Plánovač úloh umožňuje naplánovať a automaticky vykonávať konkrétne akcie na počítači v konkrétnom čase, bez zásahu používateľa. Medzi vykonávanými operáciami môžu byť úplne nežiaduce úlohy.
Napríklad v počítači pri spustení systému sa prehliadač náhle začal automaticky otvárať na niektorých stránkach, zvyčajne s reklamou. Je pravdepodobné, že vírus alebo malvér, keď je nainštalovaný v počítači, pridal svoju úlohu do Plánovača úloh (aj keď môžu existovať aj iné spôsoby, ako automaticky otvoriť nechcené stránky), aby automaticky spustila aplikáciu. Ak chcete problém vyriešiť, musíte zadať Plánovač úloh a potom nájsť a vypnúť nepotrebnú úlohu.Ako otvoriť Plánovač úloh systému Windows? Existuje niekoľko spôsobov, ako spustiť snap v operačnom systéme. V tomto článku budeme analyzovať možnosti, ktoré sú vhodné pre systémy Windows 10, Windows 8.1, Windows 8, Windows 7.
Ako otvoriť Plánovač úloh v okne Spustiť
Univerzálny spôsob, ako spustiť Plánovač úloh vo všetkých verziách operačného systému Windows: spustite príkaz pomocou dialógového okna Spustiť.
Postupujte podľa týchto krokov:
- Súčasne stlačte klávesy „Win“ + „R“.
- V okne „Spustiť“ v poli „Otvoriť:“ zadajte príkaz: „taskschd.msc“ (bez úvodzoviek) a potom kliknite na tlačidlo „OK“..
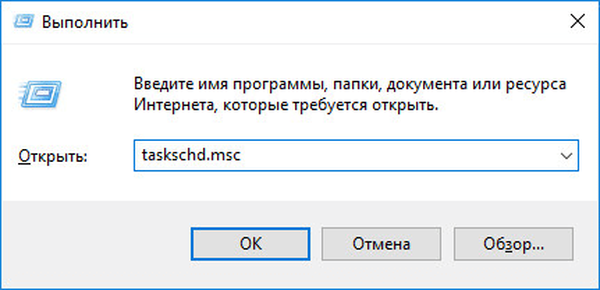
Na pracovnej ploche počítača sa otvorí modul snap-in Plánovač úloh. Teraz môžete vidieť naplánované úlohy, ak je to potrebné, zmeniť alebo odstrániť nepotrebné úlohy.
Pri práci s plánovačom alebo inými prostriedkami systému musí používateľ pochopiť, k čomu tieto alebo iné zmeny môžu viesť. Ak si nie ste istí, či robíte správne, nič nemeňte..
Ako otvoriť Plánovač úloh pomocou Windows Search
Ďalší spôsob: pomocou štandardnej funkcie vyhľadávania v operačnom systéme Windows. Vykonaná akcia je podobná vo všetkých verziách systému, iba rozhranie Windows sa líši.
Vo Windows 7 prejdite do ponuky „Štart“, do poľa „Nájsť programy a súbory“ zadajte výraz „plánovač úloh“ (bez úvodzoviek), spustite aplikáciu.
Vo Windows 8.1 a Windows 8 posuňte kurzor myši nahor a nadol na pravej strane obrazovky, na bočnom paneli do poľa „Hľadať“, zadajte výraz „plánovač úloh“ (bez úvodzoviek), spustite systémový nástroj.
Vo Windows 10 kliknite na ikonu vyhľadávania na paneli úloh, zadajte výraz „plánovač úloh“ (bez úvodzoviek), spustite klasickú aplikáciu.
Spustenie Plánovača úloh na príkazovom riadku
Ďalej zvážte ďalší nástroj na otvorenie Plánovača úloh - príkazový riadok. Prečítajte si, ako nájsť príkazový riadok v systéme Windows 10 tu..
Postupujte takto:
- Spustite príkazový riadok ako správca.
- V okne príkazového riadka zadajte príkaz: "taskschd.msc" (bez úvodzoviek) a stlačte kláves Enter..

Potom sa v počítači otvorí okno „Plánovač úloh“.
Môže vás zaujímať aj:- Ako otvoriť Správca zariadení - 10 spôsobov
- Ako zmeniť veľkosť ikon pracovnej plochy systému Windows
- Spustenie systému Windows 10: ako pridať alebo odstrániť program zo spustenia
Ako otvoriť Plánovač úloh v prostredí Windows PowerShell
Ďalší spôsob, ako spustiť plánovač v počítači: pomocou nástroja Windows PowerShell.
V systéme Windows 10 postupujte takto:
- Pravým tlačidlom myši kliknite na ponuku Štart a vyberte položku Windows PowerShell (Administrator)..
- V okne Správca: Windows PowerShell zadajte príkaz: "taskschd.msc" (bez úvodzoviek) a stlačte kláves Enter..

Vo výsledku sa plánovač úloh otvorí na počítači.
Otvorenie plánovača úloh v správe počítačov
Plánovač úloh je integrovaný do konzoly Správa počítača, odkiaľ ho môžete otvoriť.
Na spustenie konzoly Správa počítača môžete použiť dialógové okno Spustiť zadaním príkazu: „compmgmt.msc“ (bez úvodzoviek).
Ďalším spôsobom, ako vstúpiť do konzoly Správa počítača:
- Kliknite na ikonu „Tento počítač“ („Tento počítač“) na pracovnej ploche. Prečítajte si, ako vrátiť ikonu Tento počítač na plochu..
- V kontextovej ponuke vyberte možnosť „Správa“.
V okne „Správa počítača“ v časti „Správa počítača (miestne)“ plánovač zobrazí zoznam pomocných programov..
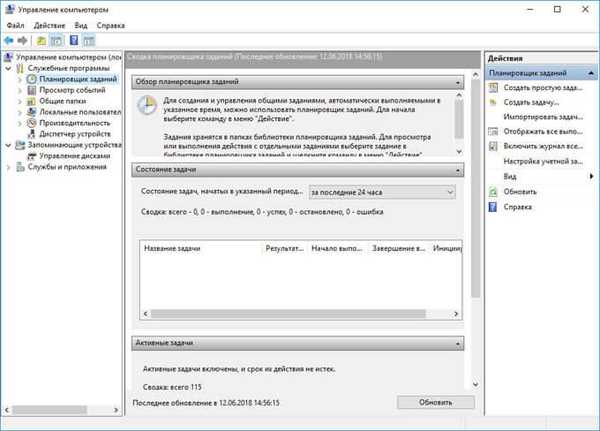
Otvorte Plánovač úloh z ponuky Štart
Plánovač úloh je uvedený v zozname aplikácií ponuky Štart. Ak chcete spustiť aplikáciu, prejdite do ponuky Štart, vyhľadajte priečinok Nástroje na správu v zozname programov a potom spustite Plánovač úloh..
Ako otvoriť Plánovač úloh systému Windows z ovládacieho panela
Nakoniec spustíme systémový nástroj z ovládacieho panela. Najprv musíte otvoriť ovládací panel operačného systému.
Ovládací panel spustíme spôsobom, ktorý funguje vo všetkých verziách systému Windows:
- Stlačte klávesy „Win“ + „R“.
- V dialógovom okne Spustiť zadajte príkaz ovládania (bez úvodzoviek) a potom kliknite na tlačidlo OK.
- Po spustení ovládacieho panela musíte v nastaveniach zobrazenia vybrať možnosť „Malé ikony“.
- V okne Všetky položky ovládacieho panela kliknite na položku Správa..
- V okne Správa vyberte Plánovač úloh.
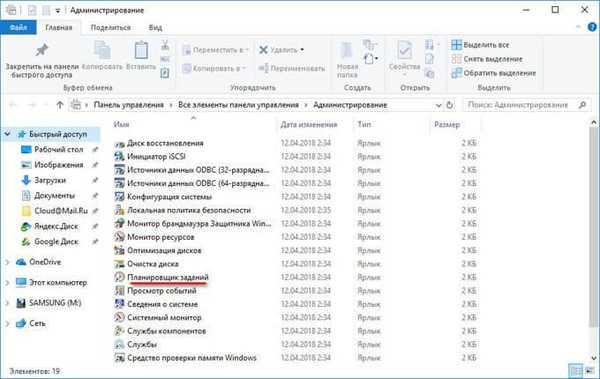
Závery článku
Ak je to potrebné, používateľ môže otvoriť Plánovač úloh v systéme Windows rôznymi spôsobmi: zadaním príkazu z dialógového okna Spustiť, z príkazového riadku, z prostredia Windows PowerShell, spustiť aplikáciu z ponuky Štart, z modulu Správa počítača, z ovládacieho panela pomocou pomocou vyhľadávania.
Súvisiace publikácie:- Ako otvoriť register Windows: všetky spôsoby
- Ako skryť diskový oddiel vo Windows - 4 spôsoby
- Ako nastaviť heslo pre USB flash disk v BitLocker
- Windows 10 Quick Help - Quick Assist App
- Ako odstrániť ochranu proti zápisu z jednotky Flash - 5 spôsobov











