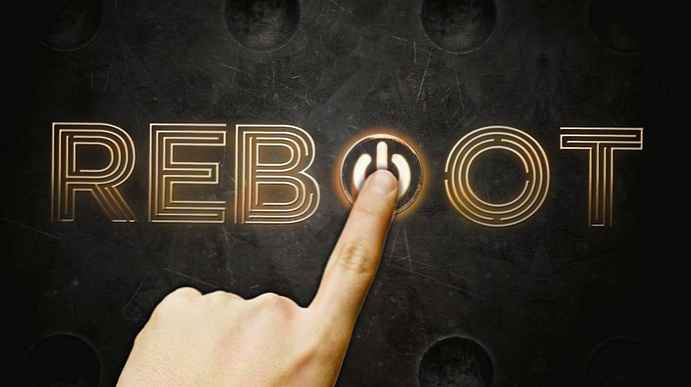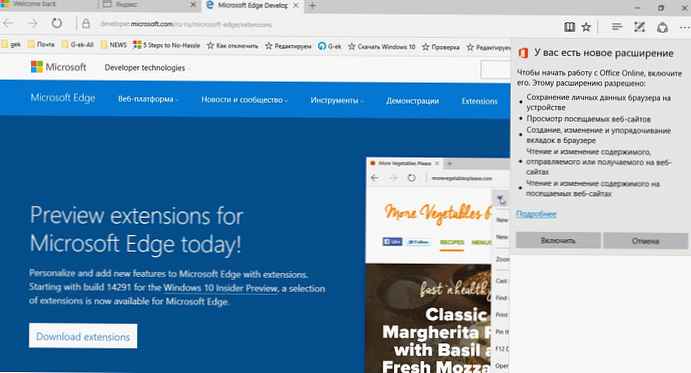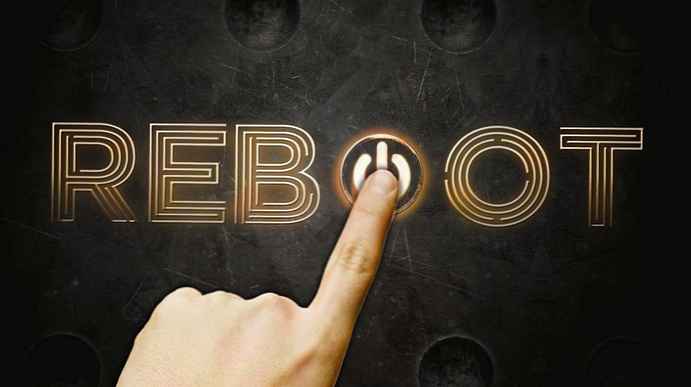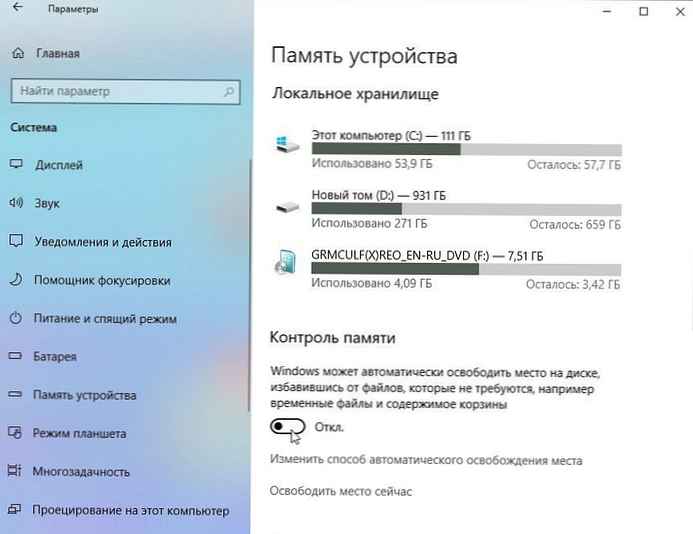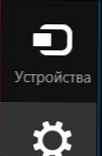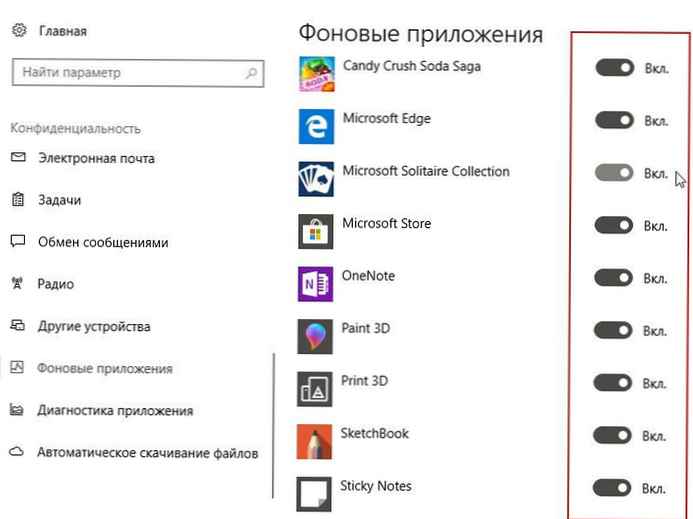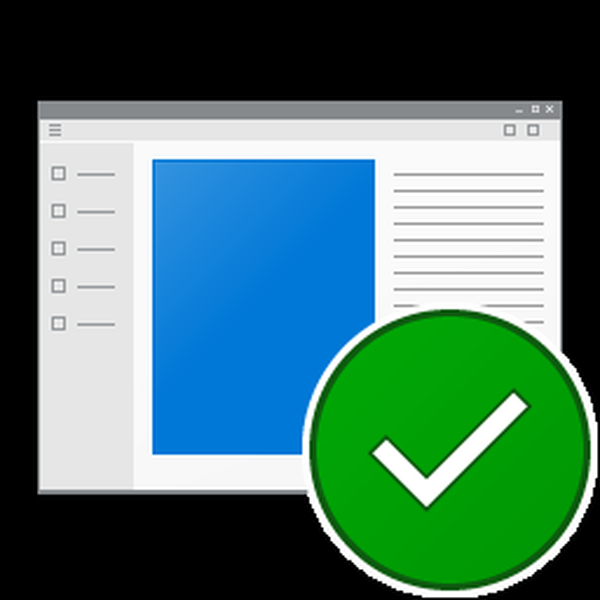
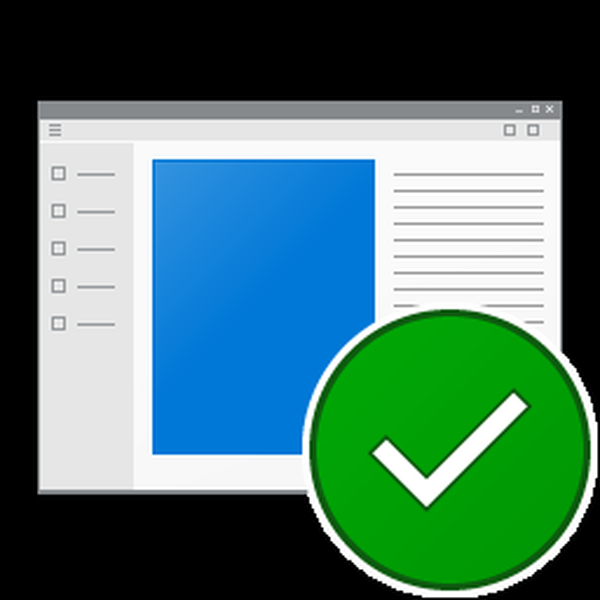
Už dlho bolo známe, že po inštalácii kumulatívnych aktualizácií systému Windows 10 operačný systém prekonfiguruje niektoré bežné aplikácie takým spôsobom, že sa začnú používať v predvolenom nastavení, aj keď predtým boli nahradené programami tretích strán. Deje sa to najmä v prípade Edge, Photos a Mail. Dôvodom tohto správania systému Windows však nie je toľko aktualizácií, ale samotný mechanizmus nastavenia priradenia súborov.
Keď program nastavíte ako predvolený, systém zapíše do registra špeciálnu hodnotu, čo znamená, že toto priradenie nastavil užívateľ, a nie žiadna iná aplikácia. Preto je Windows chránený pred škodlivým softvérom, ktorý mení asociácie súborov bez vedomia používateľa. V systéme Windows 10 tento mechanizmus zjavne nebol ešte dokončený, a keď systém zistí nesúlad medzi hodnotami zaznamenanými v registri a originálom, okamžite nastaví priradenia na predvolené a používateľ je o tom informovaný..
S malým úsilím však možno zabrániť spontánnemu obnoveniu združení. Na začiatok je žiaduce zistiť verziu problému, tj aplikáciu obnovenú v predvolenom nastavení, takže bude ľahšie vyhľadávať požadovanú hodnotu v registri. Najjednoduchší spôsob, ako to urobiť, je spustiť príkaz bežiaci ako správca PowerShell Get-AppxPackage> C: /appsna.txt.

Výsledkom je textový súbor so zoznamom univerzálnych aplikácií. Predpokladajme, že chcete deaktivovať ukladanie dumpingu pre Microsoft Edge. Nájdeme prehliadač Edge v zozname a pozrieme sa na jeho celé meno (PackageFullName).

V našom príklade to Microsoft.MicrosoftEdge_25.10586.0.0_neutral__8wekyb3d8bbwe. Ďalej otvorte editor databázy Registry pomocou príkazu regedit a rozbaľte nasledujúcu vetvu:
HKEY_CURRENT_USER / SOFTWARE / Triedy / Lokálne nastavenia / Softvér / Microsoft / Windows / CurrentVersion / AppModel / Repository / Balíčky / XXXXX / MicrosoftEdge / Možnosti / FileAssociations
Namiesto XXXXX nahradíme celý názov aplikácie. Tiež si všimnite, že pre iné aplikácie vyzerá kľúčový prvok „MicrosoftEdge“ ako aplikácia, okrem toho úplné názvy väčšiny univerzálnych aplikácií namiesto neutrálnej predpony majú príponu x64 alebo x86 v závislosti od bitovej hĺbky vášho systému. Napríklad aplikačný kľúč Fotografie by vyzeral takto:
HKEY_CURRENT_USER / Softvér / Triedy / Lokálne nastavenia / Softvér / Microsoft / Windows / CurrentVersionAppModel / RepositoryPackages / Microsoft.Windows.Photos_16.201.11370.0_x86__8wekyb3d8bbwe / Aplikácia / Možnosti / FileAssociations

V každom prípade v podsektore FileAssociations na pravej strane okna editora musíte nájsť typ súboru, ktorého priradenia sa obnovia. V príklade Edge sú to HTML, HTM, PDF, SVG a XML. Pozrite sa na jeho hodnotu a potom rozbaľte vetvu HKEY_CURRENT_USER / SOFTWARE / Triedy / User_Key, kde User_Key - hodnota, ktorú ste si vybrali. Máme túto aplikáciu AppX4hxtad77fbk3jkkeerkrm0ze94wjf3s9. To znamená, že kľúč bude vyzerať takto:
HKEY_CURRENT_USER / SOFTWARE / TriedyAppX4hxtad77fbk3jkkeerkrm0ze94wjf3s9

V podsekcii s týmto dlhým názvom vytvorte nový parameter reťazca s názvom NoOpenWith a prázdnou hodnotou.

Rovnakú operáciu opakujte pre ďalšie prípony súborov a univerzálne aplikácie, ktoré sa štandardne používajú. Aplikačné klávesy systému Windows nájdete vo vetve HKEY_CURRENT_USER / SOFTWARE / Triedy / Miestne nastavenia / Softvér / Microsoft / Windows / CurrentVersion / AppModel / Repository / Balíčky, celé meno konkrétneho programu je možné získať na PowerShell. Po vykonaní zmien zostane iba predvolená inštalácia programov tretích strán. Žiadne ďalšie nastavenia sa nezastavia.
Prajem pekný deň!