
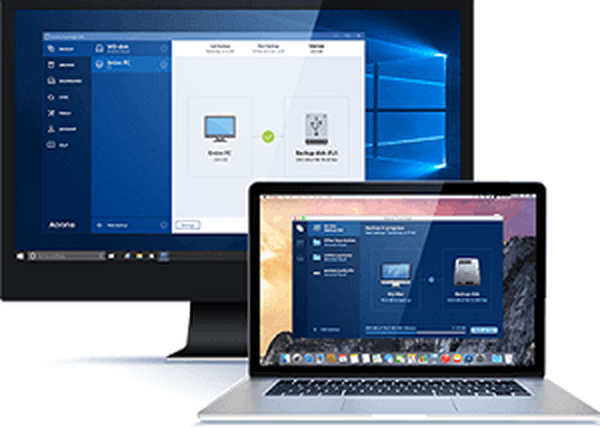
Ako obnoviť systém Windows bez zavedenia systému pomocou zavádzacieho média Acronis True Image 2016 z predtým vytvorenej zálohy? Vytvorenie zálohy systému Windows s nastaveniami, ovládačmi, nainštalovanými programami a hrami je spoľahlivým spôsobom, ako uložiť systém a údaje na ďalšiu resuscitáciu v prípade zlyhania systému, vírusovej infekcie, vymazania dôležitých súborov a mnohých ďalších problémov. Napriek tomu, že v systéme Windows existuje úplná funkcia zálohovania systému, na tieto účely sa vo väčšine prípadov používa softvér tretích strán. Používatelia Windows sa často spoliehajú na Acronis True Image, ktorý je lídrom na trhu so softvérom na zálohovanie a obnovu dát už viac ako desať rokov. Ak ste vopred vytvorili zálohu systému Windows pomocou Acronis True Image, v prípade problémov so systémom ju môžete znovu oživiť vrátením späť do stavu z tej istej zálohy. Aj keď sa systém Windows nespustí, záchranné médium True Image sa zachráni.
Celý proces podrobne zvážime nižšie: vytvorte zálohu systému Windows v aplikácii Acronis True Image 2016 a obnovte ju pomocou zavádzacieho média.
Skúšobná verzia aplikácie Acronis True Image 2016
V najnovších verziách rokov 2015 a 2016 sa rozhranie True Image stalo ľahším a intuitívnejším ako v predchádzajúcich verziách. Organizácia a vzhľad programu podľa Windows 8.1 a 10: pri návrhu rozhrania prevládajú jednoduché čiary a tvary a veľké ovládače zjednodušujú dotykové ovládanie. Acronis dokonca tvrdí, že ide o výkonné zálohovanie a obnovu dát - hovoria, až o 50% rýchlejšie ako konkurenti.
Acronis True Image vo verzii 2016 je platený softvérový produkt. Zakúpením programu získame nielen funkčnosť pre zálohovanie systému Windows, ale aj mnoho ďalších funkcií:
- Niekoľko spôsobov obnovenia systému Windows vrátane obnovenia pri štarte stlačením klávesu F11;
- klonovanie pevného disku;
- prenos systému Windows do počítača pomocou iného hardvéru;
- bezpečný režim prevádzky systému Windows ako „pieskovisko“;
- ďalšie užitočné funkcie.
Acronis ponúka bezplatné skúšobné testovanie na celý mesiac skúšobnej verzie True Image s niektorými obmedzeniami funkčnosti, vrátane zálohovania a obnovy systému Windows. Rovnako ako neobmedzená schopnosť vytvárať bootovacie médiá. Túto bezplatnú príležitosť využijeme v maximálnej miere a na začiatok si stiahneme túto bezplatnú verziu True Image 2016 na oficiálnej webovej stránke Acronis True Image..
Ak chcete získať odkaz na stiahnutie skúšobnej verzie, musíte svoju e-mailovú adresu nechať na Acronis. Následne mu príležitostne zasielajú listy s informáciami o produktoch Acronis, propagačných akciách, zľavách atď..
Po inštalácii a spustení programu môžeme zatvoriť vstup na účet úložiska cloud Acronis ponúkaný od začiatku a potvrdiť použitie True Image v skúšobnom režime.
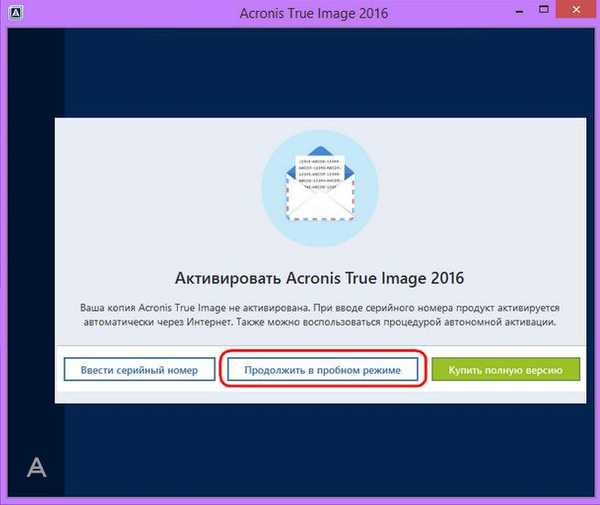
Zálohovanie systému Windows
V okne True Image potrebujeme prvú časť. Kliknite na „Celý počítač“.
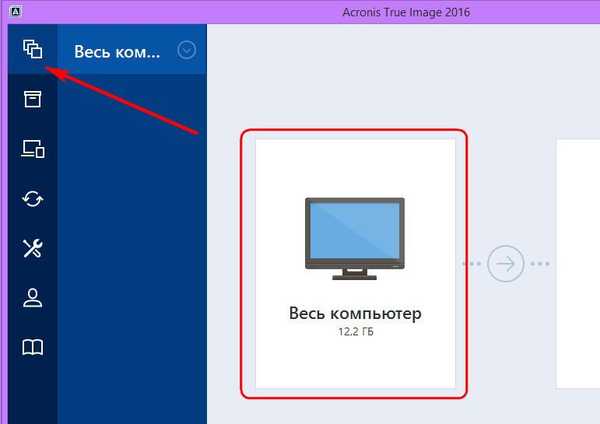
V našom prípade sa vytvorí záložná kópia len systémového oddielu so systémom Windows, preto bude nasledujúcim výberom možnosť „Disky a oddiely“..
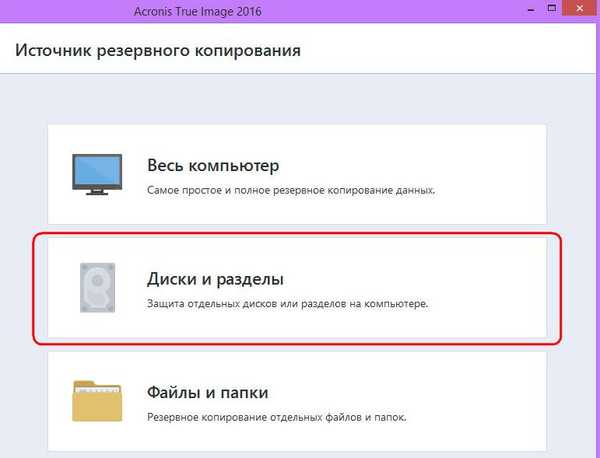
V okne na výber zdroja zálohy je začiarknutá iba systémová oblasť C. Kliknite na tlačidlo OK..
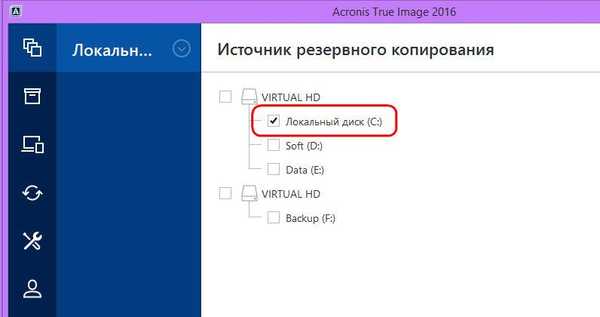
Potom kliknite na možnosť Výber úložiska..
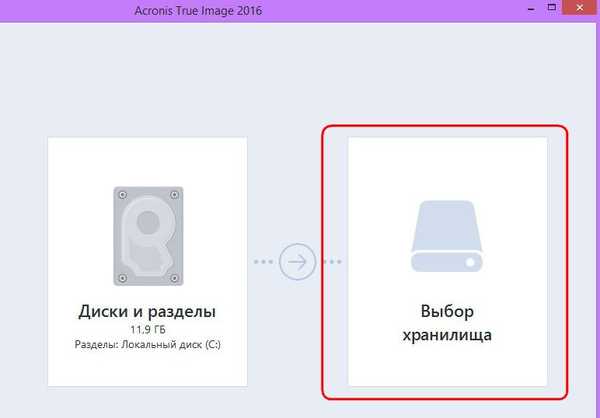
V okne na výber cieľového umiestnenia zálohy musíte určiť umiestnenie, kam sa bude ukladať kópia systému Windows. Program umožňuje zachovať kópiu v procese jej vytvárania na:
- miestny počítačový priestor,
- vymeniteľné médiá (USB-HDD),
- sieťové prostriedky, najmä v cloudovom úložisku Acronis.
Čo je lepšie? Cloudové úložisko od tvorcu programu sa prakticky ukladá používateľom, pretože táto radosť sa platí. Cloudová služba Acronis a akýkoľvek iný webový zdroj však nie sú najspoľahlivejšie miesta na ukladanie údajov, ak neexistuje vysokorýchlostný internet. A ako sa v niektorých prípadoch môže poškodený systém Windows pripojiť na internet? Problémom môže byť aj pripojenie k zdrojom miestnej siete. Najspoľahlivejšou záložnou pamäťou je voliteľný interný alebo externý pevný disk. Nesystémový oddiel na rovnakom pevnom disku, na ktorom sa nachádza systémový oddiel Windows, nie je najlepším miestom na ukladanie dát, pretože v prípade zlyhania disku vám zostanú bez zálohy..
V našom prípade nejde o externý pevný disk, ale je pripojený interný pevný disk, preto v okne cieľa zálohovania vyberte možnosť „Prehľadávať“..
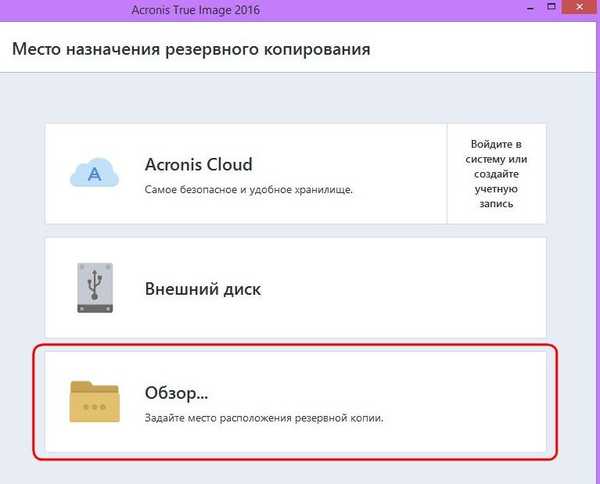
Jedna z oddielov na druhom internom pevnom disku je špeciálne vyhradená na ukladanie záložných kópií systému Windows a túto zálohu nazveme Zálohovanie, aby sa uľahčila navigácia počas obnovy. Ak pri výbere umiestnenia záložného úložného priestoru v stromovej štruktúre počítača nie sú diskové oddiely otvorené, konkrétnu cestu k priečinku úložného adresára možno zapísať do stĺpca v hornej časti s nápisom „Uložiť kópiu do:“. Po výbere úložného priestoru pre kópiu kliknite na tlačidlo „OK“.
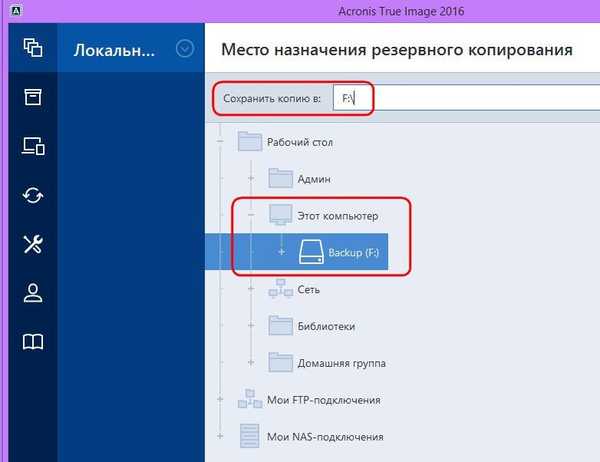
Ďalej sa zobrazí okno na spustenie procesu zálohovania. Možnosť Možnosti sa nachádza v ľavom dolnom rohu okna, čo je konfiguračná funkcia Acronis True Image, ktorá vám umožňuje nastaviť flexibilné možnosti - napríklad nastaviť pravidelné zálohovanie podľa plánu alebo zvoliť spôsob prírastkového zálohovania, keď sa v každej následnej kópii vykonajú iba zmeny. V parametroch zo zálohy môžete tiež vylúčiť určité typy súborov alebo adresárov, konfigurovať duplikáciu kópií v alternatívnom umiestnení, zvoliť nízku prioritu pre Acronis True Image na priradenie počítačových zdrojov na paralelné operácie atď..
V našom prípade sa nebudeme uchýliť k ďalším nastaveniam, ale okamžite vytvoríme záložnú kópiu. Kliknite na tlačidlo Vytvoriť kópiu. Mimochodom, Acronis True Image vám umožňuje oneskoriť niekoľko hodín v rozbaľovacom zozname tohto tlačidla.
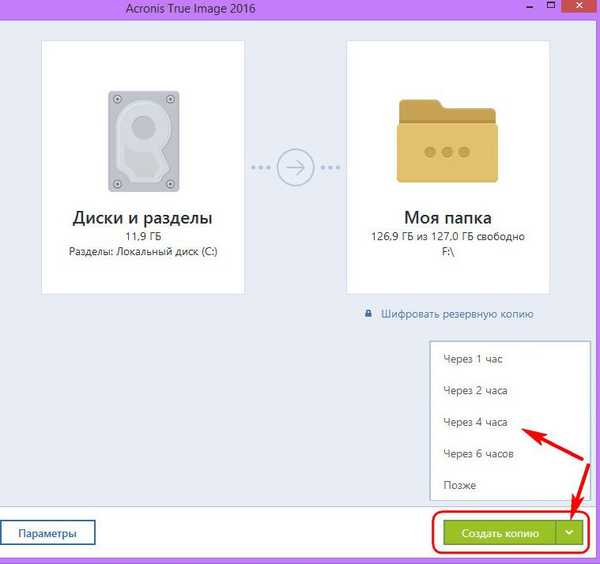
Pri vytváraní záložnej kópie môžete kedykoľvek skontrolovať počítač a ísť o svojej firme.
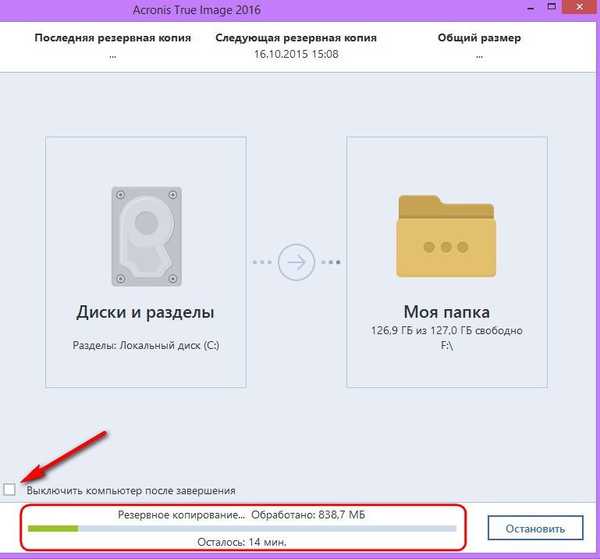
Po dokončení operácie sa v okne prvej časti programu zobrazí záložná kópia. V tej istej časti môžete začať proces obnovy zo zálohy - aspoň z Windows, aspoň z jednotlivých súborov.
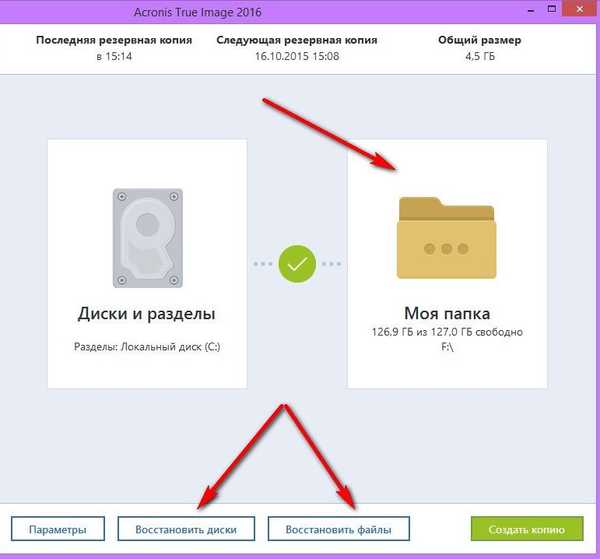
V našom prípade nezačneme proces obnovenia systému Windows vo vnútri nainštalovaného programu. Zťažme úlohu a vytvorte bootovacie médium Acronis True Image, aby ste zvážili proces obnovy systému Windows bez zavedenia systému..
Vytvorte bootovacie médium
Ak chcete vytvoriť zavádzacie médium, prejdite na kartu programu „Nástroje“ a vyberte položku „Bootable Media Builder“.
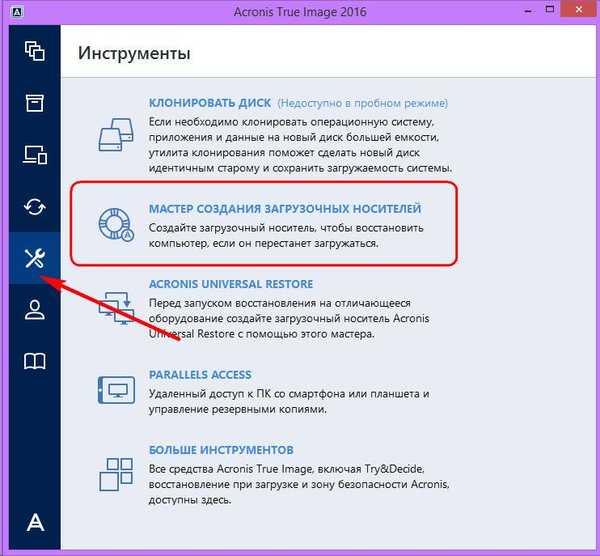
Pretože bezplatná skúšobná verzia aplikácie Acronis True Image 2016 je obmedzená na mesačné testovacie obdobie, nemal by sa tento proces odkladať. Zavádzacie médium vám mimochodom umožní obnovenie systému Windows, ale pri vytvorení v rámci bezplatnej skúšobnej verzie programu vám to neumožní vytvorenie zálohy, ako je stanovené v plnej verzii Acronis True Image 2016..
Vyberte prvý typ zavádzacieho média.
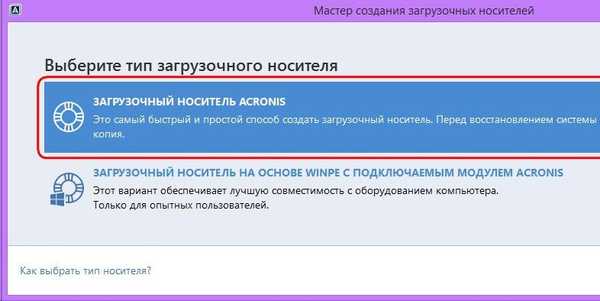
V nasledujúcom okne musíte priamo vybrať samotné médium - DVD, jednotku USB flash alebo súbor ISO na uloženie a následné nahrávanie na akékoľvek médium. Ak vyberiete jednotku DVD alebo Flash, Acronis True Image vykoná samotný proces napaľovania. Vedenie flash disku v daždivom dni bude určite pre mnohých luxus. Bolo by oveľa praktickejšie zvoliť na tento účel DVD-ROM alebo vytvoriť ISO súbor, ktorý môže byť napríklad uložený na inom počítači a zapísaný na USB flash disk v pravý čas. Acronis True Image navyše nevie vytvárať flash disky UEFI a pre počítače s UEFI BIOS sa v každom prípade vyžaduje softvér s možnosťou vytvorenia bootovacích UEFI flash diskov..
V našom prípade vyberte súbor ISO a zadajte cestu na jeho uloženie.
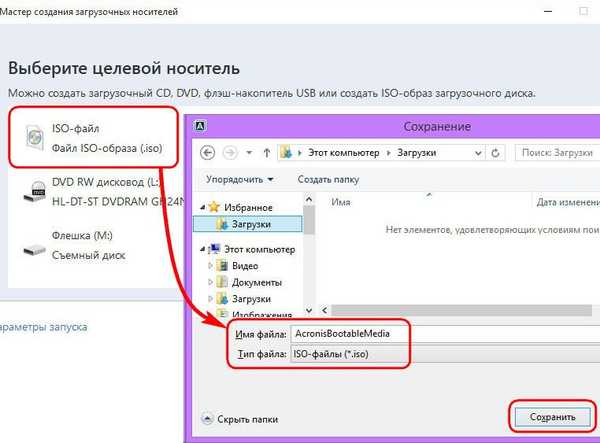
Kliknite na tlačidlo Pokračovať.
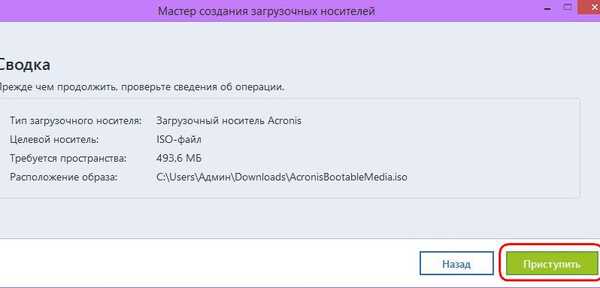
Bootovacie médium bolo vytvorené.
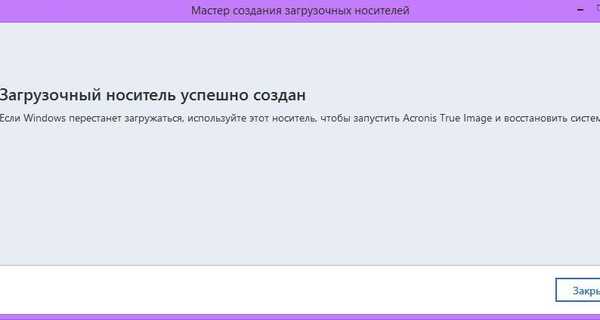
Obnova systému Windows
Predpokladajme, že prišiel ten istý daždivý deň a systém Windows sa nenačítava. Ideme do systému BIOS a nastavíme počítač tak, aby sa spúšťal z disku DVD-ROM alebo flash vytvoreného v programe Acronis True Image. Spúšťacie okno zavádzacieho média ponúka niekoľko možností pre ďalšie akcie, z ktorých musíte zvoliť spustenie aplikácie Acronis True Image 2016 s príslušnou bitovou hĺbkou..
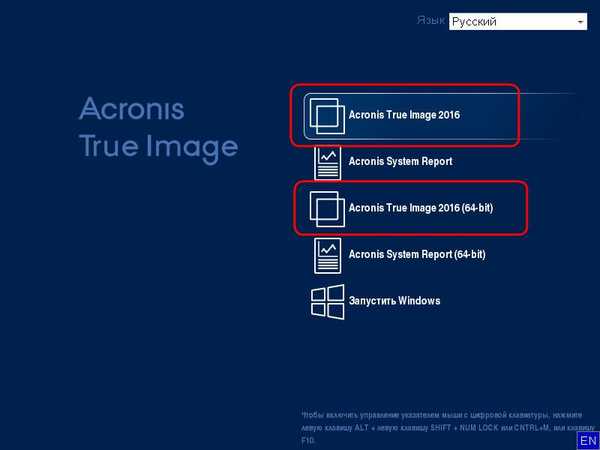
Ďalej vyberte možnosť Obnovenie..
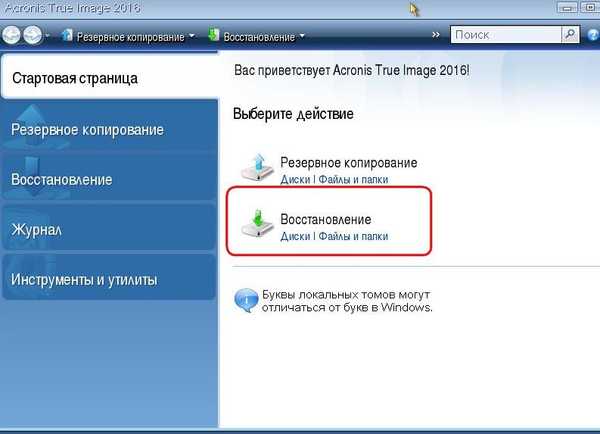
V okne na obnovenie kliknite na položku „Aktualizovať zálohy“, aby Acronis True Image sám našiel súbory svojho formátu, alebo pomocou tlačidla „Vyhľadať zálohu“ zadajte cestu k požadovanému súboru..
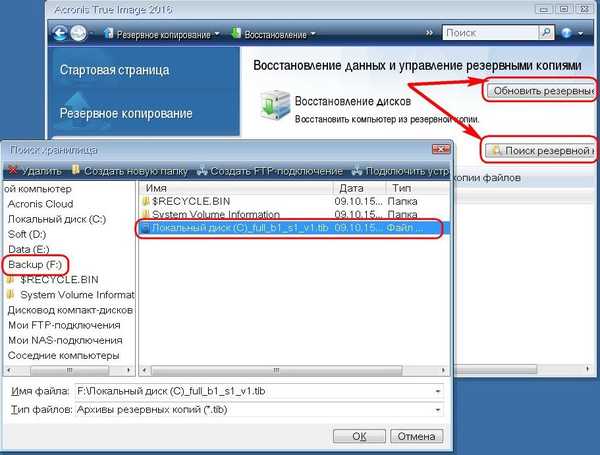
Akonáhle sa záložné kópie objavia v okne Acronis True Image, vyvoláme pravú kontextovú ponuku a klikneme na tlačidlo „Obnoviť“.
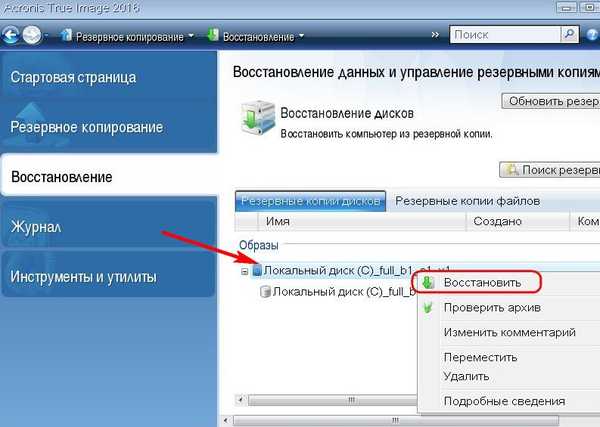
Výber spôsobu obnovenia: v našom prípade hovoríme o resuscitácii systému Windows, nie priečinkov a súborov, preto vyberte možnosť Obnoviť disky a oddiely. Kliknite na tlačidlo „Ďalej“.
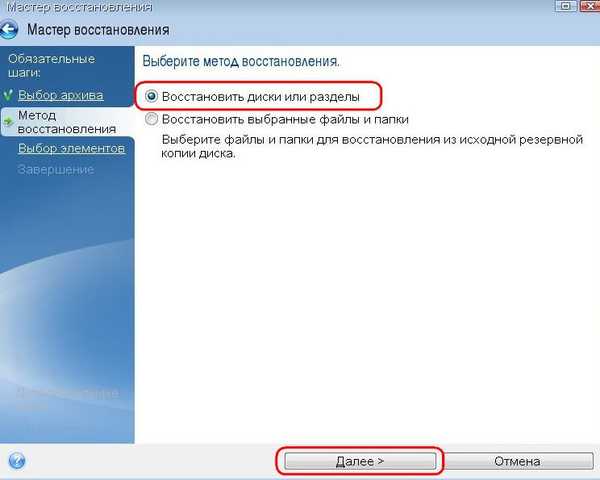
Výber položiek na obnovenie: v tomto okne označte systémový oddiel C a bootovací záznam MBR. Kliknite na tlačidlo „Ďalej“.
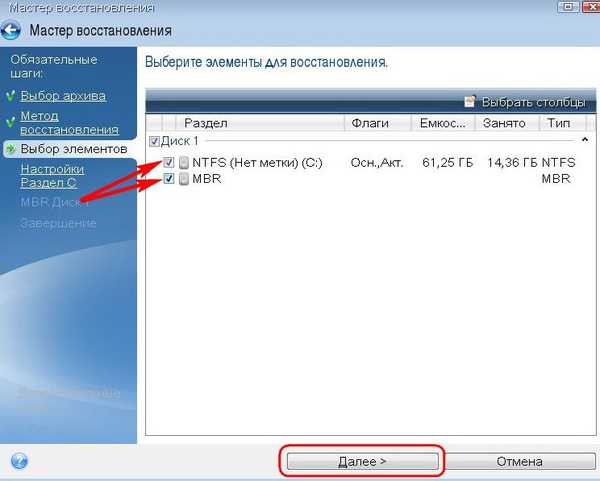
V našom prípade sa v okne na nastavenie nastavení obnovenia nevykonajú žiadne zmeny a v zásade sa bude musieť niečo zmeniť, pokiaľ v prípade systému Windows neprenesie samostatný oddiel na iný pripojený pevný disk. Kliknite na tlačidlo „Ďalej“.
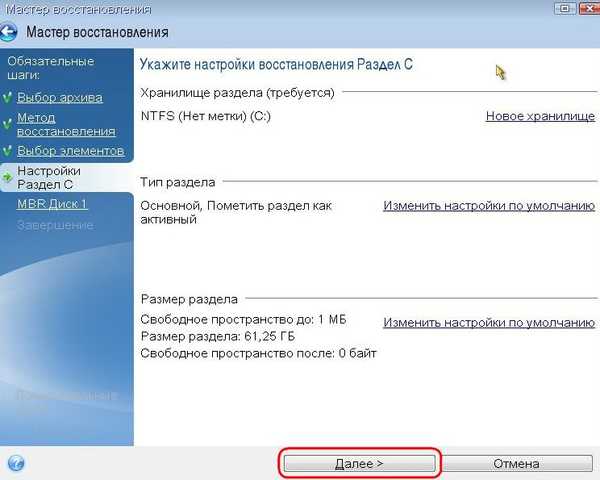
Ak je k počítaču pripojených niekoľko interných pevných diskov, Acronis True Image vás požiada o zadanie jedného z nich na obnovenie MBR bootovacieho záznamu. Ukážte a kliknite na „Ďalej“.
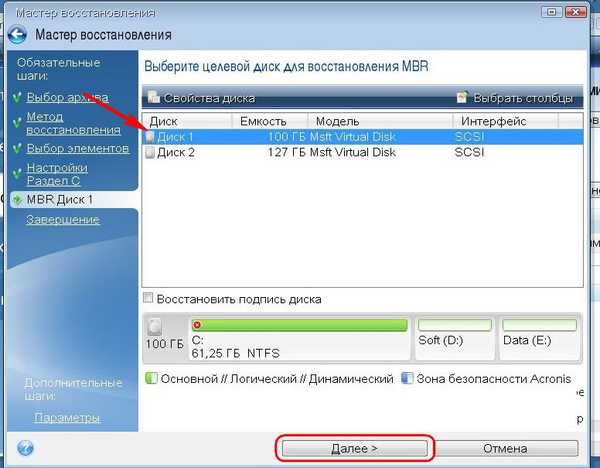
Príprava je dokončená, môžeme pristúpiť priamo k procesu obnovy systému Windows.

Okno na vykonanie operácie obnovy je vybavené možnosťami automatického reštartovania a vypnutia počítača po dokončení procesu. V prípade potreby ich môžete použiť..
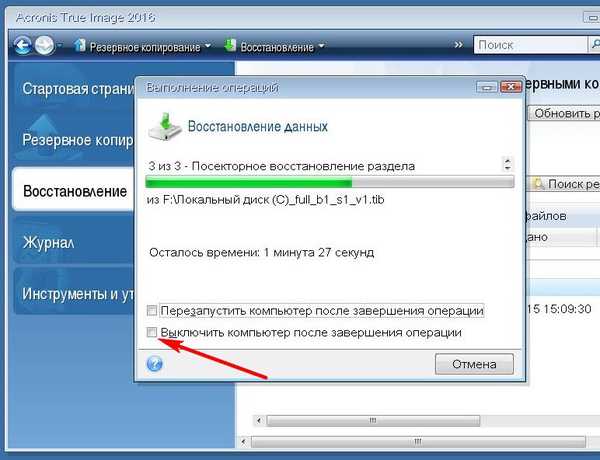
Obnovenie bolo úspešne dokončené.
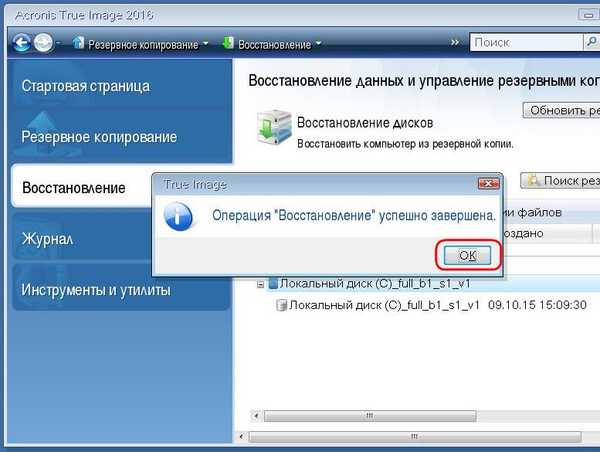
Teraz môžeme znova nastaviť systém BIOS tak, aby sa zavádzal z pevného disku a testovať obnovené Windows.
Prajem pekný deň!











