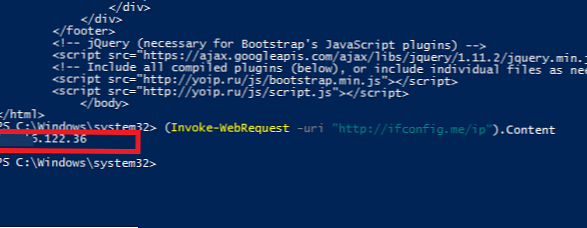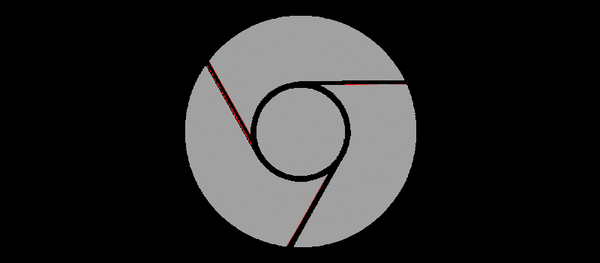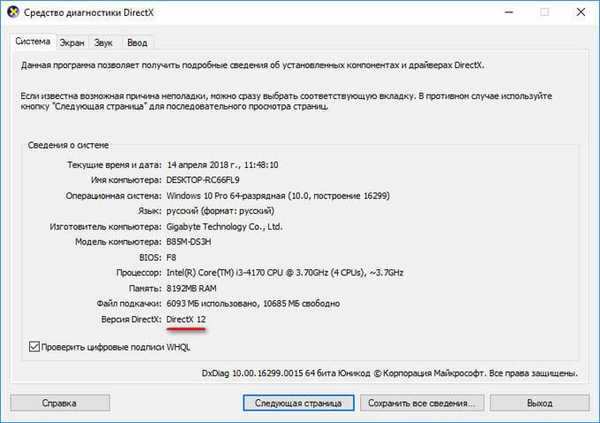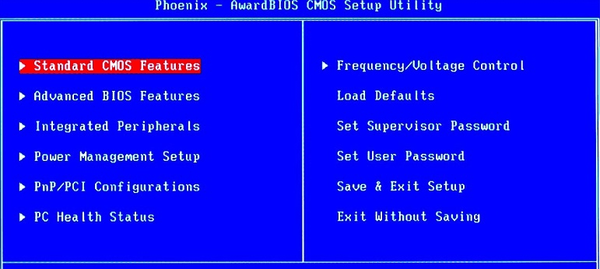Nie všetci používatelia majú predstavu o tom, ako zistiť verziu systému Windows nainštalovanú v počítači. Užívateľ zvyčajne vie, že systém Windows je nainštalovaný v počítači (číslo verzie) a nemá ďalšie ďalšie informácie o parametroch operačného systému..
Počítač pracuje, potom je všetko v poriadku. Je užitočné, aby každý používateľ vedel, ktorá verzia systému Windows je nainštalovaná v počítači, aby sa zabezpečila normálna prevádzka a správna údržba počítača.
obsah:- Ako zistiť, ktorá verzia systému Windows je nainštalovaná v počítači
- Ako zistiť verziu systému Windows 7
- Ako zistiť verziu systému Windows 8.1
- Ako zistiť verziu systému Windows 10
- Získanie informácií o verzii systému pomocou okna Spustiť
- Ako zistiť verziu systému Windows z príkazového riadku
- Získanie informácií o verzii systému v prostredí Windows PowerShell
- Ako zistiť verziu systému Windows v aplikácii CCleaner
- Závery článku
Každá verzia operačného systému Windows má niekoľko vydaní: Home (Home), Professional (Pro), Corporate (Enterprise) atď. Každá verzia systému Windows (Windows 10, Windows 8.1, Windows 8, Windows 7) má iný počet vydaní.
Rôzne vydania rovnakej verzie systému Windows sa líšia funkčnosťou. V menších vydaniach operačného systému môžu chýbať niektoré nástroje a nástroje systému: skupinové zásady, vzdialený prístup, nástroje na prácu so sieťami atď. Užívateľovi je preto odopieraná možnosť uplatniť nastavenia dostupné v starších verziách systému Windows..
Pri inštalácii softvéru by sa mali zohľadniť systémové požiadavky na aplikáciu, ktorá sa má nainštalovať. Program môže dokonale fungovať na jednom operačnom systéme a nemôže bežať na inom.
Ďalším dôležitým bodom je bitová hĺbka OS: 32-bitová a 64-bitová architektúra. Niektoré profesionálne programy sa vydávajú iba pre 64-bitové operačné systémy, pretože iba v takomto systéme môže aplikácia odhaliť svoj plný potenciál.
V 32-bitovom operačnom systéme je možné inštalovať iba bežné 32-bitové aplikácie. 64-bitové programy nebudú fungovať v 32-bitovom systéme Windows. 64-bitové a 32-bitové programy sú nainštalované v 64-bitovom OS. V 64-bitovom systéme Windows sa odporúča, ak je to možné, inštalovať 64-bitové aplikácie.Ako zistiť verziu systému Windows, je to 32 alebo 64 bit? Na tento účel musíte získať všeobecné informácie o systéme. Vďaka informáciám môžete zistiť verziu zostavy Windows, bitovú hĺbku operačného systému. V každom prípade budú tieto informácie pre používateľa užitočné..
Ak chcete zistiť verziu systému Windows, môžete použiť rôzne spôsoby. V tomto článku sa pozriem na 5 najjednoduchších spôsobov, ktoré pracujú v modernej verzii systému Windows, osobitne dvoma spôsobmi pre systém Windows 8.1 sa naučíte, ako zistiť verziu verzie v systéme Windows 10..
Ako zistiť, ktorá verzia systému Windows je nainštalovaná v počítači
Najjednoduchší spôsob, ako zistiť vlastnosti systémov Windows 10, Windows 8.1 (Windows 8) a Windows 7, je použitie zabudovaného nástroja na systémové informácie. Obslužný program sa dá spustiť z ponuky Štart z priečinka Utilities (Windows 7) alebo z priečinka Nástroje správy Windows (Windows 10).
V okne „Systémové informácie“ sa zobrazujú informácie o verzii systému Windows, čísle zostavenia, kapacite systému.
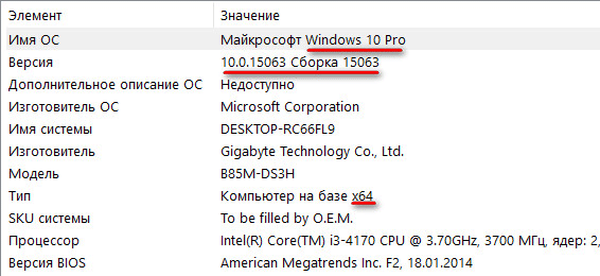
Ako zistiť verziu systému Windows 7
Ďalším spôsobom, ako zobraziť verziu systému Windows 7 (táto metóda funguje na ľubovoľnej verzii systému Windows), je použitie ikony „Tento počítač“ (Tento počítač, Počítač). V systémoch Windows 10 a Windows 8.1 sa táto ikona predvolene nenachádza na pracovnej ploche, takže ju musíte pridať na pracovnú plochu počítača. Ako na to, pozrite sa sem..
V systéme Windows 7 postupujte takto:
- Kliknite pravým tlačidlom myši na ikonu počítača.
- V kontextovej ponuke vyberte možnosť „Vlastnosti“.
- Otvorí sa okno „Zobraziť základné informácie o systéme“, v ktorom uvidíte vydanie systému Windows, typ systému (bitová kapacita) a ďalšie charakteristiky počítača.
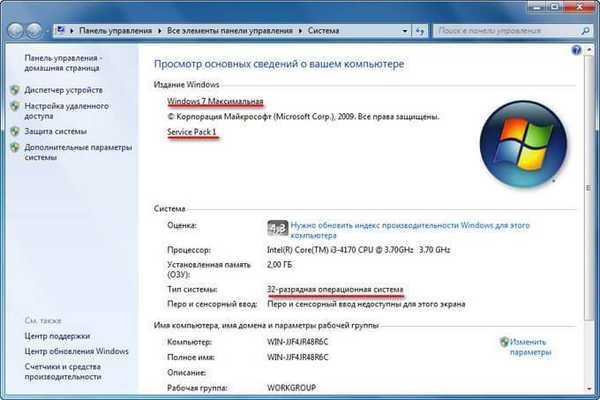
Ako zistiť verziu systému Windows 8.1
V systéme Windows 8.1 (Windows 8) na pracovnej ploche pri predvolených nastaveniach chýba ikona „Tento počítač“. Ak teda na plochu nechcete pridať ikonu, použite dve ďalšie metódy.
Prvý spôsob, ako zistiť verziu systému Windows 8.1. Postupujte podľa týchto krokov:
- Umiestnite kurzor myši na pravú stranu obrazovky.
- Kliknite na tlačidlo „Možnosti“.
- Na paneli Možnosti kliknite na položku Informácie o počítači.
- V okne Systém sa zobrazujú informácie o vydaní systému Windows 8 a type systému (bitová kapacita)..
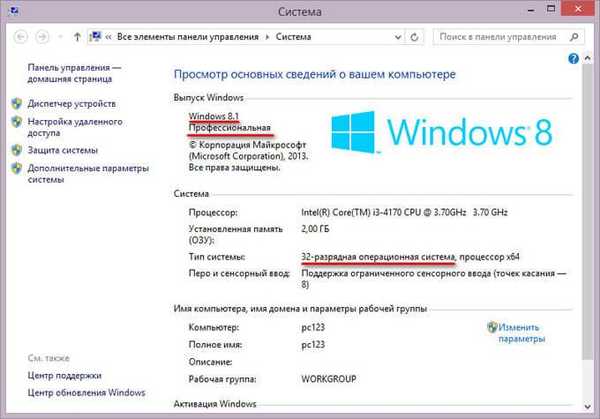
Druhý spôsob, ako zistiť verziu systému Windows 8:
- Prejdite na „Aplikácie“, kliknite na „Nastavenia počítača“.
- Kliknite na časť Počítač a zariadenia.
- V časti Počítač a zariadenia kliknite na položku Informácie o počítači..
- V okne sa zobrazia informácie o verzii systému Windows 8 a ďalšie možnosti..
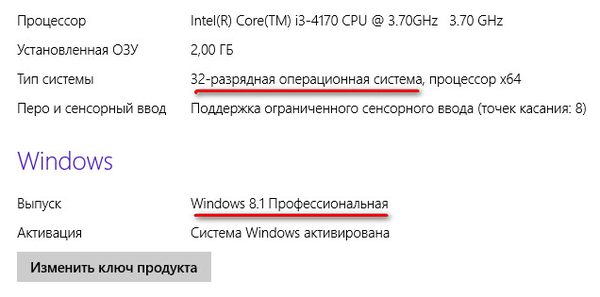
Ako zistiť verziu systému Windows 10
Okrem vyššie uvedených metód môžete v systéme Windows 10 získať úplné informácie o verzii a ďalších parametroch operačného systému.
Môže vás zaujímať aj:- Ako získať systémové informácie vo Windows
- Ako spoznať zostavenie systému Windows v počítači, obraz ISO, jednotku USB flash alebo DVD
- Ako prepnúť z 32 bitovej na 64 bitovú verziu systému Windows
V systéme Windows 10 postupujte takto:
- V ponuke Štart kliknite na položku Nastavenia..
- V okne Možnosti vyberte Systém.
- Vyberte možnosť „O aplikácii“.
- V okne sa zobrazujú úplné informácie o vydaní systému Windows 10, verzii a zostavení operačného systému, type systému.

Získanie informácií o verzii systému pomocou okna Spustiť
Po spustení príkazu v dialógovom okne Spustiť sa zobrazia informácie o systéme Windows.
Vykonajte nasledujúce kroky:
- Súčasne stlačte klávesy „Win“ + „R“.
- V okne „Spustiť“ zadajte príkaz: „winver“, kliknite na tlačidlo „OK“.
- Otvorí sa okno „Windows: Information“ so základnými informáciami o operačnom systéme nainštalovanom v tomto počítači..
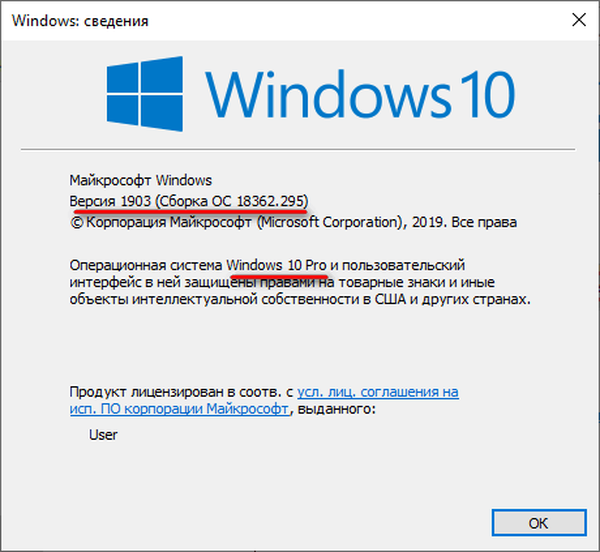
Ako zistiť verziu systému Windows z príkazového riadku
Ak chcete získať informácie o verzii systému Windows, použite zabudovaný systémový nástroj: príkazový riadok.
Postupujte podľa týchto krokov:
- Spustite príkazový riadok ako správca
- V okne interpretu príkazového riadka spustite príkaz:
systeminfo
V okne interpretu príkazového riadku sa zobrazujú informácie o verzii systému Windows a ďalšie informácie o tomto počítači.
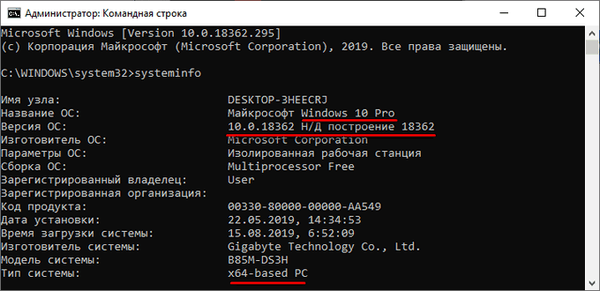
Získanie informácií o verzii systému v prostredí Windows PowerShell
Pomocou výkonného systémového nástroja Windows PowerShell nájdete podrobné informácie o operačnom systéme a počítači.
- Spustite Windows PowerShell ako správca.
- Zadajte príkaz a potom stlačte kláves Enter:
systeminfo
V okne „Správca: Windows PowerShell“ sa zobrazia všetky potrebné systémové informácie.
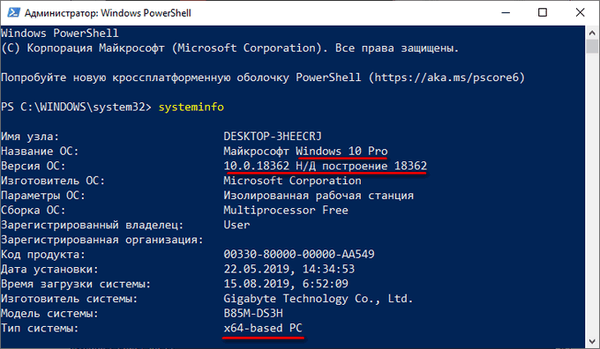
Ako zistiť verziu systému Windows v aplikácii CCleaner
Verziu operačného systému Windows môžete zistiť pomocou programov na optimalizáciu a údržbu počítača. Je pravda, že takéto programy poskytujú vzácne informácie, ale vo väčšine prípadov to stačí.
Hlavné okno populárneho programu CCleaner zobrazuje stručné informácie o nainštalovanom systéme. V tomto príklade používateľ uvidí, že počítač používa 64-bitový systém Windows 10 Pro.
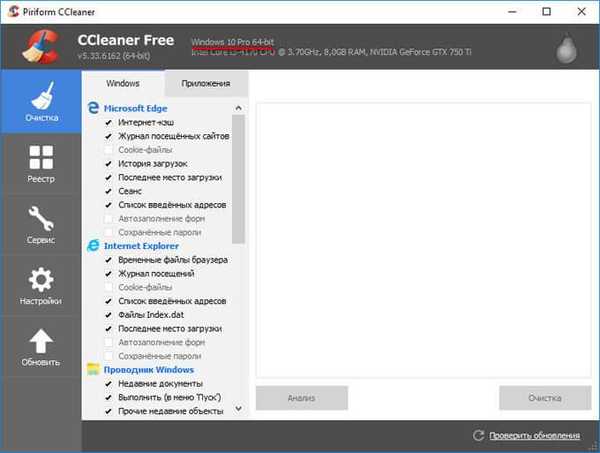
Závery článku
Užívateľ môže zistiť verziu operačného systému Windows nainštalovanú v počítači, získať potrebné informácie pomocou niekoľkých rôznych metód.
Súvisiace publikácie:- Disk na obnovenie systému Windows 10
- Spustenie systému Windows 10: ako pridať alebo odstrániť program zo spustenia
- Windows 10 LTSB - systém dlhodobej podpory
- Ako stiahnuť pôvodný obrázok systému Windows 7, Windows 8.1, Windows 10
- 7 spôsobov, ako zistiť kód Product Key systému Windows