
Teraz budem hovoriť o tom, ako odstrániť vložené aplikácie Windows 10 z operačného systému. Odinštalovanie aplikácie Windows nie je vôbec ľahké, pretože je predinštalované v počítači a je súčasťou systému.
Väčšina používateľov nevenuje pozornosť väčšine vstavaných aplikácií v operačnom systéme. Na počítači je určitý program a je v poriadku, možno jedného dňa to bude potrebné.
obsah:- Problém s Bloadware - redundantný softvér v počítači
- Ako odstrániť štandardné aplikácie Windows 10 v DISM
- Ako odstrániť nepotrebné aplikácie v systéme Windows 10 Debloater
- Odstráňte nechcené aplikácie pomocou nástroja Remove Windows 10 Bloat
- Odinštalujte aplikácie systému Windows 10 v aplikácii CCleaner
- Odstránenie vložených aplikácií v Geek Uninstaller
- Ako obnoviť odstránené aplikácie Windows 10
- Závery článku
Existuje však jedna výhrada: práca štandardných predinštalovaných aplikácií ovplyvňuje výkon systému Windows. Zabudovaný softvér komunikuje so servermi spoločnosti Microsoft, spolupracuje s rôznymi súčasťami operačného systému a hardvérom počítača.
Problém s Bloadware - redundantný softvér v počítači
Vstavané aplikácie systému Windows 10 sa často označujú ako softvér „bloatware“ - nafúknutý softvér, ktorý je pre používateľa málo užitočný a spotrebúva počítačové zdroje. Tento softvér sa dodáva s operačným systémom..
Vývojári spoločnosti Microsoft zabezpečili, že v systéme Windows 10 bol softvér vhodný pre rôzne oblasti činnosti používateľov. Používatelia požadujú niektoré aplikácie, len málo o nich vie.
Skúsení používatelia vypínajú nepotrebné systémové súčasti, aby zbytočne nezožerali počítačové prostriedky. Odstránenie aplikácií systému Windows 10 bude relevantné pre používateľov, ktorí majú „slabé“ počítače s hardvérom s nízkou spotrebou.
V takom prípade odinštalovanie aplikácií systému Windows mierne zvýši rýchlosť systému. PC nebude zbytočne míňať prostriedky na údržbu redundantného softvéru.
Preto má zmysel odstraňovať štandardné aplikácie Windows na počítačoch s nízkou spotrebou: notebooky, netbooky alebo stolové počítače. Ako odstrániť aplikáciu v systéme Windows 10?
Existuje niekoľko spôsobov, ako vyriešiť problém bloatware. Používateľ má možnosť odstrániť jednotlivé aplikácie alebo všetky predinštalované aplikácie.
V tejto príručke budem hovoriť o 5 spôsoboch odstránenia zabudovaných aplikácií systému Windows: pomocou systémového nástroja DISM, systému Windows 10 Debloater - grafického shellu na vykonávanie skriptov PowerShell, pomocou dávkového súboru „Remove-Windows10-Bloat.bat“ v freeware tretích strán CCleaner a Geek Uninstaller.
Pred odinštalovaním aplikácií systému Windows 10 nezabudnite vytvoriť bod obnovenia systému alebo ešte lepšie zálohovať systém Windows. V prípade nesprávnych akcií alebo problémov s počítačom môžete systém vrátiť do pôvodného stavu. Všetky činnosti vykonávate na svoje vlastné riziko a riziko a nesiete plnú zodpovednosť za následky.Ako odstrániť štandardné aplikácie Windows 10 v DISM
Pomocou systémového nástroja - DISM môžete z počítača odstrániť nepotrebné aplikácie systému Windows. Najprv musíte zistiť, ktoré aplikácie by mali byť odstránené alebo neodstránené v systéme Windows 10.
Postupujte takto:
- Pravým tlačidlom myši kliknite na ponuku Štart a vyberte položku Windows PowerShell (Správca)..
- V okne Administrator: Windows PowerShell zadajte príkaz a potom stlačte kláves Enter:
DISM / Online / Get-ProvisionedAppxPackages | select-string packagename
V okne shellu sa zobrazí zoznam vložených aplikácií..
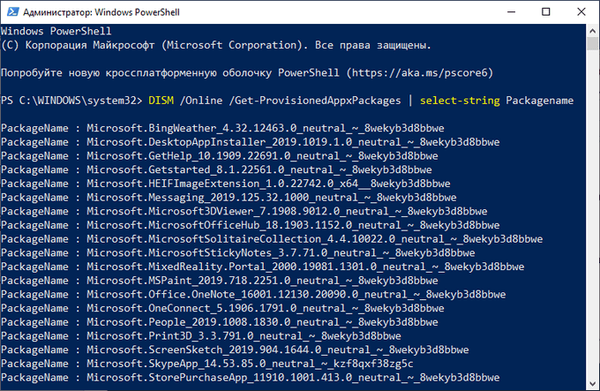
Vyberte nepotrebnú aplikáciu, navigujte podľa jej názvu ihneď za „Microsoft“ a potom spustite príkaz:
DISM / Online / Remove-ProvisionedAppxPackage / PackageName: PackageName
V tomto príkaze je posledným prvkom „PackageName“ názov aplikácie, ktorá sa má odstrániť..
Môže vás zaujímať aj:- Ako zakázať alebo odstrániť OneDrive v systéme Windows 10
- Ako preinštalovať službu Store v systéme Windows 10
- Ako odstrániť program v systéme Windows 10 - 9
- Optimalizujte Windows 10 na zrýchlenie vášho počítača
Ak chcete napríklad odstrániť aplikáciu Mapy, vyberte WindowsMaps. Preto musíte spustiť nasledujúci príkaz:
DISM / Online / Remove-ProvisionedAppxPackage / PackageName: Microsoft.WindowsMaps_2019.1008.1857.0_neutral_ ~ _8wekyb3d8bbwe
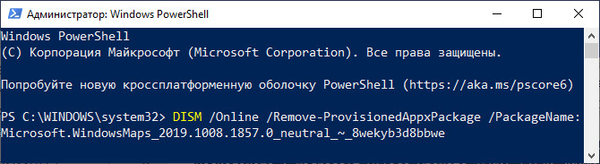
Po dokončení procesu reštartujte počítač.
Ako odstrániť nepotrebné aplikácie v systéme Windows 10 Debloater
Sylonexom vytvorený program Windows 10 Debloater spúšťa skript PowerShell, ktorý odinštaluje štandardné aplikácie systému Windows 10. Skript je k dispozícii v troch verziách: tichá verzia, interaktívna verzia a verzia GUI.
Z Windows 10 budú odstránené nasledujúce aplikácie: 3DBuilder, Appconnector, Bing Finance, Bing News, Bing Sports, Bing Weather, Fresh Paint, Začíname, Microsoft Office Hub, Microsoft Solitaire Collection, Microsoft Sticky Notes, OneNote, OneConnect, People, Skype for Desktop, Alarmy, Kamera, Mapy, Telefón, SoundRecorder, XboxApp, Hudba Zune, Video Zune, Komunikačné aplikácie Windows, Minecraft, PowerBI, Test rýchlosti siete, Telefón, Správy, Kancelária, Windows Feed Hub, Bing Food and Drink, Bing Travel , Bing Health and Fitness, Windows Reading List, Twitter, Pandora, Flipboard, Shazam, CandyCrush, CandyCrushSoda, Kráľové aplikácie, iHeartRadio, Netflix, DrawboardPDF, PicsArt-PhotoStudio, FarmVille 2 Country Escape, TuneInRadio, Asphalt8, NYT Crosswordberuite , Facebook, Royal Revolt 2, Kasíno Caesars Slots Free, March of Empires, Fototastická koláž, Autodesk SketchBook, Duolingo, EclipseManager, ActiproSoftware, BioEnrollment, Windo ws Feedback, Xbox Game CallableUI, Xbox Identity Provider a ContactSupport.S grafickým rozhraním používame najjednoduchšiu možnosť:
- Kliknite na odkaz na webovú stránku GitHub: https://github.com/Sycnex/Windows10Debloater.
- Kliknite na zelené tlačidlo „Klonovať alebo stiahnuť“.
- Vyberte možnosť „Stiahnuť ZIP“.
- Rozbaľte archív a prejdite do priečinka „Windows10Debloater-master“. Priečinok obsahuje tri súbory pre rôzne scenáre: „Windows10Debloater.ps1“ - interaktívna verzia, „Windows10DebloaterGUI.ps1“ - verzia s grafickým rozhraním, „Windows10SysPrepDebloater.ps1“ - tichá verzia bez zobrazovania správ. Vyberte metódu GUI: „Windows10DebloaterGUI“.
- Pravým tlačidlom myši kliknite na súbor „Windows10DebloaterGUI“, v kontextovej ponuke kliknite na „Spustiť pomocou PowerShell“..
- V okne „Windows PowerShell“ stlačením klávesu „Y“ zmeňte politiku vykonávania skriptu a spustite skript.
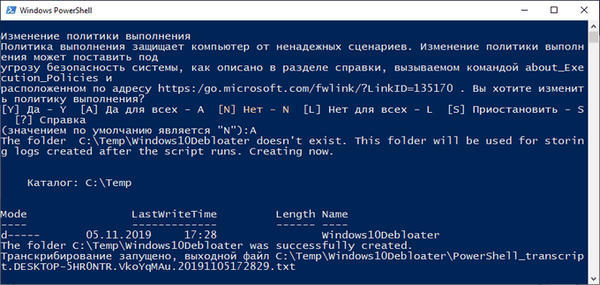
- V hornej časti Windows PowerShell sa otvorí okno Windows10Debloater s možnosťami skriptovania. Tieto nastavenia sú rozdelené do troch častí: „Možnosti odstránenia“, „Vrátiť zmeny v registri“, „Voliteľné zmeny / opravy“, ktoré obsahujú tlačidlá na vykonanie potrebných akcií..
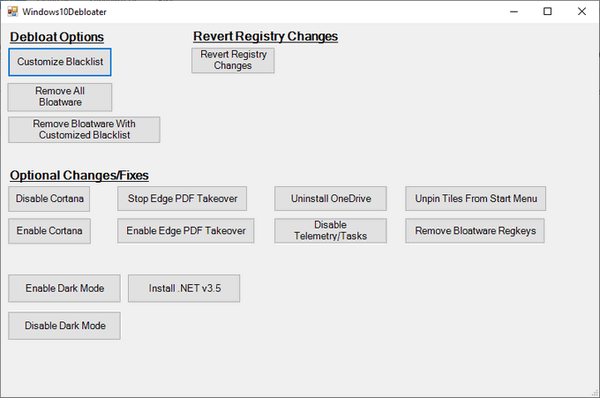
V časti Možnosti deblokovania sa nachádzajú tlačidlá pre:
- Prispôsobiť čiernu listinu - vytvorte čiernu listinu.
- Remove All Bloatware - odstráňte všetky nadbytočné aplikácie.
- Remove Bloatware with Customize Blacklist - odstráňte predinštalované aplikácie s prispôsobenou čiernou listinou.
V sekcii Vrátiť debloat je tlačidlo:
- Vrátiť zmeny v registroch - zahodiť zmeny v registri na predvolené hodnoty.
Časť „Voliteľné zmeny / opravy“ obsahuje tlačidlá:
- Zakázať Cortanu - Zakázať Cortanu.
- Enable Cortana - povoliť Cortana.
- Zastaviť prevzatie súboru PDF Edge - v predvolenom nastavení zakážte používanie prehliadača Edge na otváranie súborov PDF.
- Povoliť prevzatie súboru Edge PDF - v prehliadači Edge umožňuje predvolené otváranie súborov PDF.
- Odinštalovať OneDrive - odstrániť
- Zakázať telemetriu / úlohu - vypnite telemetriu a úlohy v Plánovači úloh.
- Uvoľniť dlaždice z ponuky Štart - Uvoľniť dlaždice z ponuky Štart.
- Remove Bloatware Regkeys - odstráňte kľúče registra aplikácií.
- Povoliť tmavý režim - povolí tmavý režim.
- Vypnúť tmavý režim - vypne tmavý režim.
- Inštalácia .NET v3.5 - Inštalácia Microsoft .NET Framework v3.5.
Ak potrebujete nakonfigurovať, čo sa má zo systému Windows odstrániť, kliknutím na tlačidlo „Prispôsobiť čiernu listinu“ vyberte aplikácie, ktoré sa majú odstrániť..
V okne Prispôsobiť bielu listinu a čiernu listinu, ktoré sa otvorí, začiarknite alebo zrušte začiarknutie políčka vedľa konkrétnej aplikácie, ktorú chcete odstrániť alebo nechať v počítači. Po výbere kliknite na tlačidlo „Uložiť vlastný zoznam povolených položiek a zoznam zakázaných adries do zoznamu custom-list.ps1“ (Uložiť nastavenia zoznamu povolených a zakázaných adries do zoznamu používateľov).
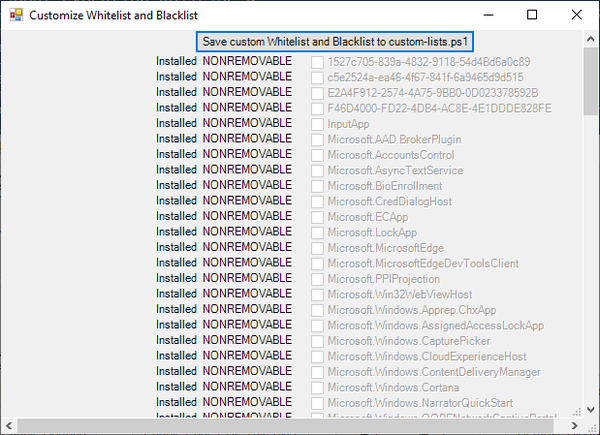
- V závislosti od vášho želania kliknite na jedno z dvoch tlačidiel v časti „Možnosti výmeny“: v časti „Odstrániť všetky Bloatware“ - na odstránenie všetkých predinštalovaných aplikácií alebo na „Odstrániť Bloatware s prispôsobením čiernej listiny“ - na odstránenie vložených aplikácií z čiernej listiny.
- V okne Windows PowerShell sa aplikácia začne odinštalovať a čakať na dokončenie operácie. V okne sa zobrazí „Dokončené všetky úlohy“..

- Môžete tiež vybrať ďalšie možnosti, napríklad odstrániť OneDrive alebo zakázať telemetriu.
- Kliknutím na tlačidlo „Odstrániť Bloatware Regkeys“ odstránite kľúče registra zo vzdialeného softvéru.
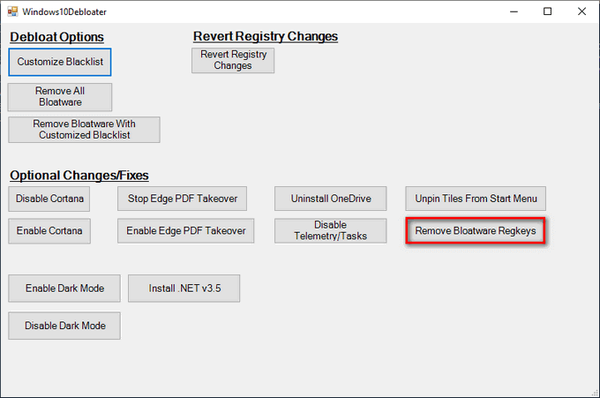
- Po dokončení odstránenia kľúčov databázy Registry zatvorte okno „Windows 10 Debloater“ a reštartujte počítač.
Odstráňte nechcené aplikácie pomocou nástroja Remove Windows 10 Bloat
Používateľ Matthewjberger zverejnil na GitHub kóde dávkový súbor s príponou „.bat“, ktorá odstraňuje predinštalované aplikácie systému Windows 10, ako aj OneDrive, OneNote, WindowsPhone, 3D Builder a ďalšie systémové komponenty..
Vykonajte nasledujúce kroky:
- Kliknite na odkaz na stránku: https://gist.github.com/matthewjberger/2f4295887d6cb5738fa34e597f457b7f.
- Kliknite na tlačidlo „Stiahnuť ZIP“.
- Rozbaľte archív na počítači.
- Priečinok obsahuje súbor „Remove-Windows10-Bloat“ s príponou „bat“.
- Pravým tlačidlom myši kliknite na súbor „Remove-Windows10-Bloat.bat“, v kontextovej ponuke vyberte „Spustiť ako správca“.
- V okne príkazového riadka sa začne odstraňovanie aplikácií a komponentov systému Windows. Počkajte na dokončenie operácie.
- V okne tlmočníka príkazového riadka sa zobrazí nápis: „Ak chcete pokračovať, stlačte ľubovoľnú klávesu ...“.
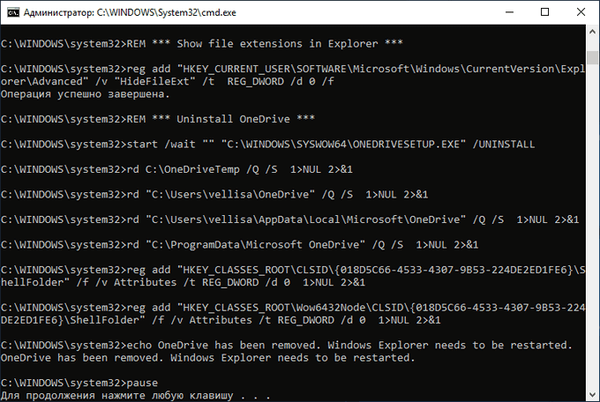
- Po stlačení ľubovoľného klávesu na klávesnici sa Explorer reštartuje a príkazový riadok sa zatvorí.
- Reštartujte počítač.
Odinštalujte aplikácie systému Windows 10 v aplikácii CCleaner
Freeware CCleaner má vstavanú funkciu na odstránenie programov z počítača. Okrem konvenčných programov môže CCleaner odstraňovať vnorené aplikácie systému Windows 10.
V okne CCleaner postupujte takto:
- Otvorte sekciu „Nástroje“ a potom kartu „Odinštalovať programy“.
- Pravým tlačidlom myši kliknite na aplikáciu a vyberte možnosť „Odinštalovať“. Ďalším spôsobom: zvýraznite program a potom kliknite na tlačidlo „Odinštalovať“.

Odstránenie vložených aplikácií v Geek Uninstaller
V bezplatnom programe Geek Uninstaller môžete odstrániť aplikácie systému Windows 10. Postupujte podľa nasledujúcich krokov:
- V okne programu Geek Uninstaller prejdite do ponuky Zobraziť a aktivujte položku Programy z obchodu Windows Store.
- V zozname aplikácií zvýraznite program, kliknite pravým tlačidlom myši a vyberte možnosť Odinštalovať ....
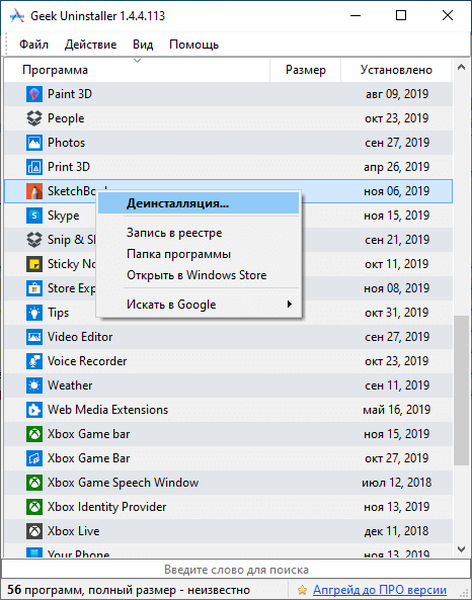
Ako obnoviť odstránené aplikácie Windows 10
Ak chcete vložené aplikácie systému Windows 10 vrátiť do svojho počítača, postupujte takto:
- Spustite Windows PowerShell ako správca.
- V okne Správca: Windows PowerShell zadajte príkaz a potom stlačte kláves Enter:
Get-AppxPackage -AllUsers | Foreach Add-AppxPackage -DisableDevelopmentMode -Register "$ ($ _. InstallLocation) \ AppXManifest.xml"
- Počkajte na dokončenie príkazu..
- Reštartujte počítač.
Ďalšou možnosťou je inštalácia jednotlivých aplikácií z obchodu Microsoft Store. Prihláste sa do obchodu Microsoft Store a potom vyberte aplikáciu, ktorú chcete nainštalovať do svojho počítača.
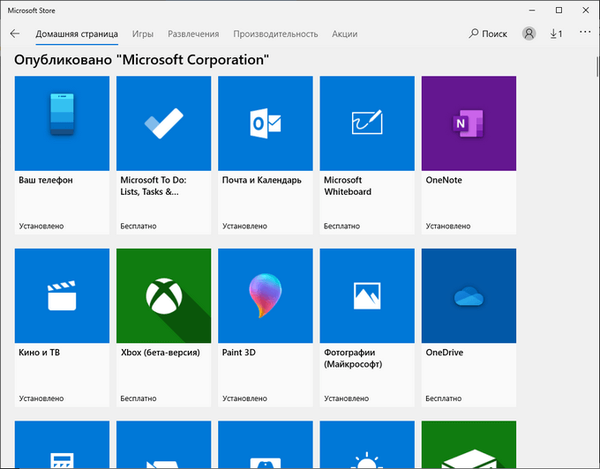
Závery článku
Operačný systém Windows 10 je predinštalovaný so softvérom, ktorý používatelia vo väčšine prípadov nepotrebujú. Vstavané aplikácie zbytočne využívajú systémové prostriedky, čo spomaľuje počítač. Na odstránenie nepotrebných aplikácií môžete použiť systémový nástroj DISM, skript PowerShell v systéme Windows 10 Debloate, spustiť súbor „Remove-Windows10-Bloat.bat“, bezplatne CCleaner a Geek Uninstaller.
Súvisiace publikácie:- Ako spoznať zostavenie systému Windows v počítači, obraz ISO, jednotku USB flash alebo DVD
- Ako odstrániť vyhľadávací panel systému Windows 10 alebo zakázať vyhľadávanie
- Ako odstrániť alebo zakázať živé dlaždice v systéme Windows 10
- Obnova registrov systému Windows - 3 spôsoby
- Ako preinštalovať Windows 10 bez straty dát











