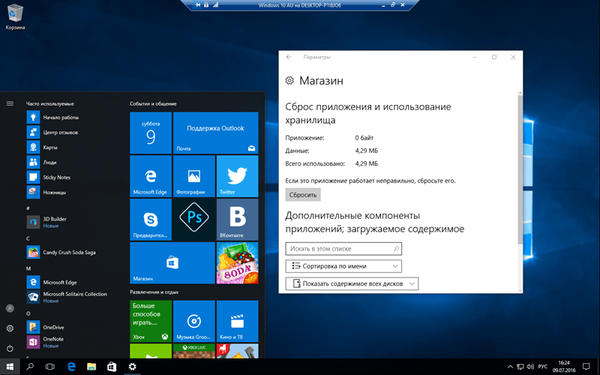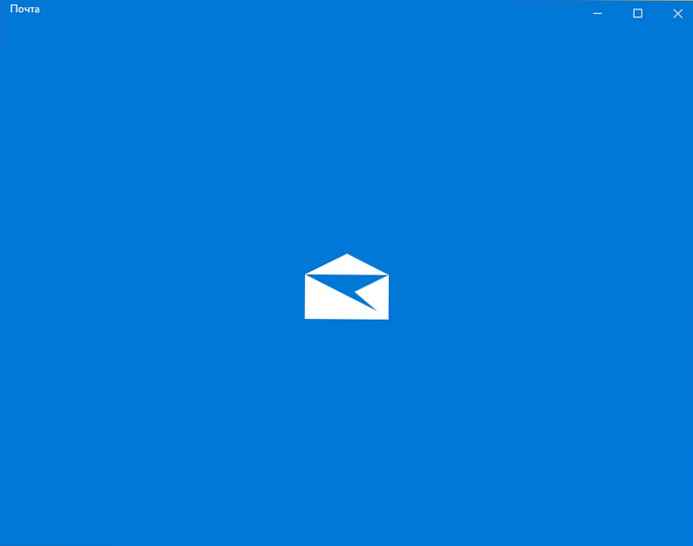Aj keď sa spoločnosť Microsoft a mnoho ďalších spoločností snaží nahradiť heslá bezpečnejšími alternatívami, postupnosť písmen, číslic a špeciálnych znakov neopustí náš život veľmi skoro, ani problém s prihlásením do vášho účtu, pretože bolo zabudnuté heslo systému Windows alebo stratená. Niektorí používatelia, ktorí nevedia, ako obnoviť heslo v systéme Windows 10, okamžite začnú preinštalovať operačný systém a omylom sa domnievajú, že bez neho nebude možné obnoviť prístup k účtu. V skutočnosti existuje riešenie, ktoré vám umožňuje resetovať heslo a vrátiť prístup k pôvodnému účtu aktiváciou zabudovaného účtu správcu..
Predtým, ako v systéme Windows 10 prejdeme priamo na proces obnovenia hesla, je dôležité si uvedomiť, že táto metóda funguje iba s miestnymi účtami. Ak chcete obnoviť svoje heslo a obnoviť prístup k svojmu účtu Microsoft, mali by ste vyplniť špeciálny online formulár na obnovenie hesla.

Ak to chcete urobiť, prejdite sem, vyberte možnosť „Nepamätám si svoje heslo“ a kliknite na tlačidlo „Ďalej“. Potom vyberte, ako chcete získať bezpečnostný kód (potrebné na zabezpečenie toho, že ste vy). Po zadaní verifikačného kódu budete požiadaní o obnovenie pôvodného a vytvorenie nového hesla pre systém Windows.
Obnovíme prístup k miestnemu účtu v počítači so systémom Windows 10, 8.1
Potrebujeme inštalačný disk so systémom Windows 10. Ak ho nemáte, vytvorte ho na inom počítači alebo sa ho niekde pokúste dostať.
Predpokladajme, že máte inštalačný disk. Potom z neho naštartujeme počítač (v prípade potreby zmeňte poradie zavádzania v systéme BIOS - pozri tu).
Na prvej obrazovke inštalácie systému Windows 10 stlačte Shift + F10 a otvorte príkazový riadok.

Teraz musíte zistiť písmeno jednotky, na ktorej je nainštalovaný operačný systém. Aj keď už možno poznáte písmeno systémovej jednotky, je to nevyhnutný krok, pretože vo vnútri inštalátora sa písmená všetkých mapovaných jednotiek zvyčajne líšia od písmen nastavených priamo v operačnom systéme..
Zistite, list nie je nikde jednoduchšie. V okne príkazového riadka zadajte Poznámkový blok a stlačte kláves Enter. V ponuke poznámkového bloku kliknite na položku Súbor -> Otvoriť. V okne prieskumníka vyberte „Tento počítač“, vyhľadajte systémovú jednotku, zapamätajte si písmeno, zatvorte prieskumník a Poznámkový blok.

Po zistení písmena systémovej jednotky Windows prejdite do priečinka System32. Ak to chcete urobiť, zadajte nasledujúce príkazy a po každom príkaze stlačte kláves Enter:
D: \
cd Windows \ System32
Nezabudnite nahradiť písmeno D: \ písmenom jednotky.
Teraz urobme trik, ktorý nám umožní otvoriť okno príkazového riadka na prihlasovacej obrazovke. Najmä nahradíme tlačidlo „Prístupnosť“ na prihlasovacej obrazovke priamym prístupom k príkazovému riadku. Zadávame tieto príkazy:
ren utilman.exe utilman.exe.bak
ren cmd.exe utilman.exe
Aby ste pochopili, práve sme zazálohovali spustiteľný súbor prístupnosti (utilman.exe), ktorý sa neskôr obnoví, a nahradili ho súborom príkazového riadku (cmd.exe)..

Zatvoríme všetky okná, zrušíme inštaláciu systému Windows a reštartujeme počítač v normálnom režime. Pre rýchly reštart môžete zadať príkaz wpeutil reboot.
Na prihlasovacej obrazovke v pravom dolnom rohu kliknite na tlačidlo Štart prístupnosti. Teoreticky by sa mal príkazový riadok otvoriť.
Je čas aktivovať vstavaný účet správcu, ktorý má neobmedzené práva. Používame nasledujúci príkaz:
net user Admin / active: yes
V anglickej verzii systému Windows musíte namiesto položky „Správca“ použiť výraz „Správca“..

Reštartujeme počítač, aby sa vytvorený účet mohol objaviť na prihlasovacej obrazovke. Aj keď v niektorých prípadoch sa môže objaviť okamžite, bez reštartu.
Prihlasujeme sa pomocou vytvoreného účtu správcu. Na zadanie nie je potrebné žiadne heslo, pretože predvolene ho nemá zabudovaný účet správcu.
Na pracovnej ploche vyvolajte kontextovú ponuku pravého tlačidla myši na tlačidle „Štart“ a vyberte „Správa počítača“.

V pomocnom okne „Správa počítača“ vyberte položku Lokálni používatelia a skupiny -> Používatelia av zozname účtov nájdeme ten, pre ktorý chceme obnoviť heslo. Nazývame kontextové menu a klikneme na „Nastaviť ...“.

Zadajte heslo, potvrďte ho, kliknite na „OK“.

Mimochodom, pokus o nastavenie iného hesla pre účet Microsoft týmto spôsobom bude mať za následok túto chybu:

Obnovenie hesla bolo dokončené! Opustíme účet správcu a skúste znova zadať pôvodný profil. Ak bolo všetko urobené správne skôr, prístup bude obnovený.
Teraz sa vráťme utilman.exe a cmd.exe do pôvodného stavu. Ak to chcete urobiť, znova spustite počítač z inštalačného disku, otvorte príkazový riadok, prejdite do priečinka System32 (ako je uvedené vyššie) a zadajte nasledujúce príkazy:
ren utilman.exe cmd.exe
ren utilman.exe.bak utilman.exe
Súčasne vypnite vstavaný účet správcu pomocou nasledujúceho príkazu:
net user Admin / active: no
Zatvorte príkazový riadok, ukončite inštalačný program a reštartujte počítač.
Týmto sa dokončí proces obnovenia hesla systému Windows 10..
Je dôležité si uvedomiť, že opísaný spôsob resetovania je vhodný pre miestne profily bez šifrovania. Ak používate nástroj BitLocker, na prístup do svojho účtu budete potrebovať pôvodné heslo, inak môžete stratiť údaje.
V extrémnych prípadoch, ak všetko ostatné zlyhá, môžete kontaktovať technickú podporu spoločnosti Microsoft. Buďte však pripravení odpovedať na niektoré otázky tak, že požiadate podpornú osobu, aby sa pokúsila ubezpečiť sa, že účet skutočne patrí vám. Potom dostanete pokyny na obnovenie hesla..
Prajem pekný deň!