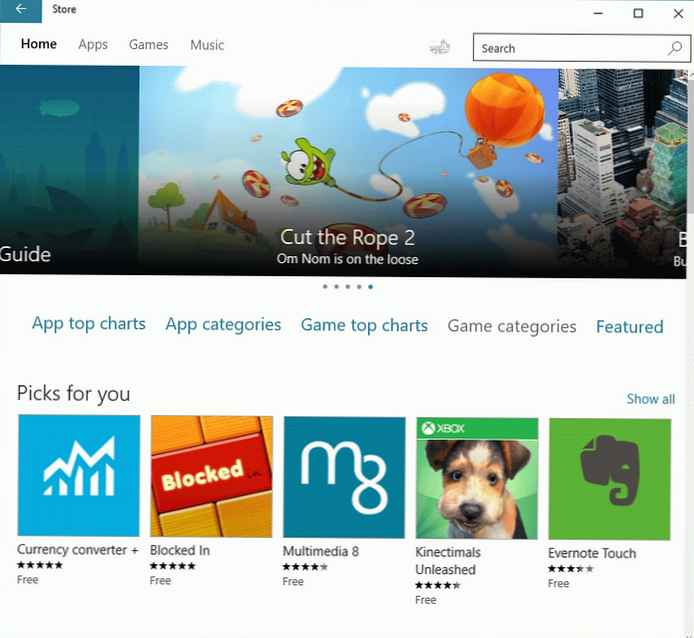Vykonáva sa kontrola chýb RAM, aby sa zistili poruchy fungovania modulu RAM. Problémy s pamäťou sa objavujú na počítači vo forme vzhľadu „modrých obrazoviek smrti“ (BSOD), nestabilnej činnosti systému Windows, náhleho ukončenia programov, zamrznutia, neustáleho reštartovania počítača atď..
Pamäť s náhodným prístupom (RAM) - pamäť s nezávislým prístupom (RAM), je vytvorená vo forme modulu obsahujúceho mikroobvody, ktorý sa vkladá do príslušného soketu na základnej doske počítača. V pamäti RAM sa dočasne ukladajú údaje a príkazy potrebné na fungovanie počítača..
obsah:- Prečo skontrolovať RAM
- Testovanie pamäte RAM v systéme Windows 10 pomocou programu Kontrola pamäte systému Windows
- Závery článku
V prípade nestabilnej prevádzky operačného systému Windows a nainštalovaných aplikácií musí užívateľ nájsť príčinu zlyhania v počítači alebo notebooku. Poruchy v systéme vznikajú nielen v dôsledku prevádzky softvéru, ale aj v dôsledku poruchy zariadenia nainštalovaného v počítači..
Pri hľadaní príčiny nie sú vo väčšine prípadov príčiny zlyhaní vždy zrejmé, pretože podobné príznaky sa môžu vyskytnúť v dôsledku rôznych porúch..
Prečo skontrolovať RAM
Ak počítač nefunguje, je rozumné vykonať niektoré operácie, aby ste sa uistili, že hardvérové komponenty počítača fungujú správne. Užívateľ preto môže nezávisle skontrolovať chyby pevného disku, skontrolovať chyby pamäte RAM atď. Po overení správneho fungovania dôležitého zariadenia môžete naďalej zisťovať príčiny zlyhaní a zúžiť možné pokyny na riešenie problémov..
Stáva sa, že zlyhanie počítača nastáva v dôsledku chýb RAM. Preto, aby ste zistili možnú príčinu problému, mali by ste diagnostikovať RAM počítača.
Na kontrolu pamäte RAM v počítači používame štandardný nástroj na diagnostiku pamäte systému Windows, ktorý je súčasťou operačného systému Windows. Kontrola pamäte systému Windows je integrovaná do operačných systémov Windows 7, Windows 8, Windows 8.1, Windows 10.
Na kontrolu pamäte môžete použiť pomocné programy tretích strán, napríklad Memtest86 alebo Memtest86+.
Pred vykonaním kontroly RAM venujte pozornosť nasledujúcim bodom:
- Pred vykonaním kontroly, pokiaľ je to možné, opatrne odstráňte prúžok alebo pamäťové prúžky (ak ich je niekoľko) z príslušných konektorov na základnej doske. Vykonajte údržbu: odstráňte prach z pamäťového modulu a konektora, uistite sa, že kontakty nie sú oxidované. Kontakty utrite pravidelným gumovým pásom. V dôsledku týchto akcií nemusí byť po kontrole činnosti počítača potrebné ďalšie testovanie pamäte..
- Test kontroly pamäte sa môže vykonať okamžite pre všetky prúžky pamäte RAM (ak ich je niekoľko), alebo môžete skontrolovať prúžky pamäte RAM jednotlivo (najskôr ponechanie jednej zátvorky) a potom spolu. Za predpokladu, že používateľ má technickú schopnosť kontrolovať jednotlivé pamäťové moduly.
V tomto článku preskúmame použitie nástroja na diagnostiku pamäte v operačnom systéme Windows 10..
Testovanie pamäte RAM v systéme Windows 10 pomocou programu Kontrola pamäte systému Windows
Diagnostika pamäte RAM v systéme Windows 10 pomocou nástroja na diagnostiku pamäte systému Windows prebieha v niekoľkých fázach:
- Spustite program Kontrola pamäte systému Windows.
- Počítač reštartujte.
- Kontrola pamäte pomocou nástroja na diagnostiku pamäte systému Windows.
- Počítač reštartujte.
- Získanie výsledku kontroly.
Najprv spustite program Kontrola pamäte systému Windows. Existuje niekoľko spôsobov, ako to urobiť:
- Do poľa „Hľadať v systéme Windows“ zadajte výraz „Kontrola pamäte systému Windows“ (bez úvodzoviek) a potom spustite klasickú aplikáciu..
- Na klávesnici stlačte klávesy „Windows“ + „R“. V okne „Spustiť“ zadajte do poľa „Otvoriť“ príkaz: „mdsched“ (bez úvodzoviek) a potom kliknite na tlačidlo „OK“..
Výsledkom je spustenie programu Kontrola pamäte systému Windows v počítači. Okno „Skontrolovať problémy s pamäťou v počítači“ ponúka dve možnosti:
- Vykonajte reštart a kontrolu (odporúča sa) - kontrola pamäte RAM sa vykoná okamžite
- Pri najbližšom zapnutí počítača vykonajte kontrolu - pri najbližšom spustení počítača sa vykoná kontrola pamäte
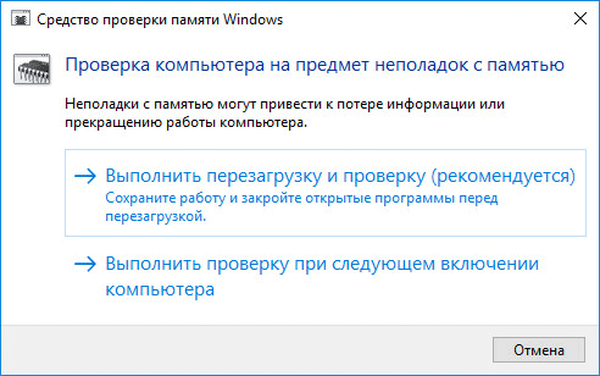
Vyberte možnosť odporúčanú nástrojom operačného systému.
Po reštartovaní počítača sa otvorí okno Diagnostický nástroj pamäte systému Windows. Nástroj automaticky spustí kontrolu pamäte, ktorá sa predvolene spustí v dvoch priechodoch. Proces overenia bude trvať niekoľko minút..
Okno obslužného programu zobrazuje všeobecný stav testu, ukazuje percento dokončenia testu. Existujú informácie o aktuálnom stave riešenia problémov. Musíte počkať na dokončenie operácie.

Používateľ má v predvolenom nastavení možnosť zmeniť nastavenia pre testovanie pamäte RAM. Aby ste to mohli urobiť, musíte počas prevádzky nástroja stlačiť kláves „F1“.
Môže vás zaujímať aj:- Ako zistiť, aký druh pamäte RAM je v počítači: 7 spôsobov
- Optimalizujte Windows 10 na zrýchlenie vášho počítača
Otvorí sa okno Diagnostický nástroj systému Windows - nastavenia, v ktorom musíte vybrať potrebné nastavenia:
- Testovací balík: Normálny (predvolené nastavenie), Základné, Široký. V nasledujúcom okne je uvedený popis každého typu testu..
- Vyrovnávacia pamäť: predvolené, zapnuté, vypnuté.
- Počet prechodov (0-15): štandardne kontrola pamäte prechádza dvoma prechodmi. Môžete zvýšiť počet prechodov celého testovacieho súboru z 2 na 15 opakovaní. Pri významnom zvýšení počtu prechodov bude kontrola odložená na dlhú dobu.
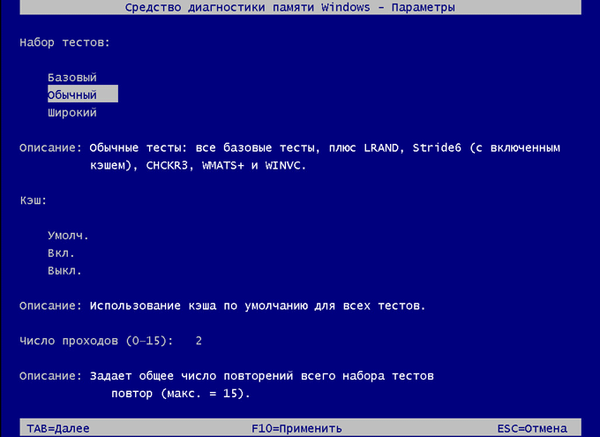
Ak chcete nastavenia použiť, kliknite na určité klávesy klávesnice:
- Ak sa chcete vrátiť do okna nástroja na diagnostiku pamäte Windows, bez zmeny predvolených nastavení, stlačte kláves Tab.
- Ak chcete použiť zmenu nastavení testu pamäte, stlačte kláves „F10“.
- Ak chcete program Windows Memory Check ukončiť, stlačte kláves Esc.
Po kontrole pamäte RAM sa počítač reštartuje. Ďalej sa v oblasti oznámení spustí operačný systém Windows 10 na krátky čas a zobrazí sa správa, ktorá indikuje výsledok kontroly pamäte..
V takom prípade sa zobrazia nasledujúce informácie: „Kontrola pamäte systému Windows. Nezistili sa žiadne chyby pamäte. Diagnostika systému Windows“.
Užívateľ môže vidieť podrobné informácie o výsledku kontroly pamäte. Ak to chcete urobiť, do poľa „Hľadať v systéme Windows“ zadajte výraz „zobraziť udalosti“ (bez úvodzoviek), spustite klasickú aplikáciu.
V okne „Prehliadač udalostí“ prejdite na „Prehliadač udalostí (miestny počítač)“, potom „Protokoly Windows“ a kliknite na „Systém“..
V oblasti „Systém“ kliknite na „Výsledky diagnostiky pamäte“. Informácie o udalosti sú zobrazené nižšie. Tieto informácie možno získať z oblasti „Akcie“ v pravom dolnom rohu okna „Zobrazovač udalostí“.
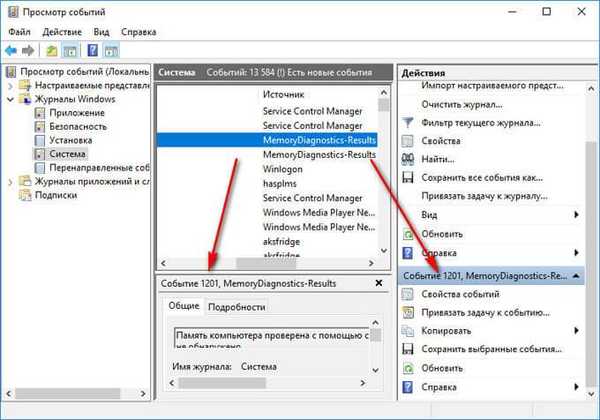
Karta Všeobecné zobrazuje všeobecné informácie o výsledku skenovania..
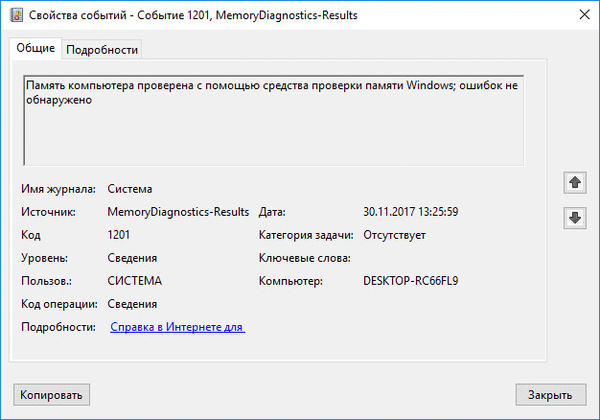
Karta „Podrobnosti“ obsahuje podrobnejšie údaje o kontrole pamäte počítača.
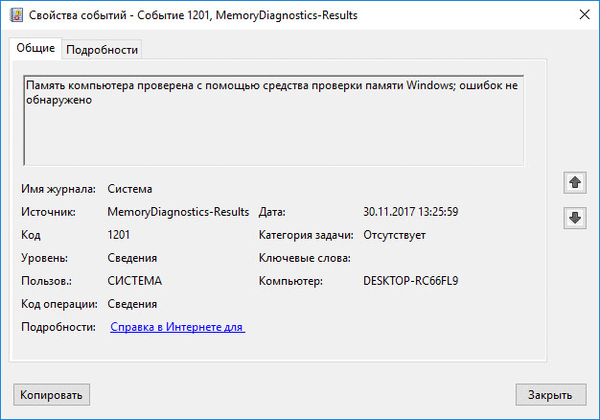
Udalosti je možné uložiť alebo skopírovať pre ďalší výskum..
Ak sa v počítači zistí porucha v pamäti RAM, je potrebné vymeniť chybný modul RAM. Nový pás RAM musí byť podporovaný základnou doskou a musí zodpovedať charakteristikám ostatných pamäťových modulov (ak je v počítači alebo notebooku nainštalovaných niekoľko pamäťových slotov)..
Podrobné informácie o moduloch RAM nainštalovaných v počítači môžete získať pomocou programov: CPU-Z, Speccy, SIW, AIDA64 atď..
Závery článku
V prípade poruchy počítača, porúch operačného systému Windows, nestabilných programov je potrebné zistiť príčinu poruchy. Kontrola chýb RAM v systéme Windows 10 pomocou nástroja Kontrola pamäte systému Windows pomôže určiť príčinu problému v počítači spôsobeného chybami pamäte alebo sa ubezpečí, že pamäť RAM správne funguje..
Súvisiace publikácie:- Ako zakázať alebo odstrániť OneDrive v systéme Windows 10
- Ako preinštalovať službu Store v systéme Windows 10
- Ako vrátiť späť Windows 10 k predchádzajúcej verzii OS
- Ako zistiť verziu systému Windows
- Ako aktualizovať Gigabyte BIOS