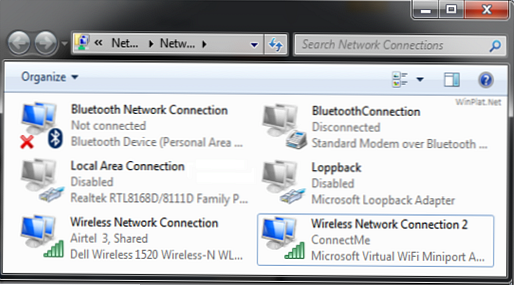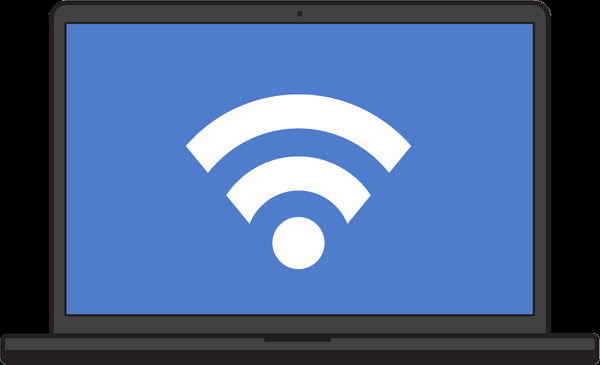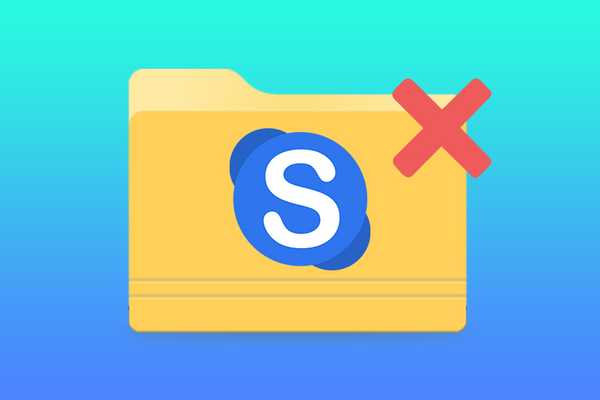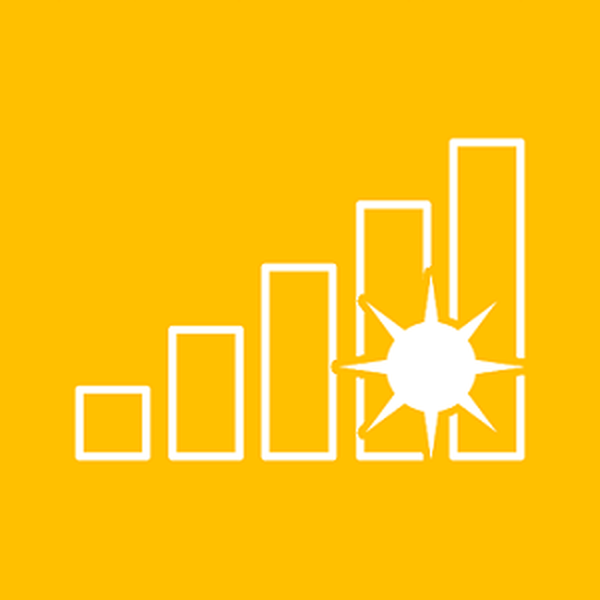
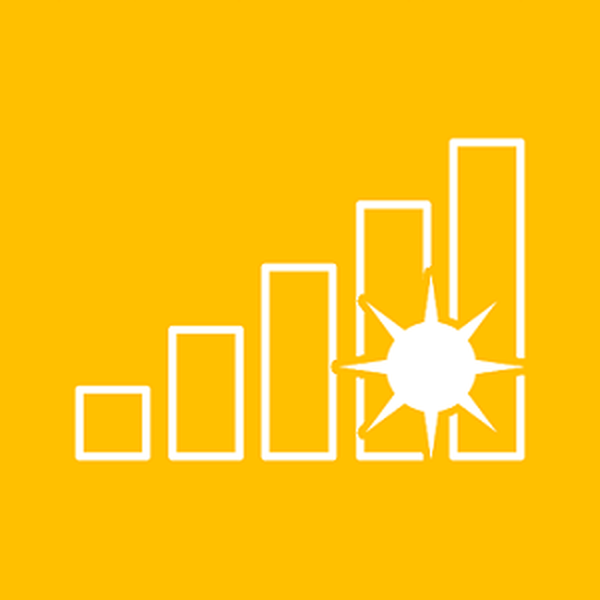
Systémy Windows XP, Vista a 7 majú jednu vynikajúcu funkciu, ktorá vám umožňuje vytvárať bezdrôtové spojenia medzi počítačmi. Tieto pripojenia sa dajú použiť na vytvorenie bezdrôtovej siete medzi niekoľkými počítačmi, ako aj na distribúciu internetu z jedného počítača na druhé. Bohužiaľ to nie je možné vykonať na Windows 8, 8.1 a 10, aspoň prostredníctvom grafického rozhrania. Prenosný počítač alebo tablet však môžete pomocou príkazového riadku zmeniť na prístupový bod Wi-Fi.
Čo potrebujete
Ak chcete ako prístupový bod Wi-Fi používať prenosný počítač (alebo tablet) s číslom osem alebo desať, musí byť vybavený najmenej dvoma sieťovými adaptérmi vrátane bezdrôtových. Prostredníctvom jedného z nich musí byť počítač pripojený k internetu.
Táto príručka vám pomôže, ak napríklad chcete:
- aby prenosný počítač s prístupom na internet prostredníctvom pripojenia Ethernet (prostredníctvom sieťového kábla) mohol fungovať ako bezdrôtový prístupový bod na prístup k sieti z iných zariadení;
- takže prenosný počítač alebo tablet s prístupom na internet prostredníctvom mobilného USB modemu (3G alebo 4G) môžu zdieľať sieťový prístup k iným zariadeniam prostredníctvom Wi-Fi.
Krok 1: Vytvorte virtuálnu sieť Wi-Fi vo Windows 8, 8.1 a 10
Najprv musíte otvoriť príkazový riadok s právami správcu a pomocou špeciálneho príkazu vytvoriť virtuálnu bezdrôtovú sieť.
Napríklad vytvorím bezdrôtovú sieť s názvom Hotspot a heslo pre pripojenie k tejto sieti bude WindowsTips.
V okne príkazového riadka zadajte nasledujúci príkaz:
netsh wlan nastaví režim hostednetwork = allow ssid = kláves hotspot = WindowsTips
Venujte pozornosť hodnotám parametrov SSID a KEY. Môžete pre ne určiť svoje vlastné hodnoty..
Po zadaní príkazu stlačte Enter. Ak bude úspešný, príkazový riadok vás o tom informuje.
Vytvorili sme teda nielen virtuálnu sieť Wi-Fi - vytvorili sme virtuálny adaptér, ktorý bude fungovať ako bezdrôtový prístupový bod pre iné počítače a zariadenia. Aby však mohla začať pracovať, je potrebné vykonať ešte jeden krok, konkrétne zapnúť ho.
Nezatvárajte príkazový riadok a nezadávajte nasledujúci príkaz:
netsh wlan start hostednetwork
Stlačte Enter.

Virtuálny bezdrôtový adaptér sa objaví v okne „Centrum sietí a zdieľania“, ale v súčasnej podobe je vhodný len na vytvorenie siete medzi počítačmi a napríklad na prenos súborov. Aby zariadenia pripojené k virtuálnemu bezdrôtovému adaptéru mali prístup na internet, musíte vykonať niekoľko jednoduchých nastavení.

Krok 2: Zapnite prístup na internet pre zariadenia pripojené k virtuálnej bezdrôtovej sieti
Otvorte Centrum sietí a zdieľania. Upozorňujeme, že virtuálna sieť sa zobrazuje ako aktívna, ale bez prístupu k nej.

V tom istom okne vyberte aktívnu sieť, ktorá má prístup na internet. V mojom prípade je to bezdrôtová sieť.

V okne stavu siete kliknite na položku Vlastnosti..

V okne Vlastnosti siete prejdite na kartu „Prístup“.
Ak chcete povoliť iným zariadeniam používať internet pri pripojení k virtuálnemu adaptéru Wi-Fi, začiarknite políčko „Povoliť iným používateľom siete používať pripojenie tohto počítača k internetu“..

V zozname pripojení vyberte predtým vytvorenú virtuálnu sieť.

Uložte nastavenia a vráťte sa do Centra sietí a zdieľania..

Overte, či má virtuálna bezdrôtová sieť prístup na internet. Ak je k dispozícii prístup, budú mať k nemu pripojené aj prístupové zariadenia.
Prajem pekný deň!