
Po oficiálnom vydaní operačného systému Windows 10 bola pre vlastníkov licencovaných kópií operačných systémov Windows 7 a Windows 8.1 spustená bezplatná aktualizácia. Systém Windows 10 môžete získať pomocou špeciálnej aplikácie „Prepínanie na systém Windows 10“, ktorá sa nainštaluje do počítača používateľa spolu s aktualizáciami operačného systému..
Pomocou aplikácie Aktualizácia na systém Windows 10 si môžete rezervovať systém Windows 10 pre svoj počítač. Keď príde rad na vás, operačný systém sa stiahne do vášho počítača a potom sa zobrazí výzva na inováciu systému na systém Windows 10..
obsah:- Vytvorte spúšťaciu jednotku Windows 10 flash v nástroji Media Creation Tool
- Ukladanie systému Windows 10.iso do počítača
- Závery článku
- Ako získať Windows 10 zadarmo v nástroji Media Creation Tool: vytvorenie bootovacej jednotky USB Flash (video)
Existuje aj iný spôsob, ako získať systém Windows 10 priamo z webovej lokality spoločnosti Microsoft. Pomocou špeciálnej aplikácie Media Creation Tool si môžete zadarmo stiahnuť Windows 10 alebo vypáliť Windows 10 na zavádzacie médium (DVD alebo USB disk)..
Pomocou aplikácie Media Creation Tool môžete aktualizovať operačný systém, ako aj vytvoriť spúšťaciu jednotku USB Flash alebo disk DVD pre následnú inštaláciu (preinštalovanie) systému Windows. Môžete okamžite prepnúť na Windows 10 a potom pomocou tohto programu vytvoriť bootovaciu jednotku USB Flash alebo DVD, na následnú „čistú“ inštaláciu systému Windows..
Nástroj na vytváranie médií stiahne systém Windows 10 z webu do vášho počítača a potom podľa voľby používateľa aktualizuje operačný systém na systém Windows 10 alebo vytvorí bootovacie médium na inštaláciu systému Windows do tohto alebo iného počítača..
Stiahnutie nástroja na vytváranie médiíPo kliknutí na odkaz budete musieť vybrať aplikáciu Media Creator Tool (64 alebo 34 bitová kapacita), ktorá zodpovedá nainštalovanému systému v počítači..
Ak chcete používať nástroj na vytváranie médií, musíte splniť nasledujúce podmienky:
- Pripojenie na internet (vyžaduje sa stiahnutie systému Windows 10);
- dostatok voľného miesta na disku (pre stiahnuté systémové súbory);
- DVD disk alebo jednotka USB (na napaľovanie systému Windows 10 na externé médiá).
Nástroj na vytváranie médií nevyžaduje inštaláciu do počítača. Ak ju chcete spustiť, stačí kliknúť na stiahnutý súbor MediaCreatorTool..
Vytvorte spúšťaciu jednotku Windows 10 flash v nástroji Media Creation Tool
Po spustení nástroja Media Creation Tool (Inštalácia systému Windows 10) sa otvorí okno „Čo chcete urobiť?“. V tomto okne vám bude ponúknutá možnosť vykonať dve akcie:
- Aktualizujte tento počítač teraz.
- Vytvorte bootovacie médium pre iný počítač.
Pri výbere bezplatnej aktualizácie sa systém Windows 10 stiahne do vášho počítača a potom sa systém inovuje na systém Windows 10.
Ak vyberiete možnosť „Vytvorenie spúšťacieho média pre iný počítač“, môžete napáliť disk DVD v operačnom systéme alebo vytvoriť spúšťaciu jednotku USB Flash na inštaláciu systému Windows 10 do svojho počítača alebo iného počítača..
Upozorňujeme, že ak inštalujete systém Windows 10 prvýkrát v tomto počítači, budete potrebovať kód Product Key systému Windows. Platí to pre inštaláciu systému Windows 10 zo zavádzacieho zariadenia. Pri aktualizácii systému nie je potrebný produktový kľúč, pretože systém sa aktivuje automaticky.
Ak preinštalujete systém Windows 10 do počítača, na ktorom už bola aktualizácia systému vykonaná, počas novej inštalácie systému budete musieť počas inštalácie preskočiť zadanie kľúča. Po dokončení inštalácie sa operačný systém automaticky aktivuje.
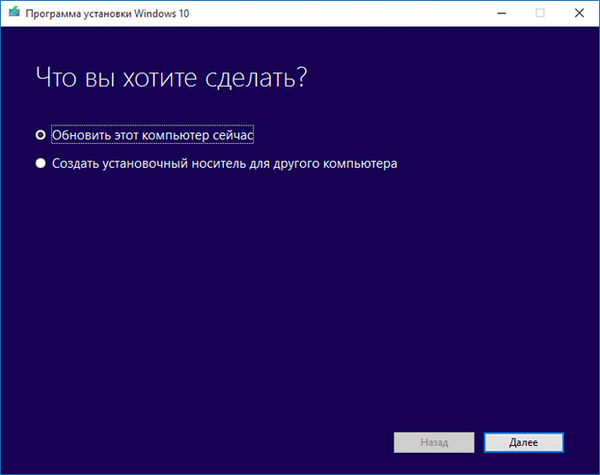
Pomocou nástroja na vytváranie médií vytvorím bootovacie médiá. Ak to chcete urobiť, musíte aktivovať položku „Vytvorenie spúšťacieho média pre iný počítač“..
V nasledujúcom okne „Vyberte jazyk, architektúru a vydanie“ budete musieť vybrať jednu z dostupných možností:
- Jazyk OS.
- Vydanie operačného systému: Windows 10 Pro, Windows 10 Home, Windows 10 Home pre jeden jazyk.
- Architektúra: 64-bitová (x64), 32-bitová (x32) alebo oboje.
Ak vyberiete možnosť z dvoch bitových systémov, Windows 10 zodpovedajúcej verzie sa zapíše na externé médium, ktoré má dva bity: 64 a 32 bitov. Pri inštalácii systému Windows 10 na počítač si môžete vybrať, ktorý systém: Windows 10 x64 alebo Windows 10 x32 by mali byť na tomto počítači nainštalované. Preto by na disku USB malo byť dostatok miesta na nahrávanie oboch systémov.
Po výbere nastavení kliknite na tlačidlo „Ďalej“.

V novom okne „Select media“ (Vybrať médiá) budete musieť vybrať jednu z možností: „USB flash drive“ na vytvorenie bootovacej USB flash jednotky alebo „ISO súbor“ na uloženie Windows 10 ako ISO súboru na neskoršie napálenie na DVD disk.
Pretože som si pre nahrávanie vybral systém s oboma bitmi, potrebujem na to flash disk s kapacitou najmenej 6 GB.
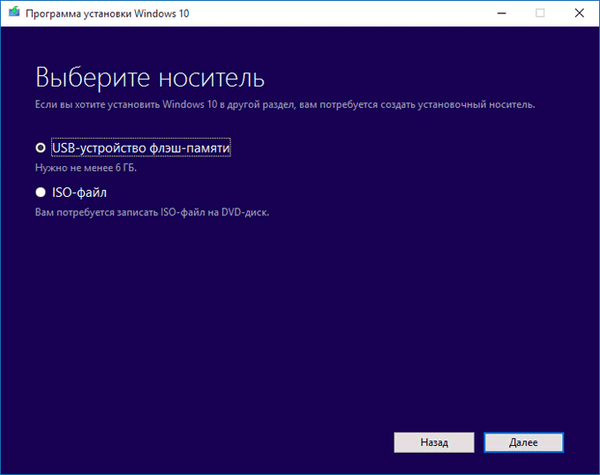
V okne „Vybrať USB flash disk“ aplikácia zistí a zobrazí USB flash disk, ktorý bol pripojený k vášmu počítaču. Kliknutím na tlačidlo „Ďalej“ spustíte proces načítania a zaznamenávania operačného systému..
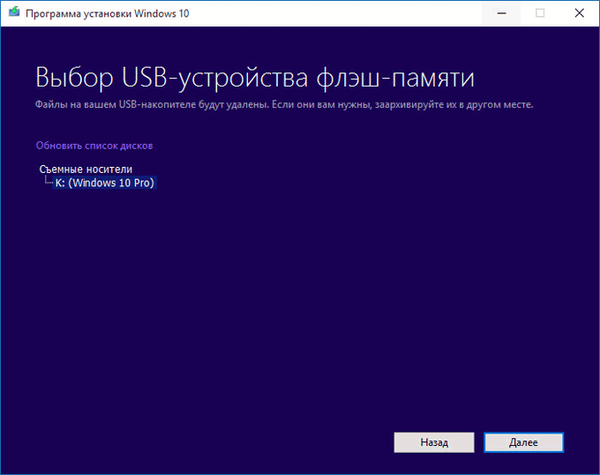
Potom sa systém Windows 10 začne sťahovať do počítača, čo chvíľu trvá. Počítač môžete aj naďalej používať..
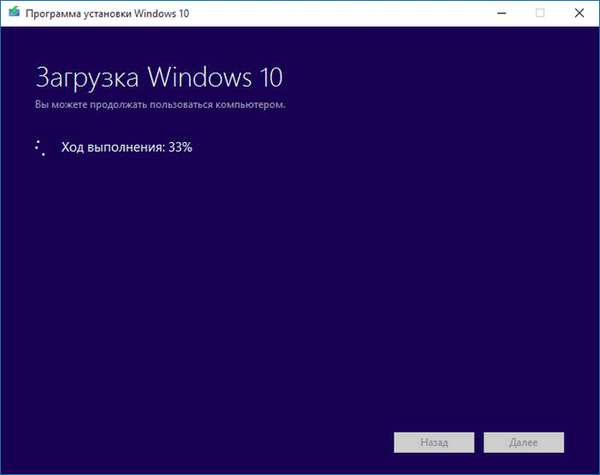
Po načítaní operačného systému sa otvorí okno „Create Windows 10 Media“..
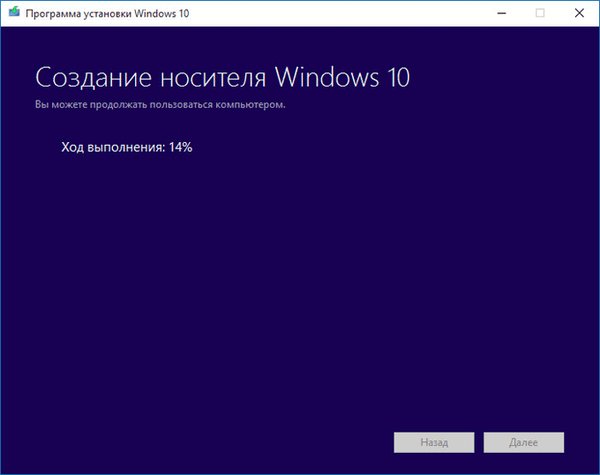
Po dokončení vytvorenia zavádzacej jednotky USB Flash sa otvorí okno „Jednotka USB Flash je pripravená“. Kliknutím na tlačidlo Dokončiť ukončíte nástroj na vytváranie médií.
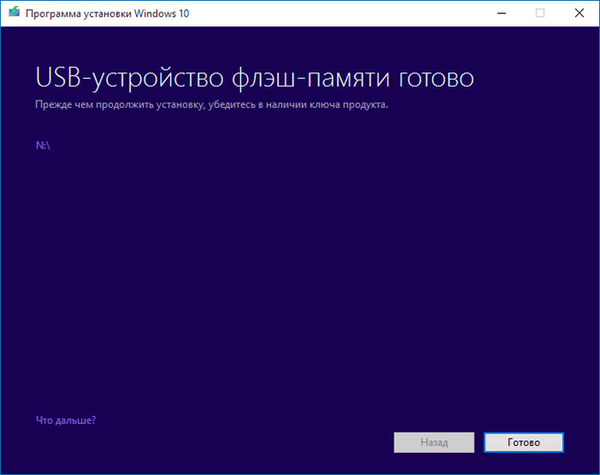
Teraz môžete používať zavádzaciu jednotku USB Flash so systémom Windows 10 na vašom alebo inom počítači.
Môže vás zaujímať aj:- Aktualizácia systému Windows 10 v nástroji Media Creation Tool
- Porovnanie verzií systému Windows 10: tabuľka
Ukladanie systému Windows 10.iso do počítača
Ak ste ako médium vybrali „súbor ISO“, ihneď potom sa otvorí okno Prieskumníka, v ktorom budete musieť vybrať umiestnenie a názov uloženia pre súbor „windows 10.iso“. Obrázok operačného systému Windows 10 sa stiahne do počítača a uloží sa vo formáte ISO.
Ďalej môžete vypáliť obraz Windows 10 na DVD disk pomocou záznamového zariadenia diskov Windows alebo pomocou iného programu v ľubovoľnom vhodnom čase..
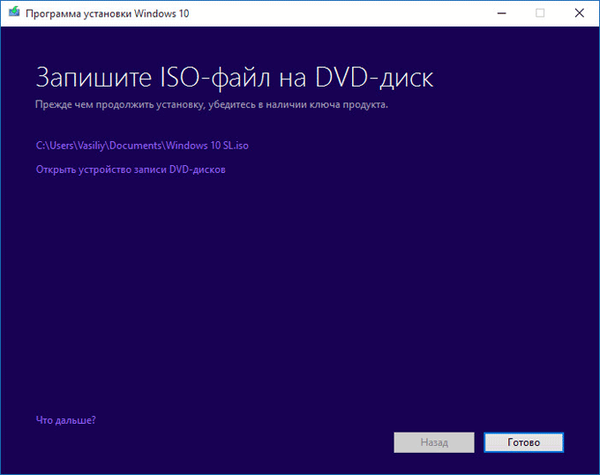
Závery článku
Pomocou aplikácie Media Creation Tool si môžete stiahnuť oficiálnu verziu systému Windows 10 do svojho počítača, aby ste mohli systém zadarmo aktualizovať alebo vytvoriť bootovacie médiá (bootovacia jednotka USB flash alebo DVD).
Ako získať Windows 10 zadarmo v nástroji Media Creation Tool: vytvorenie bootovacej jednotky USB Flash (video)
https://www.youtube.com/watch?v=kn16eqg6G1gVhodné publikácie:- Inovujte na Windows 10
- Ako zakázať snooping v systéme Windows 10
- Nainštalujte systém Windows 10
- Ako odstrániť priečinok Windows.old
- Ako sa vrátiť z Windows 10 na Windows 8.1 alebo Windows 7











