

Ak k počítaču pripojíte nový pevný disk alebo SSD, ak starý pevný disk zostane na svojom mieste, nie je potrebné preinštalovať operačný systém Windows a drotár s osobitným krokom pri prenose údajov uložených na nesystémových oddieloch disku. Štruktúra oddielov jedného pevného disku sa dá preniesť na iné pamäťové médium pri zachovaní funkčného systému Windows a údajov. Tento proces sa nazýva klonovanie diskov a niektoré záložné programy poskytujú túto príležitosť, najmä jeden z lídrov na trhu softvéru pre správcov systému, program Acronis True Image. Nižšie sa budeme zaoberať procesom klonovania pevného disku, ale nepoužívaním plateného Acronis True Image, ale s účasťou jeho voľného náprotivku - AOMEI Backupper Standard.
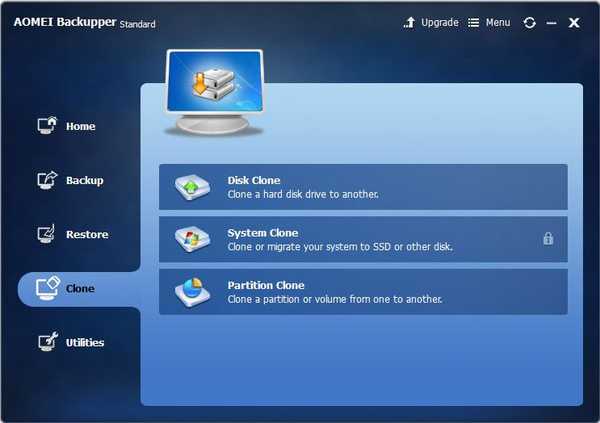
Obsah článku:
- O AOMEI Backupper;
- Platené a bezplatné vydania programu;
- Stiahnite a nainštalujte program;
- Zdrojový pevný disk a cieľový disk;
- Proces klonovania diskov;
- Dokončenie pridelenia miesta na disku pomocou bežného pomocného programu Windows.
1. O zálohovaní AOMEI
Väčšinu funkcií v AOMEI Backupper môžete používať zadarmo. Bezplatná verzia štandardu vám umožňuje vytvárať záložné kópie systému Windows, obnovovať z nich systém, zálohovať používateľské údaje, klonovať disky. Pomocou AOMEI Backupper môžete vytvoriť bootovacie médium, ktoré vám umožní vrátiť operačný systém zo stavu zo zálohy, aj keď sa Windows náhle zastaví.
2. Platené a bezplatné vydanie programu
V bezplatnej edícii štandardu môžete disky klonovať tak so zachovaním pôvodnej štruktúry a veľkosti oddielov na starom pevnom disku, ako aj s pridruženým prerozdelením miesta na disku už na novom pevnom disku. Schopnosť presunúť iba systémový oddiel na nový pevný disk pri zachovaní funkčného Windows AOMEI Backupper však poskytuje iba platenú verziu programu Professional. Táto funkcia sa nazýva klonovanie alebo migrácia systému. To absolútne nie je potrebné, ak sa teda zaoberáme novo získanou jednotkou HDD alebo SSD. Na nových zariadeniach nie je miesto na disku spravidla rozdelené na oddiely a neobsahuje žiadne údaje. Nepotrebujete platenú verziu AOMEI Backupper a za predpokladu, že nový pevný disk už má štruktúru oddielov a malé množstvo údajov. Dáta je možné presunúť na starý pevný disk. V procese klonovania disku sa tieto údaje vrátia na svoje miesto.
Pôvodnú štruktúru oddielov, ak bola na novom pevnom disku, môžete obnoviť pri zadávaní nastavení klonovania a po dokončení tohto procesu pomocou štandardného pomocného programu na správu diskov Windows. Tento proces bude podrobnejšie opísaný nižšie: v našom prípade bude klonovanie disku sprevádzané prerozdelením miesta na novom pevnom disku..
Poďme klonovať disk. Najskôr však nainštalujte program AOMEI Backupper Standard.
3. Stiahnite a nainštalujte program
Aplikáciu AOMEI Backupper Standard si môžete stiahnuť na webe vývojára.
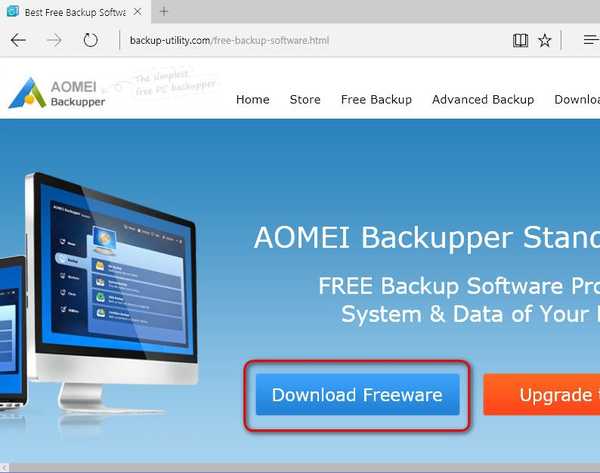
Inštalácia je štandardná. Jediná vec, ktorej budú čeliť tí, ktorí uprednostňujú rozhranie v ruskom jazyku, ktoré nebolo pôvodne podporované AOMEI Backupper Standard, je manuálne umiestnenie súboru Russification do inštalačného priečinka programu. Po ceste C: \ Program Files \ AOMEI Backupper \ lang musí byť v priečinku jazykových nastavení odstránený preddefinovaný súbor TXT "en".
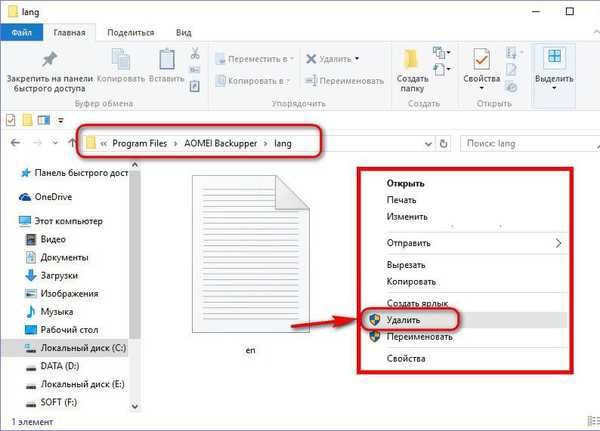
Namiesto toho musíte vložiť predtým stiahnutý súbor TXT s rovnakým názvom „en“, ale s nastaveniami rozhrania ruského jazyka programu.
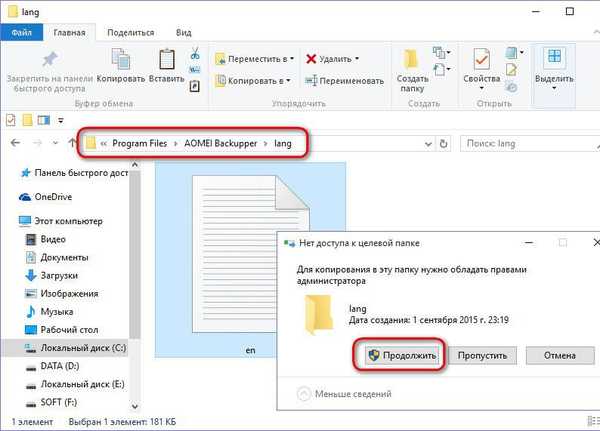
S novým spustením už bude mať AOMEI Backupper Standard ruské rozhranie.

4. Zdroj pevného disku a cieľový disk
V našom prípade sú pripojené dva pevné disky. Štruktúru a objem oddielov úložných médií v operačnom systéme Windows je zrejmé v štandardnom obslužnom programe na správu diskov. Vo verziách Windows 8.1 a 10 sa tento obslužný program spustí v kontextovej ponuke tlačidla „Štart“.
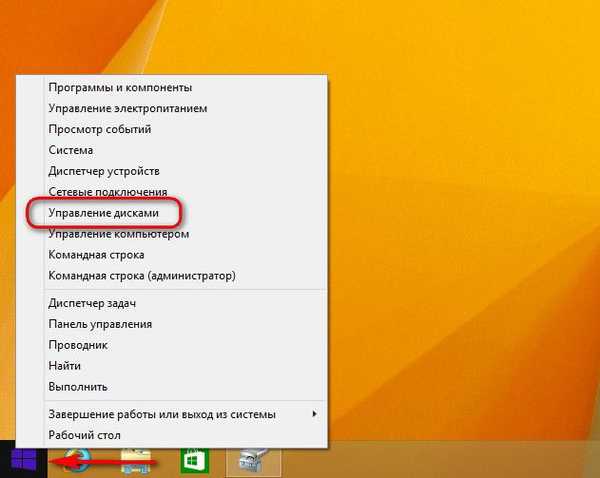
V systéme Windows 7 ho môžete otvoriť zadaním začiatku mena do vyhľadávacieho poľa ponuky Štart, ako je to uvedené na snímke obrazovky.
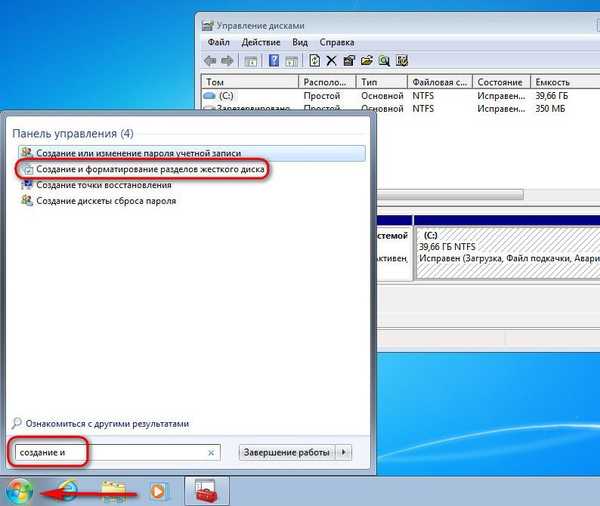
Pevné disky pripojené k počítaču v okne nástroja sa označia ako Disk 0 a Disk 1. Disk 0 je pôvodný pevný disk, pracovný disk so systémom Windows 8.1 nainštalovaný na jednom oddiele a užívateľské súbory na druhom. Disk 1 je cieľový pevný disk, disk s neprideleným miestom, bez obsahu, ktorý sa čoskoro stane klonom disku 0. Potom môžete z neho zaviesť systém, najskôr ho nastaviť v priorite zavádzania systému BIOS a akoby sa nič nestalo , pokračujte v práci so systémom Windows, ktorý bol spustený na jednotke 0.
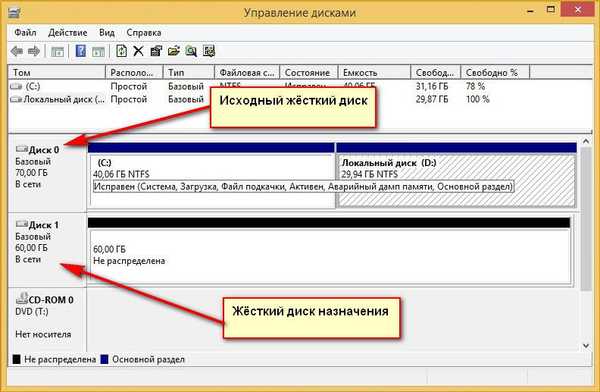
Ak cieľový pevný disk má štruktúru oddielov a uložené údaje, počas klonovania všetky zmiznú. Oddiely sa prerozdelia, údaje sa odstránia a nový pevný disk sa stane klonom starého obsahu so všetkým jeho obsahom. Samozrejme za predpokladu, že nový disk pojme všetok starý obsah. Ak je naopak nový disk omnoho väčší ako ten starý a na prvom existujú údaje, ktoré sa nedajú presunúť na druhý, v tomto prípade bez iného pamäťového zariadenia (USB-HDD, flash disk, SD karta) alebo cloudového úložiska nerob nič.
5. Proces klonovania disku
Po zabezpečení údajov, ak existujú, na novom pevnom disku, môžete pokračovať v procese klonovania. Spustíme AOMEI Backupper Standard a prejdeme na kartu programu „Klonovať“ a vyberieme v ňom časť „Klonovanie disku“.

Potom kliknite na pôvodný starý pevný disk. Kliknite na tlačidlo OK.
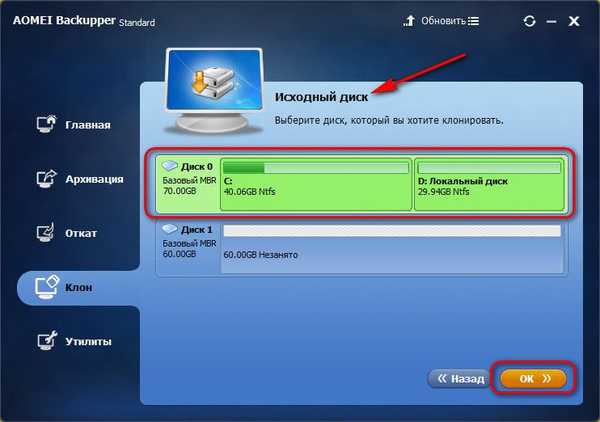
Potom klikneme na nový pevný disk, cieľový disk. Kliknite na tlačidlo OK.
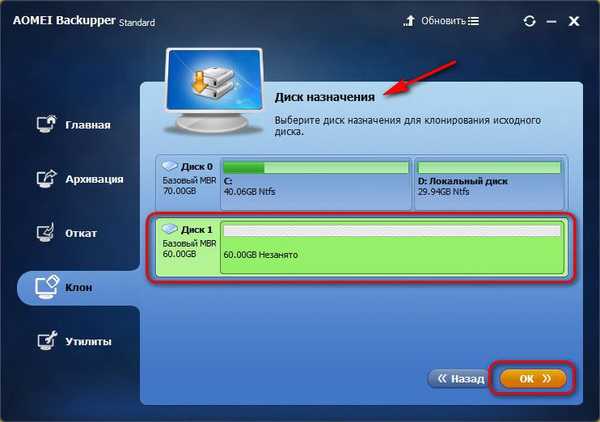
Ďalšie okno - okno so súhrnom operácií - vám umožňuje prerozdeliť miesto na novom pevnom disku. Tento proces preskočíme a ak kliknete na štruktúru oddielu zdrojového disku, ktorú chcete vidieť na novom disku, okamžite kliknite na tlačidlo Spustiť. V opačnom prípade kliknite na položku „Zmeniť oddiely na cieľovom disku“.

Aplikácia AOMEI Backupper štandardne poskytuje proporcionálne rozdelenie priestoru medzi oddielmi nového disku, ak sú objemy starého a nového disku odlišné. Preto v otvorených parametroch pre zmenu oddielov nájdeme v predvolenom nastavení začiarknutie možnosti „Prispôsobiť všetky oddiely na celý disk“. Ak chcete zmeniť štruktúru nového disku, začiarknite možnosť „Zmeniť oddiely na disku“. Premenná disková oblasť musí byť vybraná na vizuálnom paneli v hornej časti okna. Potiahnutím posúvača doprava alebo doľava môžete zmenšiť diskový oddiel.
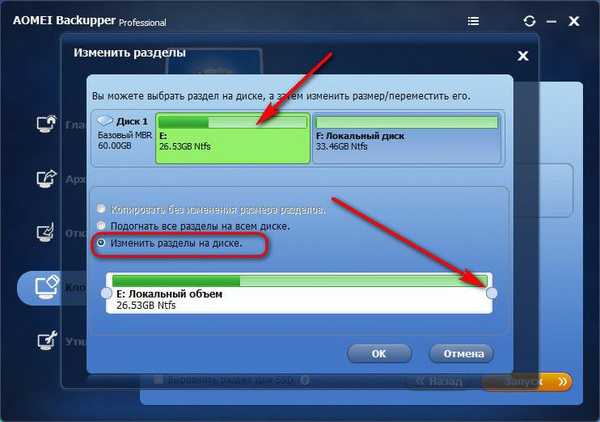
Zväzok, o ktorý je diskový oddiel zmenšený, sa stane neprideleným priestorom, s ktorým sa budeme neskôr zaoberať pomocou štandardného obslužného programu pre správu diskov..
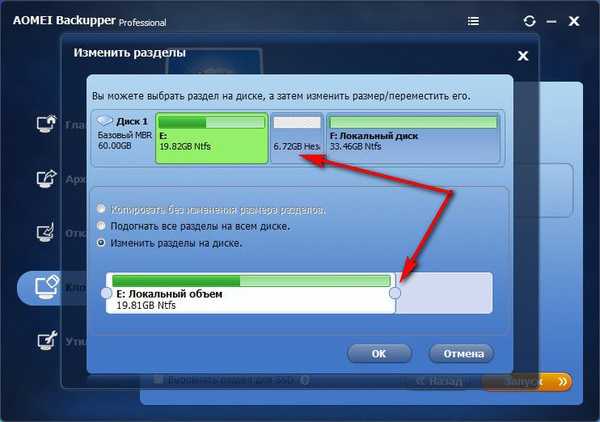
Nie je však možné zväčšiť diskový oddiel kvôli priestoru iného v procese klonovania pretiahnutím posúvača. Môžete však zobrať kus z jedného oddielu disku a potom ho pripojiť k inému oddielu. Napríklad, aby sa zväčšil systémový oddiel na novom disku, v našom prípade je to oddiel E, kliknite na nesystémový oddiel F hore a ťahaním jazdca zľava doprava ponechajte nepridelené miesto. Potom sa pripojí k systémovému oddielu E.
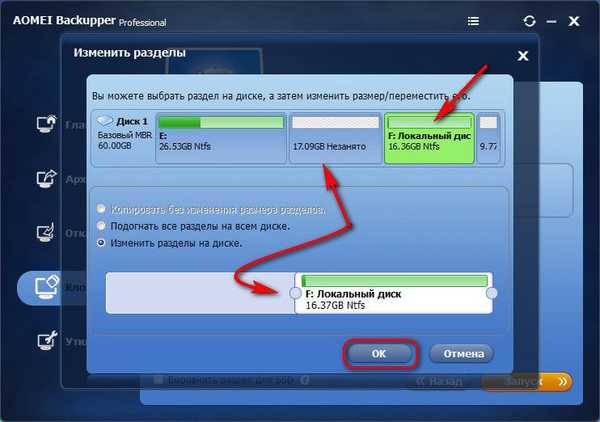
Potiahnutím posúvača na druhej strane oddielu F sprava doľava môžete tiež na novom disku nechať v budúcnosti nepridelené miesto na vytvorenie iného nesystémového oddielu. Prirodzene by mal byť nepridelený priestor uvoľnený pre systémový alebo extra nesystémový oddiel voľný, aby na existujúcich oddieloch bolo dosť miesta na ukladanie údajov zo starého disku..
Po prerokovaní novej štruktúry disku sa kliknutím na tlačidlo OK vrátite do okna so súhrnom operácií. Ak je nová jednotka jednotkou SSD, umiestnite ďalšiu značku začiarknutia na zarovnanie oblasti. A môžeme začať klonovaciu operáciu. Kliknite na tlačidlo Spustiť.
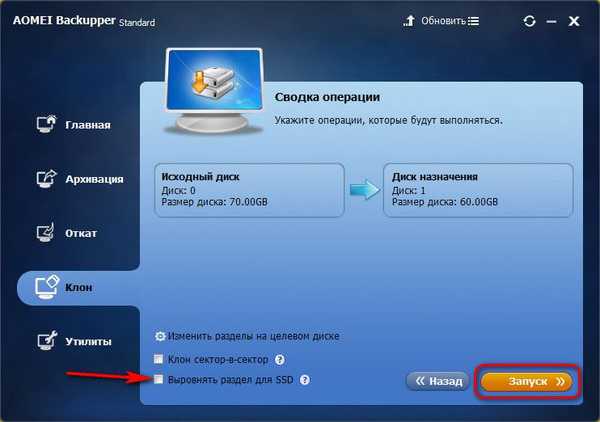
Na konci operácie kliknite na tlačidlo Dokončiť..

6. Dokončenie pridelenia miesta na disku pomocou bežného pomocného programu Windows
Na dokončenie vyhradenia miesta na disku budete potrebovať pomocný program na správu diskov Windows. Operačný systém a užívateľské údaje z disku 0 boli úspešne prenesené na disk 1 a ostáva iba na riešenie neprideleného priestoru na disku 1. Vyvolaním kontextovej ponuky na nej môžete vybrať možnosť „Vytvoriť jednoduchý zväzok“ a podľa sprievodcu krok za krokom vytvoriť jednu alebo viac nesystémových oddielov disku..
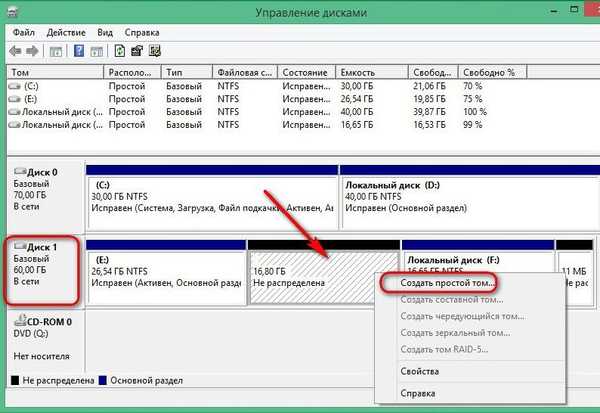
Alebo môžete toto nepridelené miesto pripojiť k systémovej oblasti E. Kliknite pravým tlačidlom myši na posledné kliknutie a vyberte príkaz „Rozbaliť zväzok“.
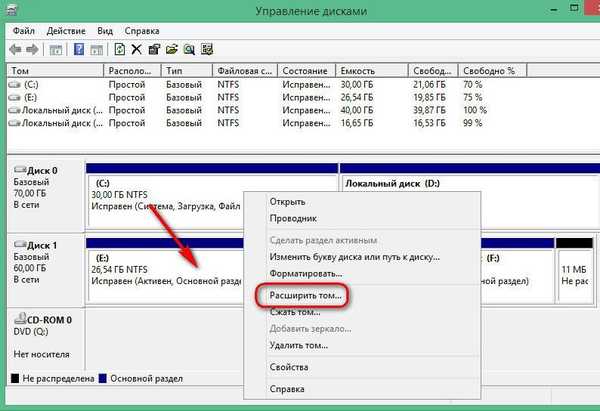
Ďalej postupujte podľa sprievodcu krok za krokom.
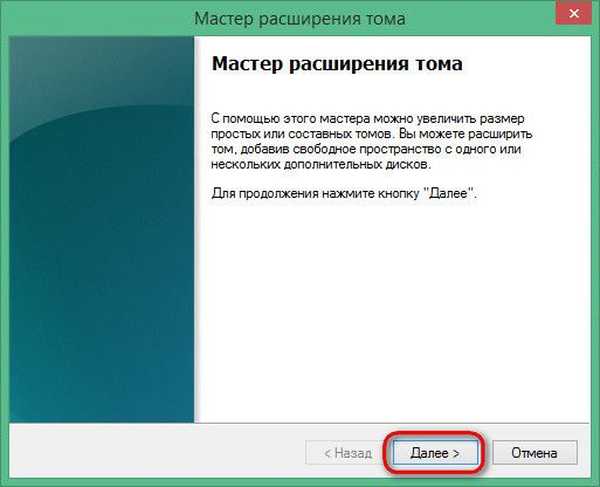
V našom výberovom stĺpci vyhradeného priestoru je v našom prípade uvedený všetok nepridelený zväzok, v prípade potreby však možno tento údaj rozdeliť tak, aby časť mohla byť pridelená systémovému oddielu, a potom zo zvyšného dielu môže byť vytvorený nesystémový oddiel..
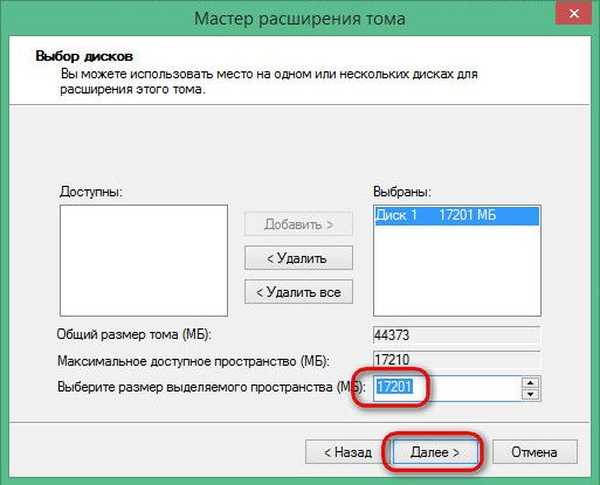
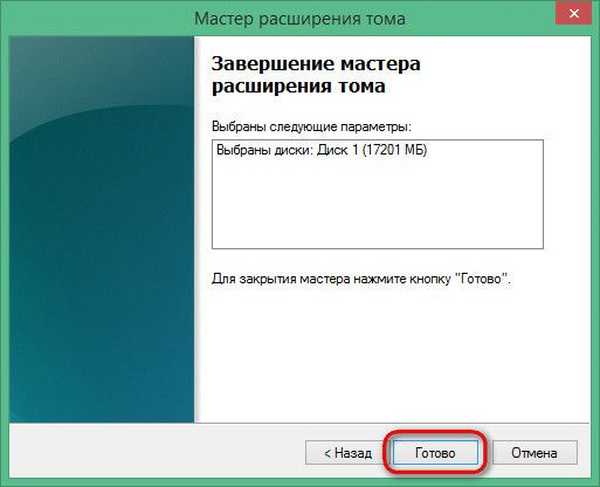
Nepridelené miesto na novom pevnom disku je teraz zjednodušené, môžete začať testovať klonovaný operačný systém. Zavádzame systém BIOS z nového pevného disku a starý disk je možné odpojiť.
V druhom prípade sa nový pevný disk v pomôcke Windows zobrazí ako Disk 0 ...
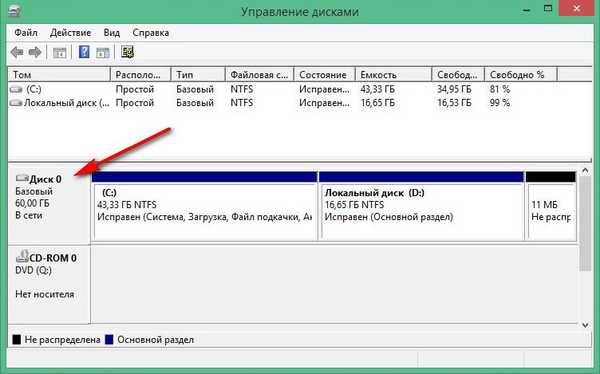
A jej oddiely, predtým označené písmenami E a F, sa stanú oddielmi C a D.
Prajem pekný deň!











