
Mnoho používateľov má problémy s odpoveďou na otázku, ako otvoriť Správcu zariadení v počítači. Faktom je, že počas normálnej prevádzky operačného systému Windows, absencia akýchkoľvek problémov s ovládačmi alebo periférnymi zariadeniami, používateľ nemusí vôbec vedieť o prítomnosti Správcu zariadení v počítači..
Ak dôjde k poruche v operačnom systéme alebo vybavení, používatelia musia hľadať odpovede na otázky o príčinách nehody pomocou vyhľadávania na internete. Medzi odpoveďami sú často tipy, ako zobraziť niektoré informácie v Správcovi zariadení.
obsah:- Ako otvoriť Správca zariadení pomocou príkazu Spustiť
- Ako otvoriť Správcu zariadení na príkazovom riadku
- Spustenie Správcu zariadení v prostredí Windows PowerShell
- Spustenie Správcu zariadení z okna Správa počítača
- Spustite Správcu zariadení z vlastností systému
- Ako otvoriť Správcu zariadení z ovládacieho panela
- Ako otvoriť Správcu zariadení pomocou vyhľadávania
- Ako otvoriť Správca zariadení v systéme Windows 10
- Ako otvoriť Správcu zariadení v systéme Windows 8.1
- Ako otvoriť Správca zariadení v systéme Windows 8
- Spustenie Správcu zariadení z priečinka Windows
- Závery článku
Konzola pre správu obsahuje modul Správca zariadení, ktorý obsahuje zoznam nainštalovaných zariadení, vyhradených prostriedkov a ovládačov. Správca zariadení zobrazuje informácie o zariadeniach. Tu môžete spravovať ovládače, aktivovať alebo deaktivovať zariadenia.
Pomocou špeciálnych ikon (vo forme otáznikov alebo výkričníkov) zobrazených oproti konkrétnemu zariadeniu je používateľ informovaný o problémoch, ktoré sa vyskytli pri prevádzke určitých zariadení. Tieto údaje pomáhajú identifikovať príčinu poruchy v počítači..
Napríklad počítač nepracuje zvuk alebo sú problémy s inými zariadeniami. Možno bol problém spôsobený ovládačmi alebo nesprávnym nastavením hardvéru. Výstražné ikony v Správcovi zariadení pomáhajú identifikovať problémové zariadenie. Okrem toho tu môžete získať technické údaje o všetkých počítačových zariadeniach.
Ak sa v Správcovi zariadení nenachádzajú žiadne varovné ikony, znamená to, že všetky zariadenia v počítači pracujú v normálnom režime.
Ako otvoriť Správcu zariadení Windows? Začínajúci používatelia môžu tento problém ľahko zvládnuť. Existuje niekoľko spôsobov, ako vstúpiť do Správcu zariadení priamo z operačného systému. Väčšina metód je vhodná pre operačné systémy Windows 10, Windows 8.1, Windows 8, Windows 7.
Ako otvoriť Správca zariadení pomocou príkazu Spustiť
Týmto spôsobom môžete otvoriť Správcu zariadení vo Windows 7, Windows 8, Windows 8.1, Windows 10.
Ak chcete spustiť Správcu zariadení, postupujte podľa nasledujúcich krokov:
- Okno „Spustiť“ spustíte súčasným stlačením klávesov „Win“ + „R“.
- Do poľa „Open“ zadajte príkaz: „devmgmt.msc“ (bez úvodzoviek) a potom kliknite na tlačidlo „OK“.
- Potom sa otvorí okno „Správca zariadení“..

Ako otvoriť Správcu zariadení na príkazovom riadku
Pomocou príkazového riadka môžete otvoriť Správcu zariadení zadaním podobného príkazu ako v predchádzajúcom prípade. Ak nenájdete príkazový riadok na svojom mieste v systéme Windows 10, prečítajte si tento článok.
Spustite príkazový riadok akýmkoľvek pohodlným spôsobom, napríklad zadaním výrazu „cmd“ (bez úvodzoviek) do poľa „Hľadať v systéme Windows“..
V okne príkazového riadka zadajte príkaz: "devmgmt.msc" (bez úvodzoviek) a stlačte kláves Enter..

Ďalej sa otvorí okno Správca zariadení Windows (Hardware)..
Spustenie Správcu zariadení v prostredí Windows PowerShell
Správca zariadení sa ľahko spúšťa v prostredí Windows PowerShell pomocou podobného príkazu. Spustite program PowerShell, zadajte príkaz: "devmgmt.msc" (bez úvodzoviek) a stlačte kláves Enter..
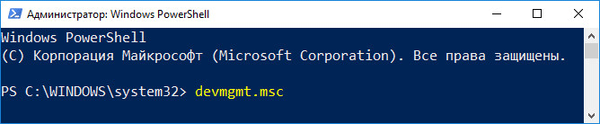
Spustenie Správcu zariadení z okna Správa počítača
Táto metóda na otvorenie Správcu úloh funguje na všetkých operačných systémoch Windows.
Pri predvolených nastaveniach operačného systému na pracovnej ploche neexistuje ikona „Tento počítač“ (Tento počítač, Počítač). Preto pre väčšinu používateľov väčšina používateľov pridáva ikonu „Tento počítač“ na plochu systému Windows. Prečítajte si, ako na to..
- Pravým tlačidlom myši kliknite na ikonu Tento počítač (Tento počítač, Počítač).
- V kontextovej ponuke kliknite na položku „Správa“.
- V okne „Správa počítača“ v časti „Správa počítača (miestny počítač)“ v zozname „Nástroje“ kliknite na „Správca zariadení“..
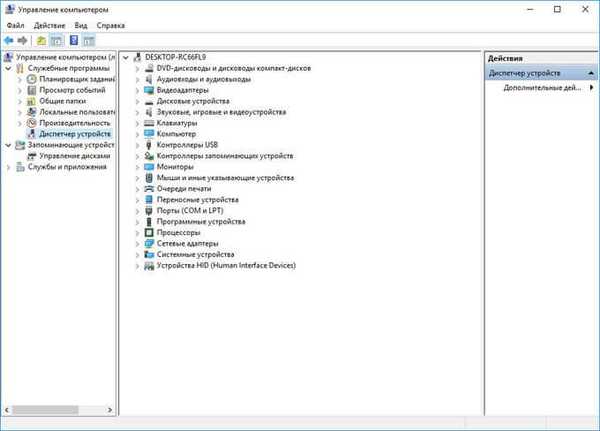
Inými spôsobmi môžete vstúpiť do položky „Správa počítača“ z ponuky tlačidla „Štart“, vybrať položku ponuky „Správa“ alebo pomocou dialógového okna Spustiť po vykonaní príkazu: „compmgmt.msc“ (bez úvodzoviek)..
Spustite Správcu zariadení z vlastností systému
Na použitie tejto metódy budete potrebovať ikonu „Tento počítač“ (Tento počítač, Počítač) na pracovnej ploche.
- Po kliknutí pravým tlačidlom myši na ikonu „Tento počítač“ (Tento počítač, Počítač) vyberte v kontextovej ponuke položku „Vlastnosti“.
- V otvorenom okne „Systém“ kliknite na „Správca zariadení“.
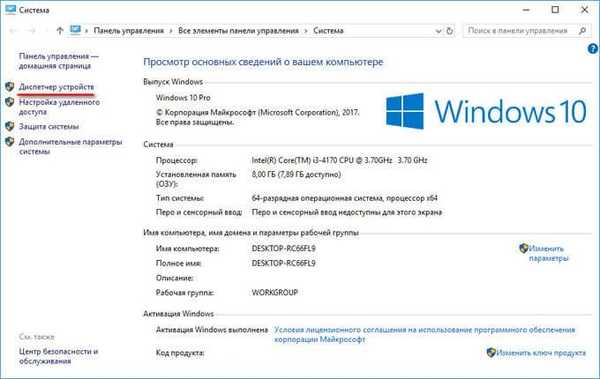
Ako otvoriť Správcu zariadení z ovládacieho panela
Jednoduchý spôsob prístupu k Správcovi zariadení pomocou ovládacieho panela Windows.
- Vstúpte do ovládacieho panela z ponuky Štart (v systéme Windows 10 do poľa „Hľadať v systéme Windows“ zadajte výraz „ovládací panel“)..
- V okne Všetky položky ovládacieho panela, ktoré sa otvorí, vyberte v režime zobrazenia „Malé ikony“ možnosť „Správca zariadení“..
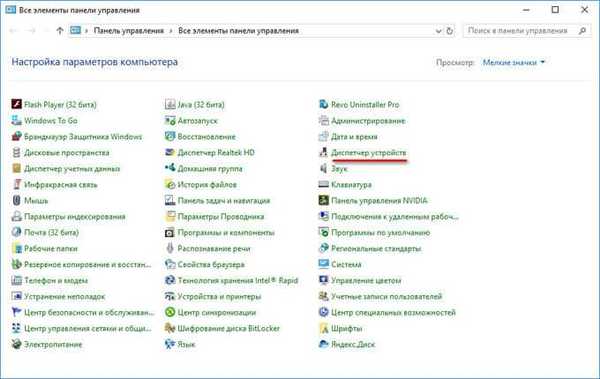
Ako otvoriť Správcu zariadení pomocou vyhľadávania
Veľmi jednoduchý spôsob, ako otvoriť Správcu zariadení v počítači pomocou funkcie vyhľadávania z ponuky Štart v systéme Windows.
Môže vás zaujímať aj:- Ako spustiť Správcu úloh - 5 spôsobov
- Ako spustiť ovládací panel vo Windows 10 - 9 spôsobmi
- Ako vypnúť webovú kameru na prenosnom počítači v systéme Windows
V systéme Windows 10 sa vyhľadávanie nachádza na paneli úloh v blízkosti tlačidla Štart. Vyhľadávanie v systéme Windows 10 však môžete spustiť z ponuky Štart. Pravým tlačidlom myši kliknite na ponuku Štart a vyberte možnosť Prihlásiť sa..
- Do vyhľadávacieho poľa systému Windows zadajte výraz „správca zariadenia“.
- Spustite v počítači Správcu zariadení.
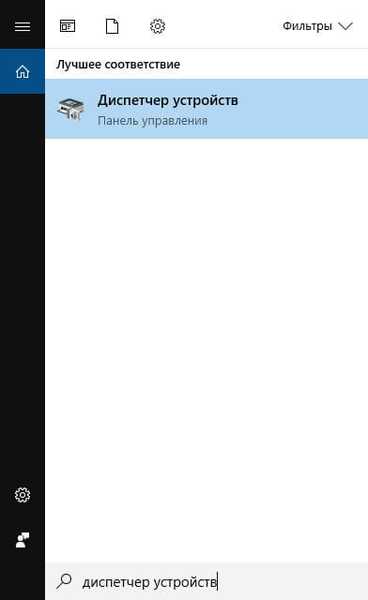
Táto metóda funguje na všetkých operačných systémoch Windows..
Ako otvoriť Správca zariadení v systéme Windows 10
V systéme Windows 10 je veľmi ľahké spustiť Správcu zariadení priamo z ponuky Štart.
Po kliknutí pravým tlačidlom myši na ponuku Štart vyberte v kontextovej ponuke položku Správca zariadení.
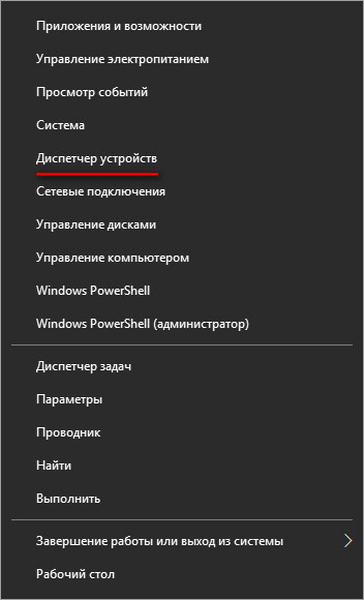
Otvorí sa správca zariadenia Windows 10.
Ako otvoriť Správcu zariadení v systéme Windows 8.1
Do operačného systému Windows 8.1 bola pridaná ponuka Štart, v ktorej je možnosť spustiť modul Správca zariadení.
Ak chcete zavolať Správcovi zariadení, musíte pravým tlačidlom myši kliknúť na ponuku „Štart“ av kontextovej ponuke, ktorá sa otvorí, vyberte „Správca zariadení“.
Ďalším spôsobom: stlačte klávesy „Win“ + „X“ a v okne, ktoré sa otvorí, spustite Správcu zariadení.
Ako otvoriť Správca zariadení v systéme Windows 8
K Správcovi zariadení môžete pristupovať v systéme Windows 8 pomocou klávesov klávesnice.
Po súčasnom stlačení klávesov „Win“ + „X“ sa otvorí okno, v ktorom musíte kliknúť na „Správca zariadení“.
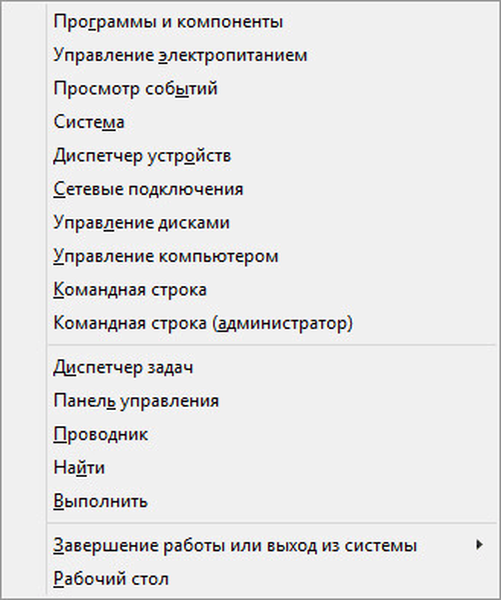
Potom sa na pracovnej ploche Windows 8 otvorí Správca zariadení.
Spustenie Správcu zariadení z priečinka Windows
Nakoniec budem hovoriť o inom spôsobe. Ak predchádzajúce pokusy nie sú úspešné, môžete skúsiť otvoriť Správcu zariadení priamo z priečinka s operačným systémom Windows.
- Zadajte systémovú jednotku „C:“, otvorte priečinok „Windows“ a potom priečinok „System32“.
- V priečinku System32 vyhľadajte obslužný program devmgmt (devmgmt.msc) a potom ľavým tlačidlom myši dvakrát kliknite na aplikáciu..
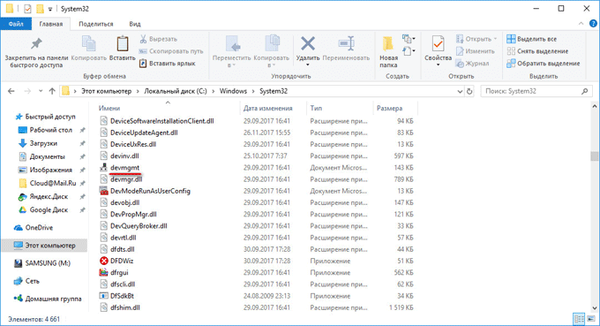
Na počítači sa spustí Správca zariadení Windows.
Závery článku
V prípade problémov môže používateľ v operačných systémoch Windows 10, Windows 8.1, Windows 8, Windows 7 otvoriť Správcu úloh rôznymi spôsobmi. Rôzne nástroje systému nám v tom pomôžu..
Súvisiace publikácie:- Ako nainštalovať aktualizáciu na novú verziu Windows 10 - 5 spôsobov
- Ako preinštalovať službu Store v systéme Windows 10
- Microsoft Easy Fix - nástroj na riešenie problémov so systémom Windows
- Ako zmeniť veľkosť ikon pracovnej plochy systému Windows
- Porovnanie verzií systému Windows 10: tabuľka











