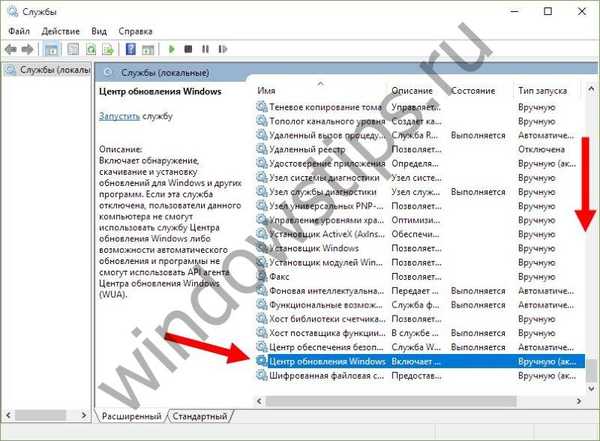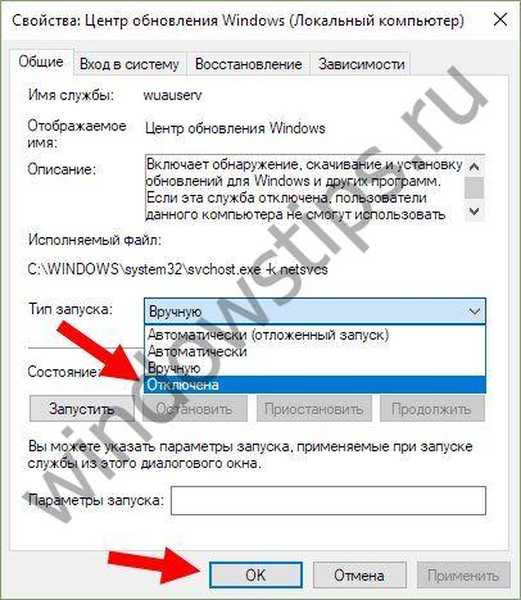Dnes budeme hovoriť o 7 spôsoboch, ako zakázať aktualizáciu systému Windows 10! Automatické aktualizácie systému Windows 10 vás už nebudú obťažovať!
Windows Update je dôležitou súčasťou a súčasťou operačného systému Windows. Pravidelne kontroluje dostupné servery, záplaty a ovládače zariadení na serveroch spoločnosti Microsoft. Ak sa nejaké nájdu, nahlási to a navrhne ich stiahnutie a inštaláciu. Je to veľmi dôležité, pretože aktualizácie zlepšujú výkon systému, spoľahlivosť, stabilitu a bezpečnosť..
obsah:- Metóda 1: Konfigurácia služby Windows Update
- Metóda 2: Vypnite automatické načítanie ovládača
- Metóda 3: Nástroj na zobrazenie alebo skrytie aktualizácií
- Metóda 4: Obmedzenie pripojenia Wi-Fi
- Metóda 5: Skupinová politika alebo nastavenie registra
- Metóda 6: Vypnite službu Windows Update (odporúča sa)
- Metóda 7: Nástroje tretích strán
V systéme Windows 10 však spoločnosť Microsoft ponechala používateľov na výber - vydanie Pro umožňuje iba oneskoriť inštaláciu aktualizácií, zatiaľ čo domáci používatelia systému Windows 10 to nemôžu ani robiť..
Inými slovami, nová verzia operačného systému sťahuje a inštaluje aktualizácie automaticky a bez upozornenia. Zdá sa, že s tým nie je nič zlé, ale v skutočnosti to vôbec nie je pravda, pretože aktualizácie často spôsobujú rôzne problémy. Niekedy dokonca dôjde k záveru, že po inštalácii ďalšej dávky opráv systém jednoducho prestane načítavať.
Našťastie v systéme Windows 10 stále existuje možnosť blokovať alebo sťahovať aktualizácie manuálne. Nižšie sú uvedené všetky možné spôsoby fungovania vo všetkých vydaniach operačného systému: Windows 10 Home, Pro atď..
Nestrácajte čas a zistite, ako môžete prevziať kontrolu nad procesom aktualizácie systému..
Metóda 1: Konfigurácia služby Windows Update pomocou časti Rozšírené možnosti (nie pre používateľov Home Edition)
Táto metóda vám umožňuje nakonfigurovať službu Windows Update tak, aby oneskorila automatické sťahovanie niektorých aktualizácií aspoň na určitý čas, a tiež zabrániť automatickému reštartovaniu počítača. Pomocou tejto metódy však nemôžete zakázať ani blokovať aktualizácie..
- Otvorte aplikáciu Nastavenia a prejdite do časti Aktualizácia a zabezpečenie -> Windows Update.

- Kliknite na tlačidlo „Reštartovať nastavenie“.
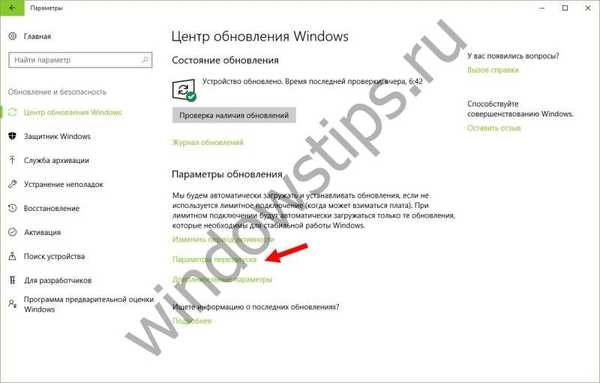
- Najprv vyberte možnosť „Získať viac upozornení“. Zabránite tak automatickému reštartovaniu systému Windows po stiahnutí a inštalácii aktualizácií.
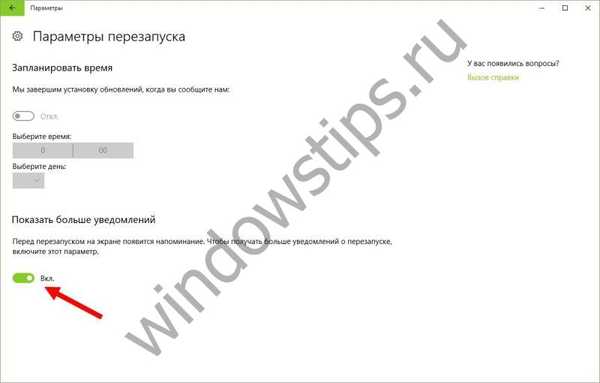
- Vráťte sa na predchádzajúcu obrazovku a vyberte možnosť Ďalšie možnosti..
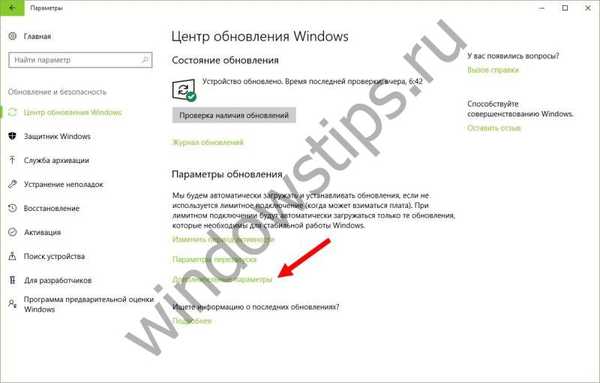
- Teraz vypnite možnosť „Pri aktualizácii systému Windows poskytovať aktualizácie pre ďalšie produkty spoločnosti Microsoft“.
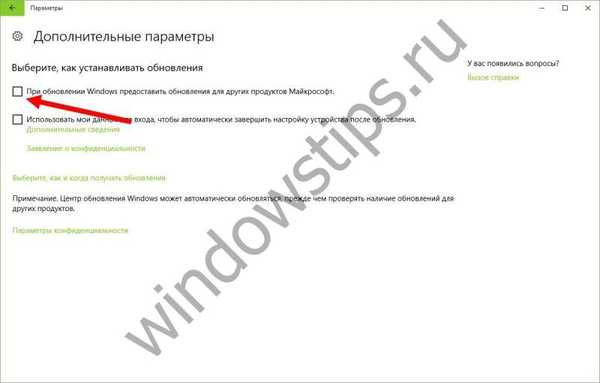
- Teraz aktivujte možnosť „Odložiť aktualizácie“. Ak je táto možnosť povolená, nové aktualizácie sa nebudú sťahovať a inštalovať niekoľko dní alebo mesiacov, s výnimkou aktualizácií zabezpečenia.
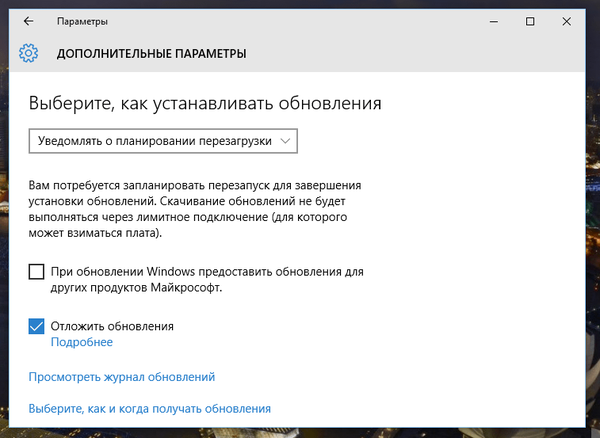
- Nakoniec kliknite na odkaz „Vybrať spôsob a kedy dostávať aktualizácie“ a prepnite prepínač „Aktualizovať z viacerých miest“ do stavu „Vypnuté“. Pomôže to ušetriť internetový prenos, pretože táto funkcia funguje na princípe technológie P2P alebo torrent klientov (pozri tu).

Metóda 2: Vypnite automatické sťahovanie ovládačov zariadení
Nový systém stále bráni automatickému sťahovaniu a inštalácii ovládačov. Postupujte takto:
- Otvorte dialógové okno Spustiť pomocou klávesovej skratky
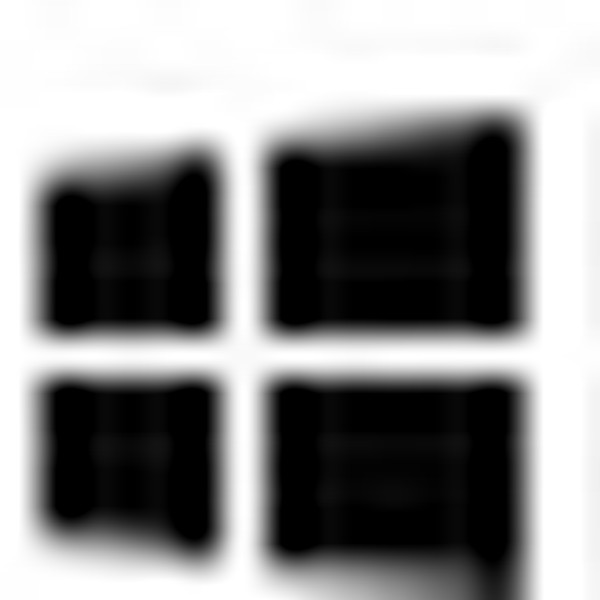 + R.
+ R. - Zadajte rundll32 newdev.dll, DeviceInternetSettingUi a stlačením klávesu Enter otvorte okno „Nastavenia inštalácie zariadenia“.

- V okne, ktoré sa otvorí, vyberte najprv možnosť „Nie, poskytnúť výber“ a potom „Nikdy neinštalovať ovládače z lokality Windows Update“..

- Uložte zmeny.
Potom systém Windows vždy vyhľadá a nainštaluje ovládače z počítača a systém sa skontaktuje s aktualizačným strediskom, iba ak sa na pevnom disku nenachádza vhodný ovládač..
Metóda 3: Skryť aktualizácie pomocou oficiálneho nástroja na zobrazenie alebo skrytie aktualizácií
Ešte pred oficiálnym spustením systému Windows 10 spoločnosť Microsoft vydala program, ktorý vracia systému možnosť skryť nežiaduce aktualizácie ovládačov alebo aktualizácie systému..
- Najprv stiahnite nástroj na nasledujúcom odkaze.
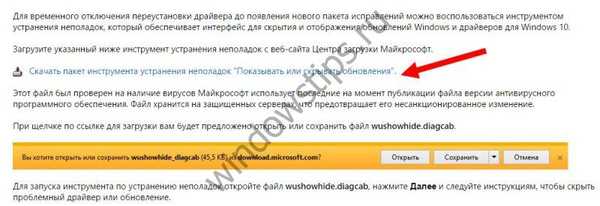
- Spustite program a kliknutím na „Ďalej“ spustite skenovanie..

- Potom kliknite na „Skryť aktualizácie“, v zozname vyberte aktualizácie, ktoré chcete skryť, a potom kliknite na „Ďalej“.

- Ak chcete neskôr zobraziť skryté aktualizácie, vyberte namiesto možnosti Skryť aktualizácie možnosť Zobraziť skryté aktualizácie..
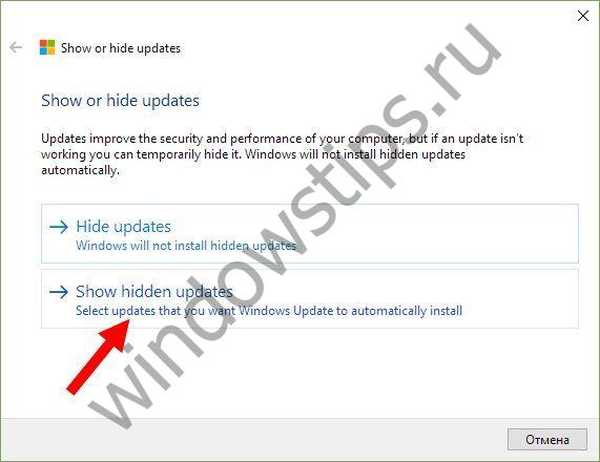
Metóda 4: Vytvorenie internetového pripojenia Wi-Fi ako limitu
Toto je ďalšie riešenie na zabránenie systému Windows 10 v automatickom sťahovaní a inštalácii aktualizácií. Ak chcete zabrániť systému sťahovať nové aktualizácie, stačí nakonfigurovať pripojenie na internet ako limitované pripojenie.
- Otvorte ponuku Možnosti a prejdite do časti Sieť a internet.

- Prejdite do časti Wi-Fi a otvorte položku Spravovať známe siete.
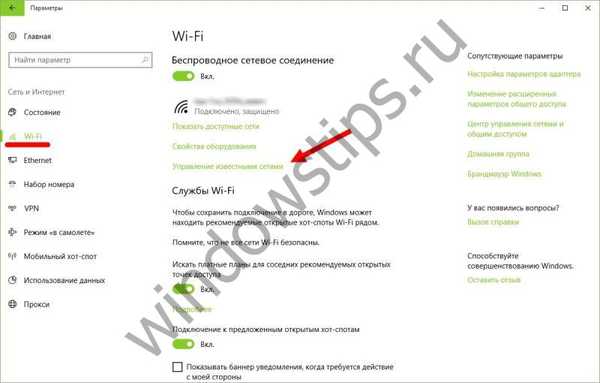
- Vyberte svoju pracovnú sieť a otvorte jej vlastnosti.

- Teraz v sekcii bezdrôtovej siete prejdite na „Rozšírené nastavenia“ a prepnite posúvač „Nastaviť ako limitné pripojenie“ do polohy „Zapnuté“.

To je všetko. Top 10 nebude automaticky sťahovať a inštalovať nové aktualizácie, kým nebude vaše internetové pripojenie uvedené ako obmedzené.
Pozrite tiež: Ako obmedziť káblové pripojenie Ethernet.
Metóda 5: Nastavenia skupinovej politiky (pre profesionálov) alebo register
Teraz hovorme o pokročilých spôsoboch.
Aj keď spoločnosť Microsoft odstránila možnosť ovládania sťahovania aktualizácií, nastavenia aktualizácií prostredníctvom Editora politiky lokálnej skupiny a Editora databázy Registry stále fungujú..
Okamžite si všimnem, že zásah do skupinových pravidiel nie je dostupný pre domácich používateľov systému Windows 10, ale ak máte verziu Pro, môžete povoliť upozornenia na stiahnutie a inštaláciu, automatické stiahnutie a inštaláciu oznámenia alebo naplánované automatické stiahnutie a inštaláciu.
Ale je tu jedna výzva. Pretože spoločnosť Microsoft úplne nahradila staré Centrum aktualizácií novou modernou aplikáciou, nastavenia skupinovej politiky alebo vyladenia registra sa nenadobudli účinnosť okamžite. Aj po reštartovaní počítača alebo spustení príkazu gpupdate / force sa v okne Windows Update nezobrazia žiadne zmeny. To znamená, že ak otvoríte nastavenia aktualizácie, zistíte, že je tu stále povolená možnosť Automaticky (odporúča sa).
Ako teda dosiahnuť, aby systém Windows 10 uplatňoval zmenu skupinovej politiky alebo zmeny registra? Vlastne veľmi jednoduché. Stačí kliknúť na tlačidlo „Vyhľadať aktualizácie“ v službe Windows Update.
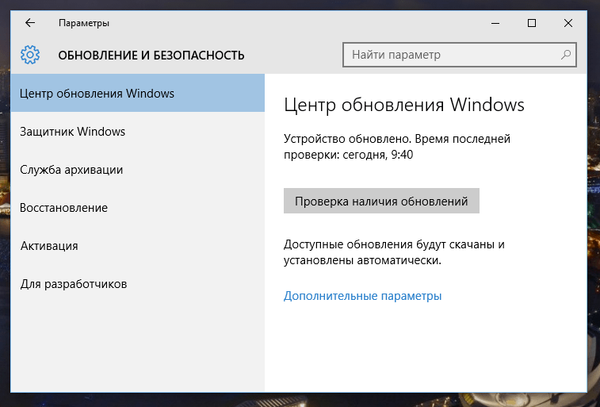
Po kliknutí na toto tlačidlo systém okamžite použije zmeny a keď otvoríte ďalšie možnosti v službe Windows Update, uvidíte, že nové nastavenia boli úspešne použité..
Urobme teda nejaké zmeny v editore politiky miestnej skupiny.
- Na klávesnici stlačte
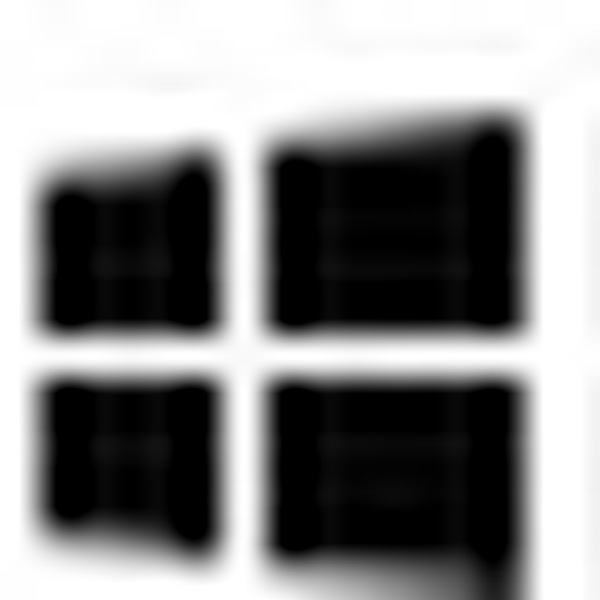 + R, napíšte gpedit.msc a stlačením klávesu Enter otvorte okno Editor lokálnej politiky.
+ R, napíšte gpedit.msc a stlačením klávesu Enter otvorte okno Editor lokálnej politiky. - Nasledujte nasledujúcu cestu:
Konfigurácia počítača -> Šablóny pre správu -> Súčasti systému Windows -> Windows Update
- V pravej časti okna otvorte zásadu Konfigurovať automatické aktualizácie.
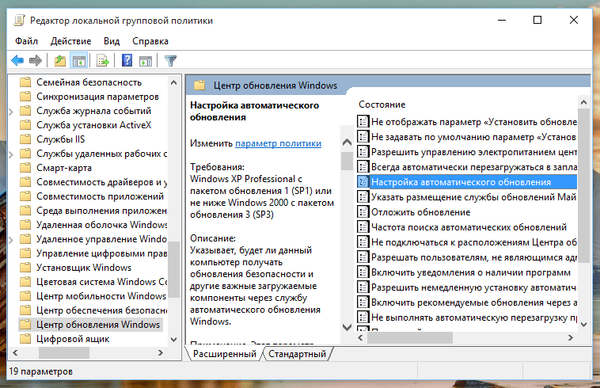
- V okne, ktoré sa otvorí, kliknite na „Povolené“ a v časti „Možnosti“ vyberte jednu z navrhovaných možností:
- 2 - upozornenia na stiahnutie a inštaláciu
- 3 - upozornenia na automatické stiahnutie a inštaláciu
- 4 - automatické sťahovanie a naplánovaná inštalácia
- 5 - Umožnite miestnemu správcovi vybrať možnosti
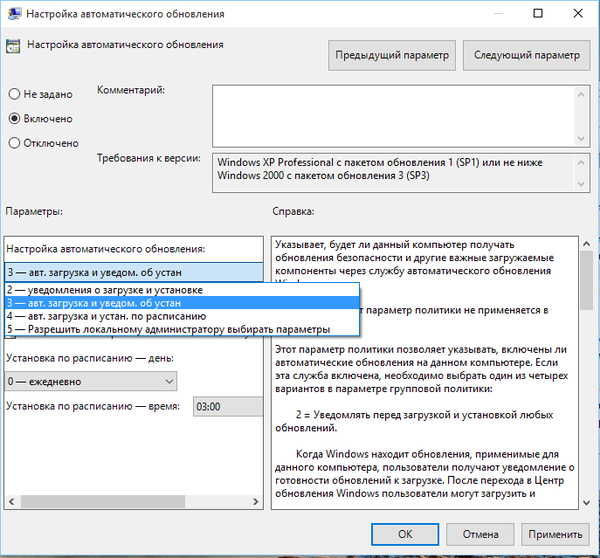
Ak vyberiete druhú možnosť, budete môcť vybrať možnosti z rozbaľovacieho zoznamu na stránke s nastaveniami služby Windows Update.
Po výbere prvej možnosti, keď sa objavia nové aktualizácie, systém vás o nich upozorní pomocou Centra upozornení a po kliknutí na takéto upozornenie sa otvorí okno Windows Update so zoznamom nových aktualizácií a možnosťou ich sťahovania..

Ak potrebujete aktualizácie úplne zakázať, pomôže vám to Editor databázy Registry..
- Do poľa Spustiť alebo do vyhľadávacieho panela napíšte regedit a stlačte kláves Enter. Tým sa otvorí Editor databázy Registry.

- Teraz prejdite na nasledujúcu časť: HKEY_LOCAL_MACHINE \ SOFTWARE \ Policies \ Microsoft \ Windows
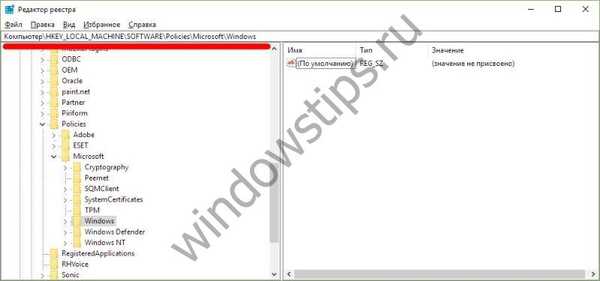
- Vytvorte nový priečinok v priečinku Windows a pomenujte ho WindowsUpdate.
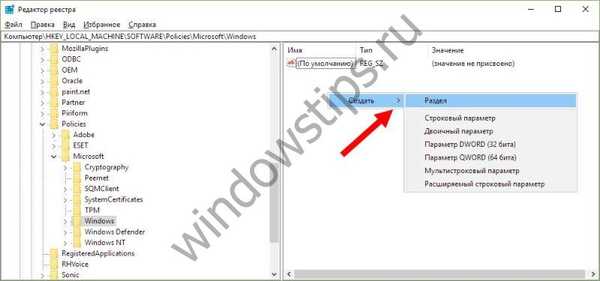
- Vytvorte ďalšiu časť (podsekciu) v systéme WindowsUpdate a pomenujte ju AU, čím sa získa nasledujúca vetva registra:
HKEY_LOCAL_MACHINE \ SOFTWARE \ Policies \ Microsoft \ Windows \ WindowsUpdate \ AU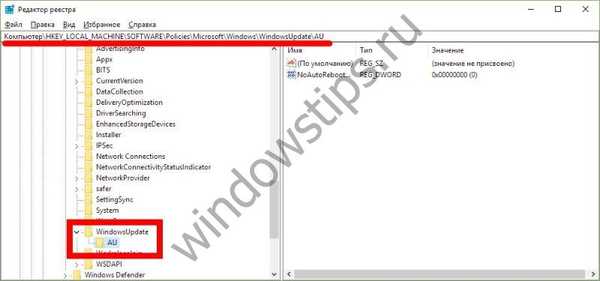
- Nakoniec vyberte časť AU a na pravej strane okna registra vytvorte nový parameter DWORD s názvom NoAutoUpdate a nastavte ho na 1.

- Zatvorte register, otvorte Windows Update a potom kliknutím na tlačidlo Skontrolovať aktualizácie použite zmeny. Keď otvoríte rozšírené možnosti služby Windows Update, uvidíte, že kontrola aktualizácií už nefunguje..
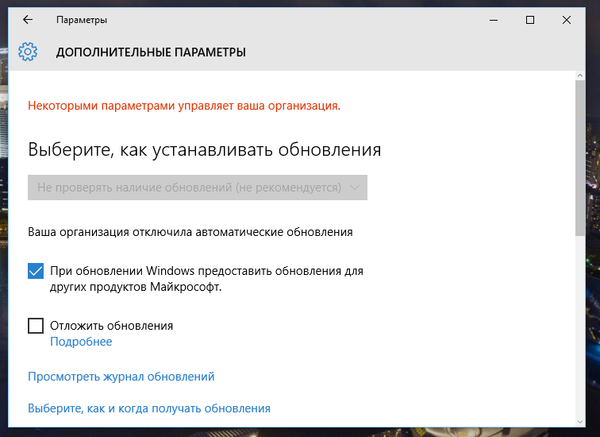
Ak chcete vrátiť všetko, ako to bolo, jednoducho vymažte parameter NoAutoUpdate alebo nastavte hodnotu na 0 (nula).
Metóda 6: Vypnite službu Windows Update
Ďalším spôsobom, ktorý vám umožňuje 100% blokovať sťahovanie a inštaláciu aktualizácií v systéme Windows 10.
- lis
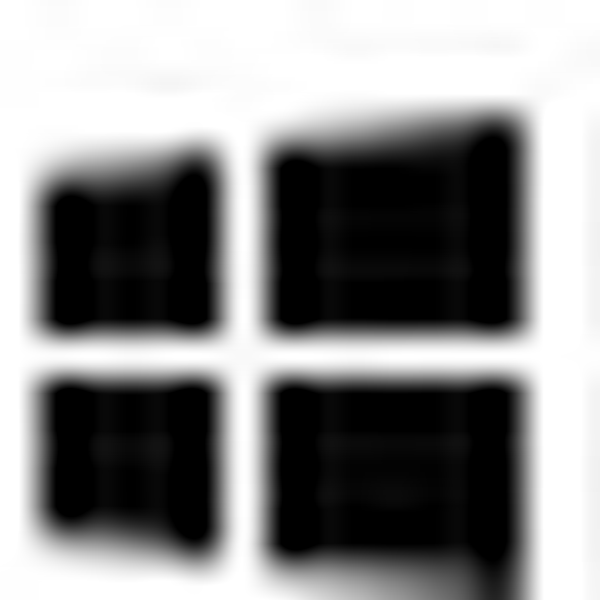 + R, napíšte services.msc a stlačením klávesu Enter otvorte okno Services.
+ R, napíšte services.msc a stlačením klávesu Enter otvorte okno Services.
- Na konci zoznamu služieb vyhľadajte „Windows Update“..
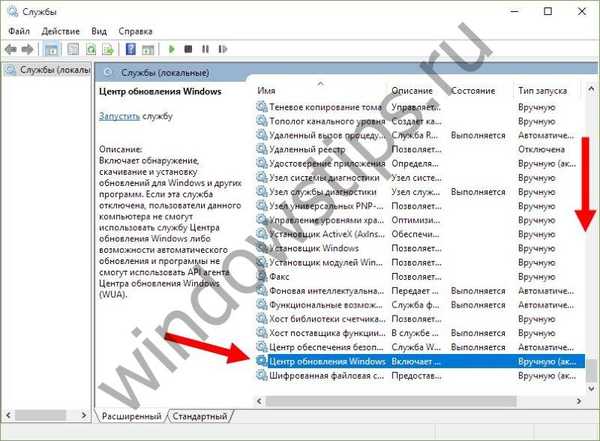
- Dvakrát kliknite a zmeňte typ spúšťania na Disabled.
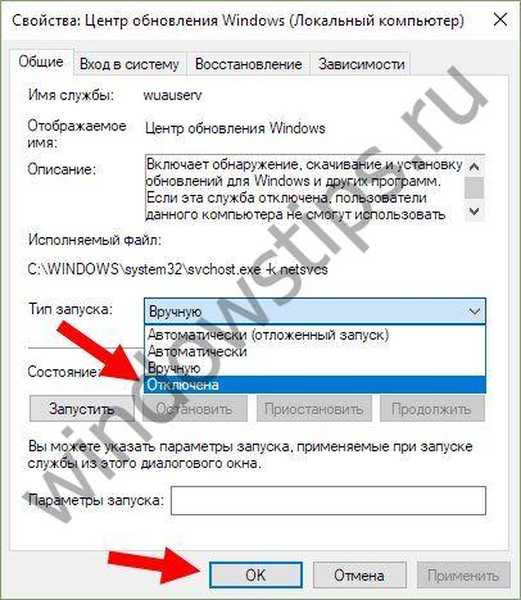
To je všetko. Keď sa teraz pokúsite skontrolovať aktualizácie, Centrum aktualizácií zobrazí chybové hlásenie 0x80070422.
Metóda 7: Nástroje tretích strán
Windows Update Blocker je jednoduchý, bezplatný nástroj bez inštalácie, ktorý vám umožňuje zakázať / zablokovať aktualizácie vo Windows 10 kliknutím na tlačidlo. V skutočnosti je tento nástroj výhodnejšou alternatívou k metóde č. 6, pretože umožňuje zastaviť alebo povoliť službu Windows Update bez toho, aby ste museli otvárať správcu služieb..
Ak chcete vypnúť aktualizácie pomocou nástroja Windows Update Blocker, stačí aktivovať možnosť „Zakázať službu“ a kliknúť na tlačidlo „Použiť teraz“. Obslužný program je kompatibilný s predchádzajúcimi verziami systému až do XP.
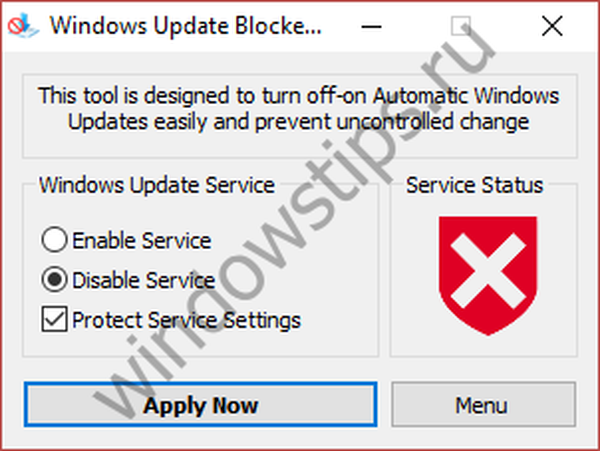
Windows 10 Update Disabler - ďalší efektívny nástroj na boj proti automatickým aktualizáciám v „Top Ten“. Na rozdiel od predchádzajúceho nástroja program Windows 10 Update Disabler nedeaktivuje službu Windows Update, ale nainštaluje službu do systému, ktorý beží na pozadí a nedáva aktualizácii Windows Update niečo na stiahnutie a inštaláciu..
Podľa autora jeho riešenie využíva istý druh nezdokumentovaného systémového volania, ktoré kontroluje aktuálny stav služby Windows Update a bráni vykonaniu jej procesov. Služba Update Disabler navyše zakáže všetky naplánované úlohy systému Windows Update vrátane úlohy zodpovednej za automatické reštartovanie systému a dokončenie inštalácie aktualizácií..
Poznámka: Váš antivírus môže počítať aplikáciu na malware..
Ak chcete nainštalovať program Update Disabler, prejdite sem a stiahnite si archív s programom. Rozbalíme súbor UpdaterDisabler.exe z archívu do niektorého priečinka a priamo z neho, prejdeme do ponuky Súbor, spustíme príkazový riadok s právami správcu. Potom zadajte alebo skopírujte a prilepte príkaz UpdaterDisabler -install do okna konzoly a stlačte kláves Enter.
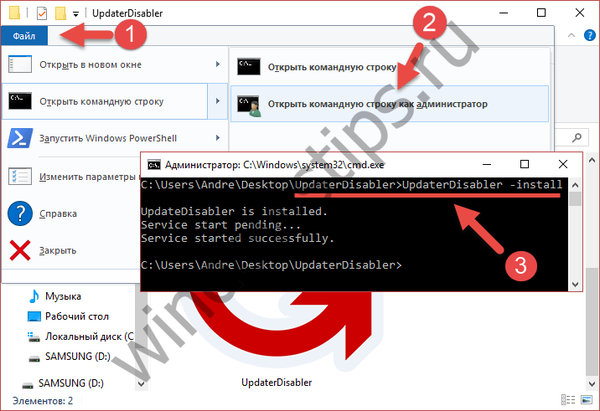
Celá služba je nainštalovaná a beží, ďalšie aktualizácie vás nebudú obťažovať. Ak chcete službu odstrániť, použite príkaz UpdaterDisabler -remove.
Môžete použiť ktorúkoľvek z vyššie uvedených metód, nezabudnite však, že vypínanie alebo blokovanie aktualizácií sa neodporúča, najmä v tejto fáze, keď systém Windows 10 nie je dostatočne stabilný a chránený pred hrozbami..
Prajem pekný deň!





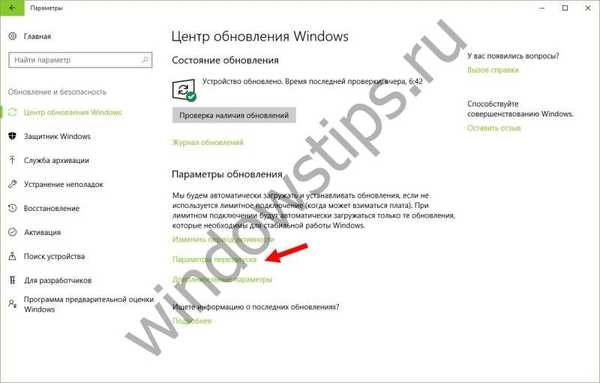
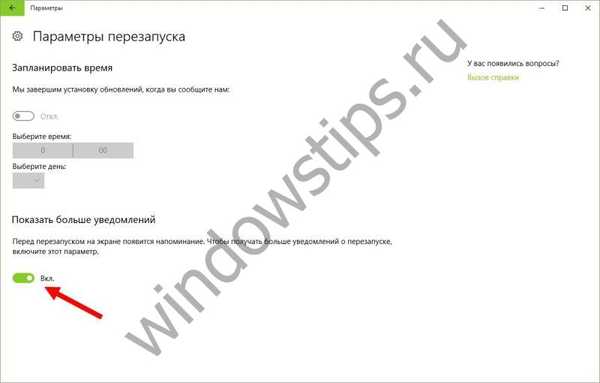
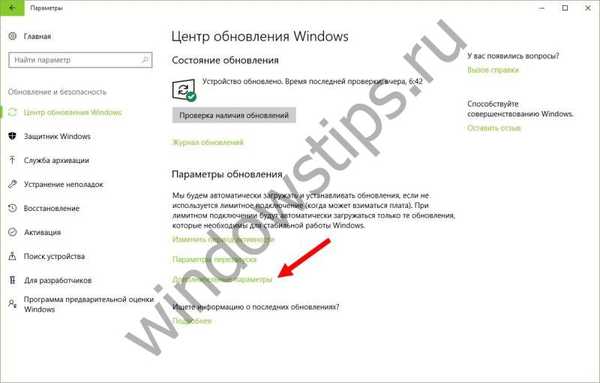
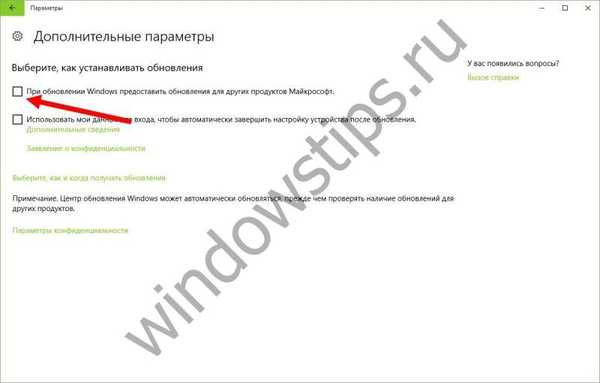
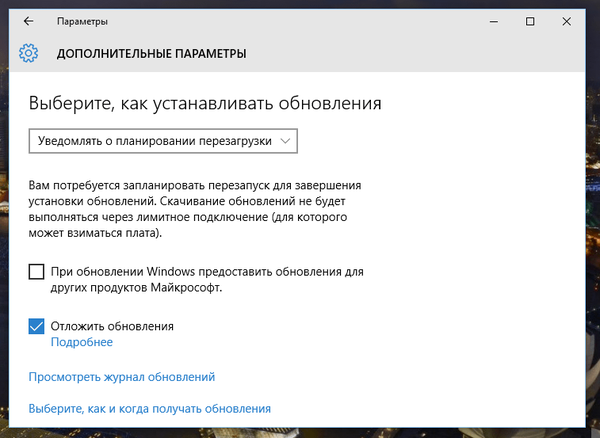

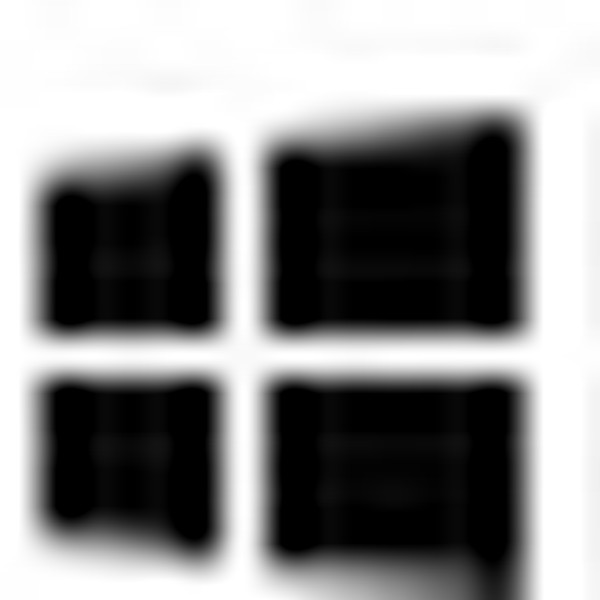 + R.
+ R.

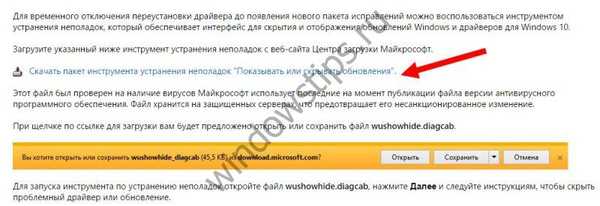


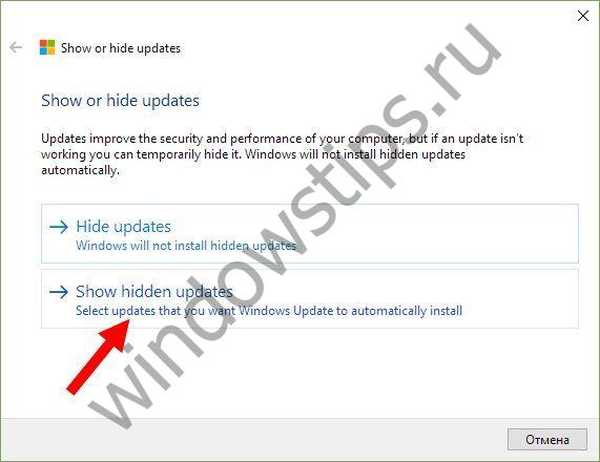

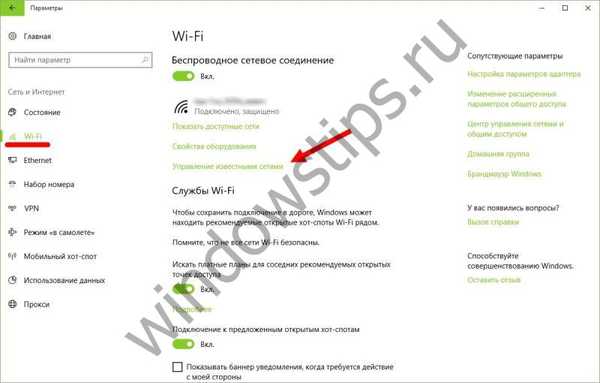


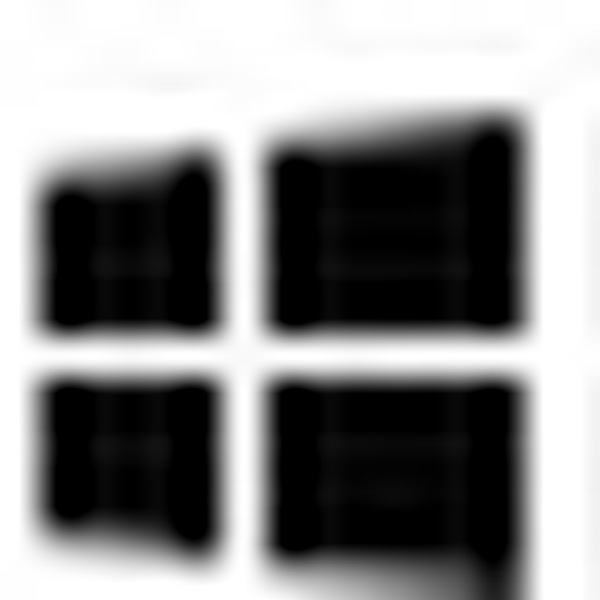 + R, napíšte gpedit.msc a stlačením klávesu Enter otvorte okno Editor lokálnej politiky.
+ R, napíšte gpedit.msc a stlačením klávesu Enter otvorte okno Editor lokálnej politiky.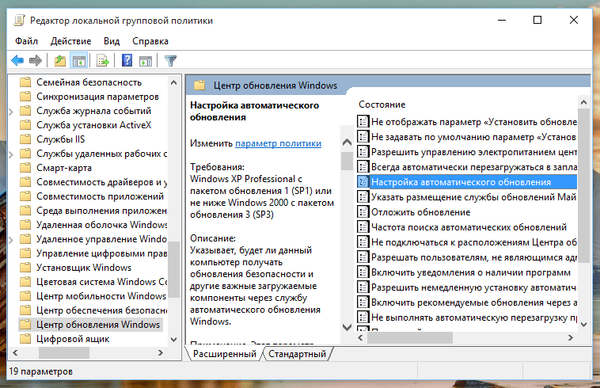
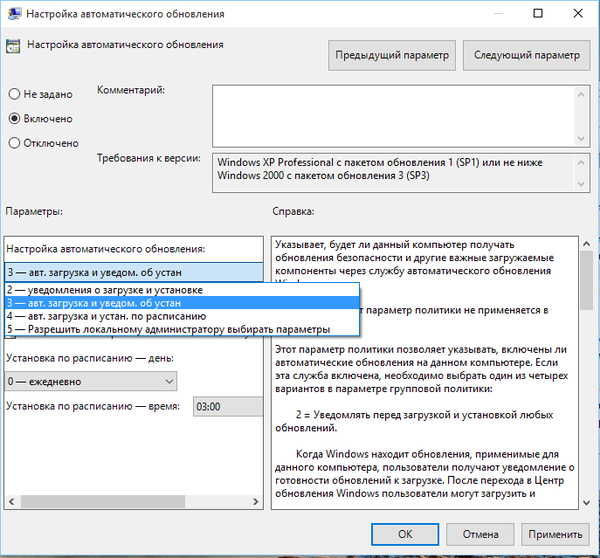

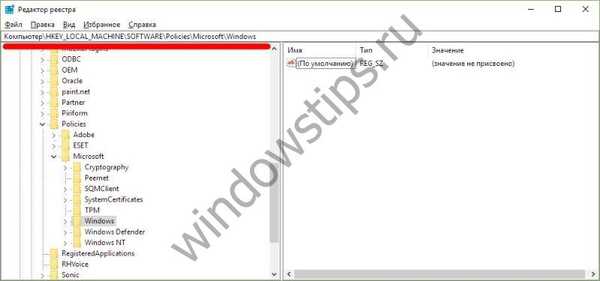
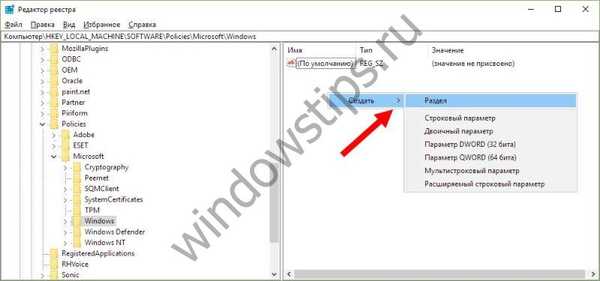
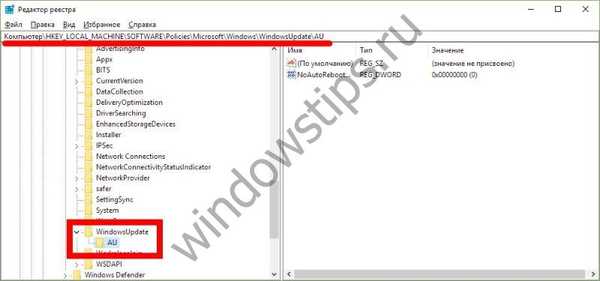

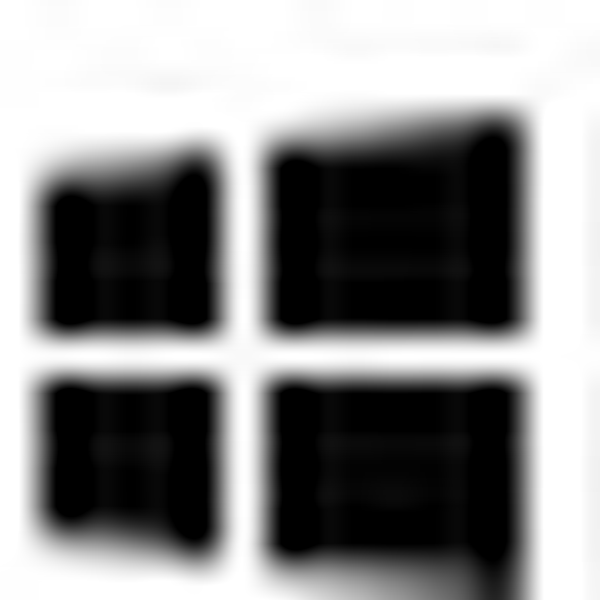 + R, napíšte services.msc a stlačením klávesu Enter otvorte okno Services.
+ R, napíšte services.msc a stlačením klávesu Enter otvorte okno Services.