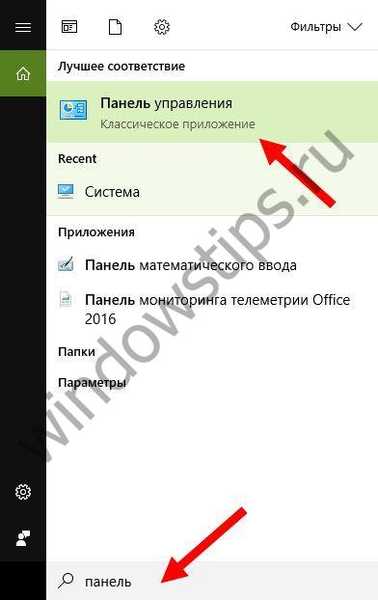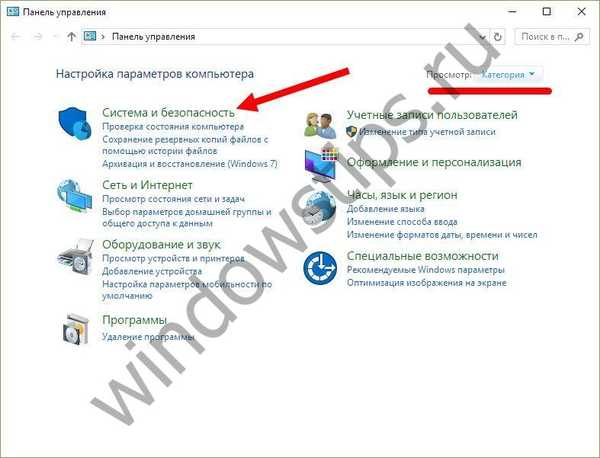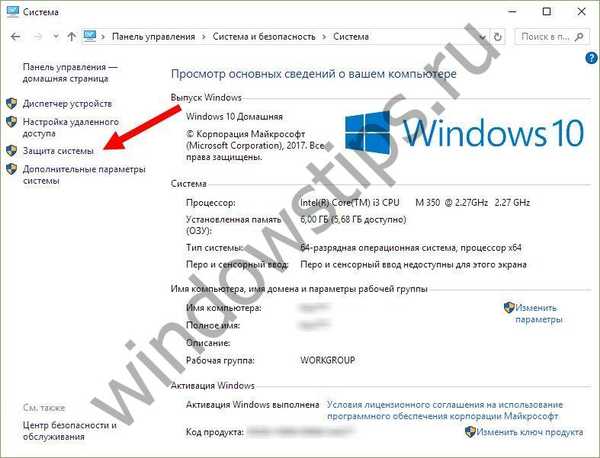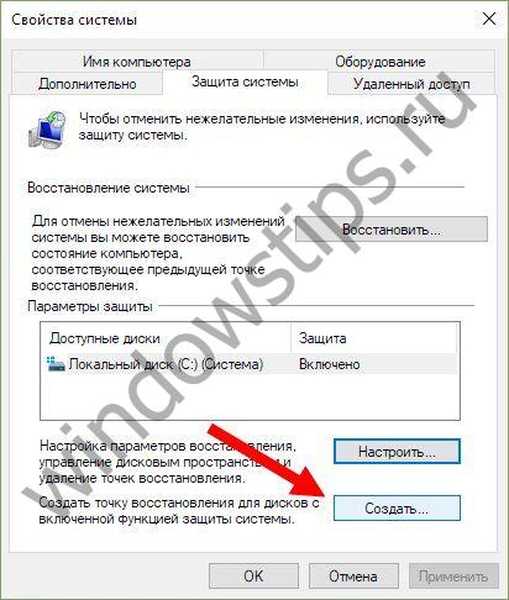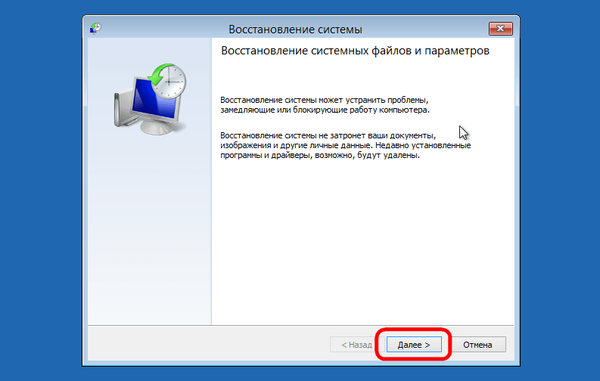Ako vrátiť systém, Windows 10 a pracovať s bodmi obnovy! O možnostiach vrátenia systému Windows 10 späť na požadované miesto obnovenia vám povieme!
V skutočnosti, aj keď existuje záloha systému vytvoreného v nesystémovom oddiele pomocou zálohovacieho softvéru, bude to málo užitočné, ak nebude k dispozícii žiadny zavádzací disk s príslušným programom. Obnovenie operačného systému návratom k pôvodným nastaveniam - s uložením užívateľských súborov, ale so stratou nainštalovaných programov a systémových nastavení - je príliš radikálny krok, ktorý by sa mal podniknúť až po neúspešných pokusoch o návrat späť do bodu obnovenia..
Čo je bod obnovenia systému Windows 10?
Bod obnovenia systému Windows je uložená kópia systémových nastavení pre daný dátum alebo udalosť, ktorá vám umožňuje vrátiť systém Windows 10 späť. OS uloží nastavenia pre hlavné ovládače a súbory. V prípade potreby ich obnoví bez ohľadu na ich nové umiestnenie a stav.
Body prerušenia sa vytvárajú v nasledujúcich scenároch:
- Priama žiadosť používateľa
- inštalácia ovládačov, ktoré nie sú digitálne podpísanými laboratóriami kvality hardvéru
- automaticky každých 24 hodín
- Aktualizácia operačného systému
Ako vrátiť systém späť do systému Windows 10
- Najprv musíte otvoriť „Ovládací panel“. Existuje niekoľko spôsobov, ako to urobiť:
- Stlačením kombinácie klávesov Windows - Pauza Break

- Po otvorení položky vlastníctva po kliknutí pravým tlačidlom myši na ikonu „Tento počítač“
- Zadaním zodpovedajúceho dotazu do vyhľadávania
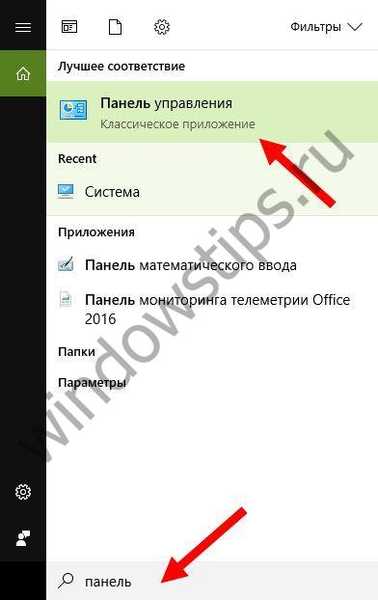
- Kliknutím pravým tlačidlom myši na tlačidlo „Štart“ vyberte riadok „Ovládací panel“
- Stlačením kombinácie klávesov Windows - Pauza Break
- Potom prejdite na typ zobrazenia - kategórie
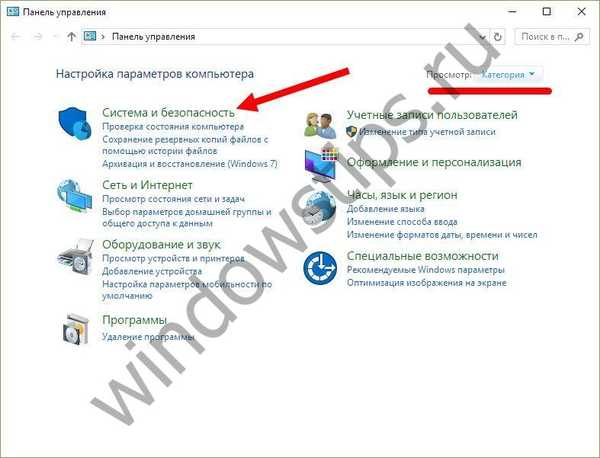
- Kliknite na "Systém a bezpečnosť"
- Vyberte položku „Systém“

- V ľavom stĺpci kliknite na riadok „Ochrana systému“
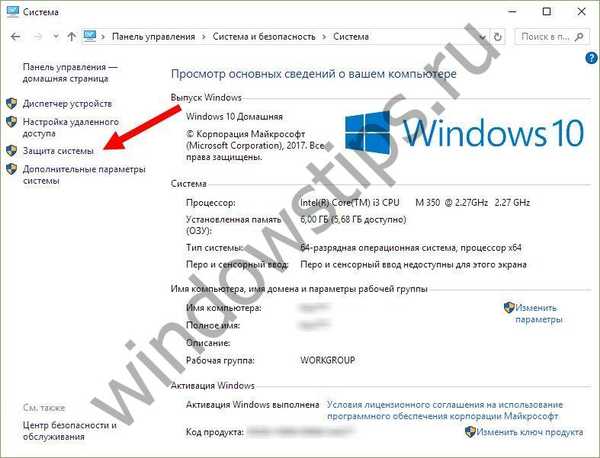
- Vyberte systémovú jednotku (s ikonou Windows) a kliknite na tlačidlo Konfigurovať

- Zaškrtnite políčko „Povoliť ochranu systému“ a označíme sumu, ktorú ste ochotní prideliť na pevný disk na vytvorenie kópie OS (ak to hardvér umožňuje, odporúčame vám prideliť najmenej 20 GB). Potvrďte OK

- Potom kliknite na tlačidlo „Vytvoriť“. Parametre sa uložia a začne sa proces vytvárania kontrolného bodu (zvyčajne to nebude trvať dlhšie ako 5-10 minút).
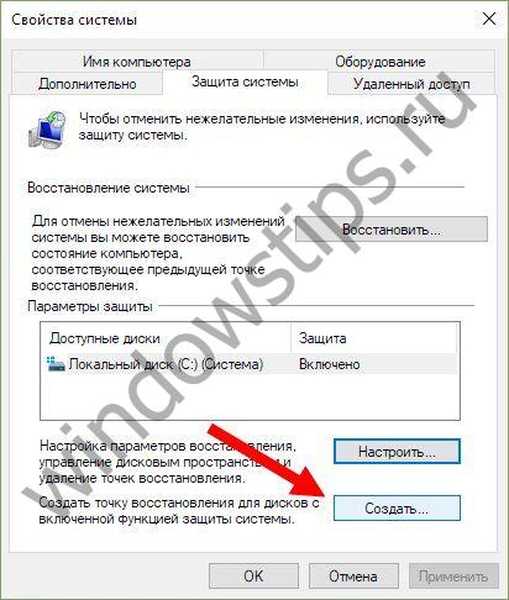
Postup vrátenia systému
Ak to topánky
Obnovenie podmieneného operačného systému je pomerne jednoduché.
- Môžete to urobiť kliknutím na tlačidlo obnovenia v rovnakom nastavení ochrany systému (pozri vyššie)..
- Alebo podržte Shift a stlačte resetovacie tlačidlo.

- V zobrazenom okne vyberte položku „Diagnostika“

- Rozšírené možnosti

- Obnovenie systému

- Spustí sa servisné okno, kliknite na „Ďalej“
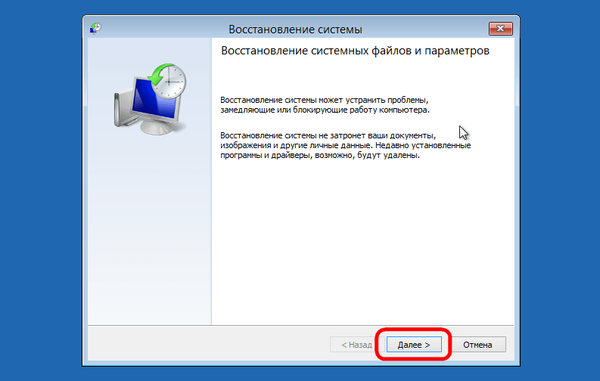
- Začiarknite políčko „Zobraziť ďalšie body ...“ a vyberte požadované

- V nasledujúcich troch oknách kliknite na: hotovo, áno, reštartujte počítač
Keď sa systém nespustí
V situácii, keď sa počítač vôbec nenaštartuje, môžete sa pokúsiť dostať do prostredia obnovy podržaním klávesov Shift + F8 počas zavádzania OS. Dosiahnutie želaného cieľa však nebude ľahké. Len málo z nich dokáže stlačiť tieto klávesy v správny čas z dôvodu skráteného času načítania najnovších verzií systému Windows. Akonáhle sa počítač začne zavádzať, musíte rýchlo stlačiť kláves Shift a potom horúčkovito hrať klávesom F8. Po tréningu bude možno práca niektorých odmenená.
Je oveľa jednoduchšie vstúpiť do tohto prostredia buď prostredníctvom inštalačného disku, alebo pomocou špeciálne vytvoreného disku..
Ďalej zvážime obidve tieto možnosti a vrátime „desiatky“ k bodu obnovy.
Používanie inštalačného disku Windows 10
Nezáleží na tom, ktorý inštalačný disk DVD-ROM (alebo jednotka USB Flash) je na háku - s rovnakým vydaním systému Windows 10, ktoré je nainštalované v počítači alebo s iným, v ktoromkoľvek z týchto prípadov bol problém s prístupom k prostrediu na obnovenie vyriešený. Na tieto účely môžete navyše použiť inštalačný disk Windows 8.1 alebo dokonca testovacie vydanie Insider Preview, ktoré je k dispozícii zadarmo na webových stránkach spoločnosti Microsoft..

Vložte inštalačný disk DVD-ROM so systémom Windows 8.1 alebo Windows 10 do jednotky počítača alebo zapojte bootovaciu jednotku USB Flash, ak je na ňu zapísaná distribúcia. V systéme BIOS nastavte zavádzanie z príslušného média. V prvom okne inštalátora systému kliknite na tlačidlo „Ďalej“.
V dolnej časti okna vyberte položku Obnovenie systému..
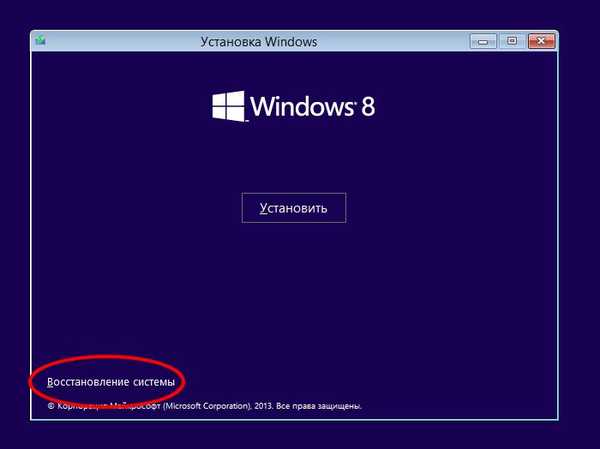
Uvidíme samotné prostredie obnovy, v ponuke, z ktorej si musíte vybrať jednu alebo inú akciu. Potrebujeme diagnostickú sekciu.
Vytvorte disk na obnovenie systému Windows 10
Ak nemáte inštalačný disk so systémovými verziami 8.1 alebo 10, nemôžete to vyriešiť bez zapojenia druhého počítačového zariadenia. A namiesto toho, aby ste čakali, až sa obraz s distribúciou stiahne z internetu, je ľahšie vytvoriť disk na obnovenie systému Windows 10 pomocou bežných nástrojov. To samozrejme vyžaduje, aby bol na druhom počítačovom zariadení nainštalovaný rovnaký systém Windows 10. Vo všeobecnosti musí byť prítomnosť takého disku vopred zabezpečená. Resuscitačný disk zaznamenaný na USB flash disku bude mať vždy na nohách, ak sa vyskytnú problémy s načítaním počítača.
Ak chcete vytvoriť disk, prejdite na ovládací panel. Najkratšou cestou je vyvolanie kontextovej ponuky tlačidlom „Štart“.

V hornej časti okna ovládacieho panela (vpravo) sa nachádza vyhľadávacie pole. Ak chcete vyhľadať požadovanú časť I, zadajte kľúčový dotaz a vyberte túto časť.

Potrebujeme prvú funkciu - „Vytvoriť disk“.
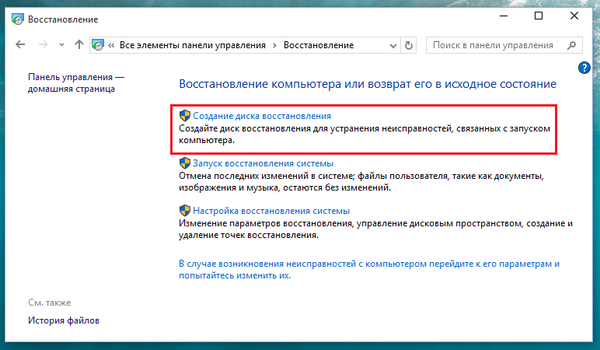
Po výbere požadovaného disku Flash ako záznamového zariadenia kliknite na tlačidlo „Ďalej“.

Program vás upozorní, že všetky dostupné údaje na USB kľúči budú zničené. Kliknite na položku Vytvoriť.

Hotovo.

Teraz povoľte zavedenie systému BIOS z požadovaného média - z jednotky Flash. Po načítaní uvidíte prostredie obnovy určené na resuscitáciu OS. Ďalšie kroky budú rovnaké ako v predchádzajúcom prípade..
Kedy nie je možné vrátiť Windows 10 späť do bodu obnovy??
Ako už bolo spomenuté, proces vrátenia systému Windows sa nedá vždy úspešne dokončiť a týka sa to nielen situácie týkajúcej sa prostredia na obnovenie, ale aj situácie, keď dôjde k obvyklému začatiu tohto procesu v okne vlastností systému. Ak vírusy poškodia dôležité súbory navrátených bodov, ktoré ste vytvorili, najpravdepodobnejším riešením je iba to, že operáciu nereinštalujete znova, potom ju aspoň vrátite so stratou všetkých nastavení a programov..
V dôsledku skrátenej funkčnosti niekedy nie je možné úspešne vrátiť operačný systém pomocou prostredia na obnovenie. A toto je mimochodom jeden z dôvodov, prečo by ste nemali používať remeselné zostavy systému Windows. Tie sú často určené iba na inštaláciu systému Windows od nuly, bez možnosti návratu do predchádzajúceho stavu operačného systému. Funkčnosť systému bzhkap zostavovateľmi je údajne vyrezaná za účelom optimalizácie. V tomto prípade nie je vždy možné oživiť operačnú miestnosť aj pomocou Live Drive od tretích strán. Ale aj v prípade pirátskej montáže systému Windows so skrátenou funkčnosťou je možné predvídať všetky druhy problémov tým, že sa vopred zálohuje záloha systému a zavádzacieho média pomocou zálohovacích programov tretích strán..
Prajem pekný deň!