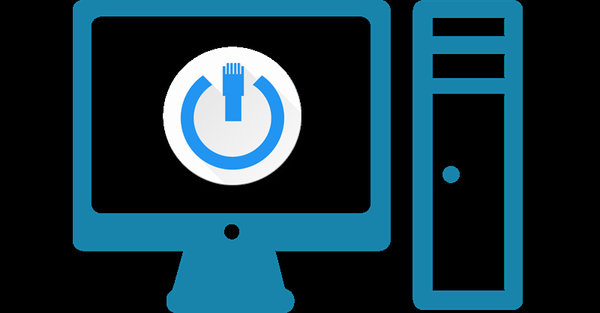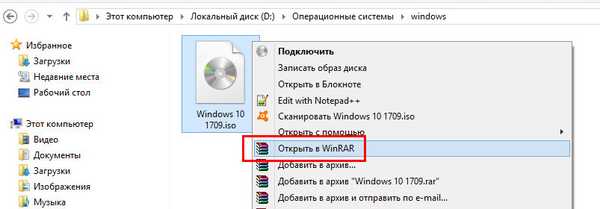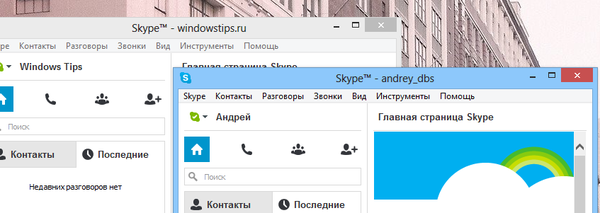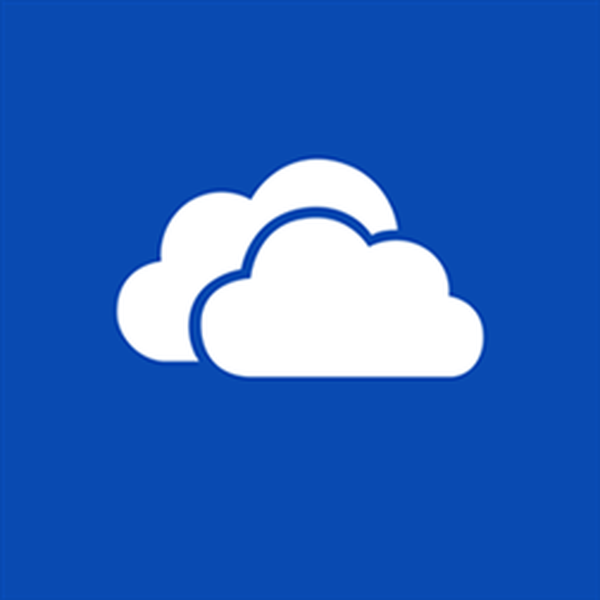
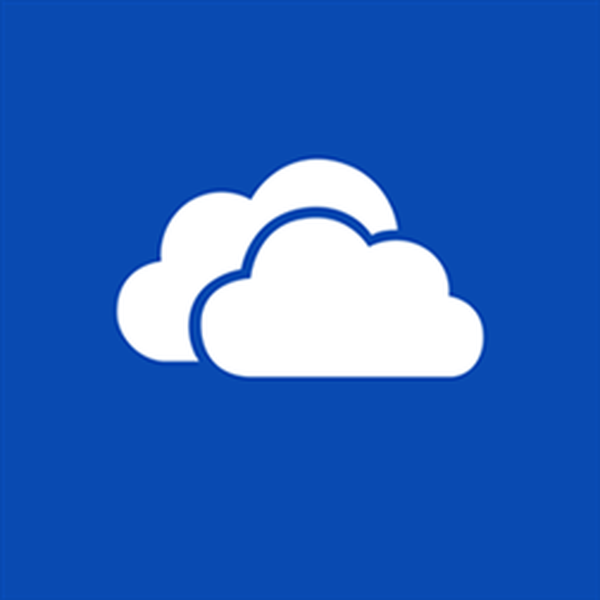 Integrácia služby OneDrive v rámci Windows viedla k väčšiemu pohodliu pri jej používaní, ale táto funkcia stále zostáva bez niektorých užitočných funkcií, ako napríklad schopnosť obmedziť šírku pásma pri sťahovaní a sťahovaní súborov. Nevylučujem, že táto funkcia bude súčasťou systému Windows 10, ale zatiaľ vám chcem ponúknuť jednoduchý sprievodca na vyriešenie tohto problému..
Integrácia služby OneDrive v rámci Windows viedla k väčšiemu pohodliu pri jej používaní, ale táto funkcia stále zostáva bez niektorých užitočných funkcií, ako napríklad schopnosť obmedziť šírku pásma pri sťahovaní a sťahovaní súborov. Nevylučujem, že táto funkcia bude súčasťou systému Windows 10, ale zatiaľ vám chcem ponúknuť jednoduchý sprievodca na vyriešenie tohto problému..
Na mojej linke ADSL s rýchlosťou sťahovania približne 1 Mb / s, OneDrive upcháva kanál takmer úplne pri odosielaní veľkých súborov, čo znemožňuje prehliadanie webu alebo použitie iného programu, ktorý používa pripojenie na internet..
Problém je v tom, že na rozdiel od Dropboxu OneDrive nemá vstavanú funkciu podobnú QoS, ktorá by mohla obmedziť rýchlosť sťahovania na určitú úroveň.
Našťastie môžete tento problém vyriešiť niekoľkými spôsobmi.
Aktualizácia od 20. mája 2016: Ako sa očakávalo, spoločnosť Microsoft integrovala obmedzovač rýchlosti synchronizácie súborov priamo do OneDrive. Ak chcete obmedziť prenosovú rýchlosť, jednoducho otvorte nastavenia klienta a prejdite na kartu „Sieť“. Tam nájdete dve možnosti: jedna na obmedzenie rýchlosti odosielania, druhá vám umožní obmedziť rýchlosť sťahovania.
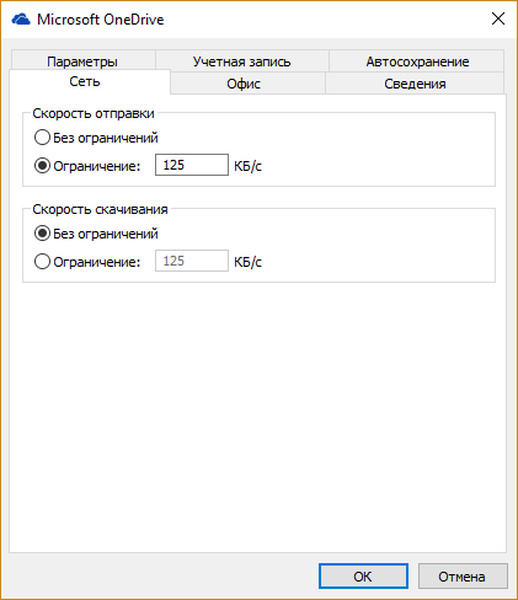
Metóda 1: Konfigurácia pravidla QoS v skupinovej politike (iba pre profesionálne a podnikové vydania systému Windows)
Otvorte "Editor lokálnej politiky skupiny" (kliknite na 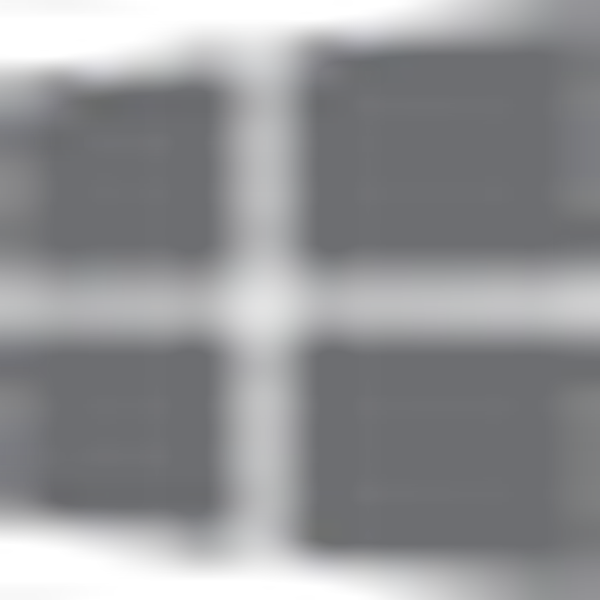 + R, napíšte gpedit.msc a stlačte kláves Enter), prejdite na „Konfigurácia používateľa“ → „Konfigurácia systému Windows“, kliknite pravým tlačidlom myši na „QoS založená na zásadách“ a vyberte „Vytvoriť novú politiku“.
+ R, napíšte gpedit.msc a stlačte kláves Enter), prejdite na „Konfigurácia používateľa“ → „Konfigurácia systému Windows“, kliknite pravým tlačidlom myši na „QoS založená na zásadách“ a vyberte „Vytvoriť novú politiku“.
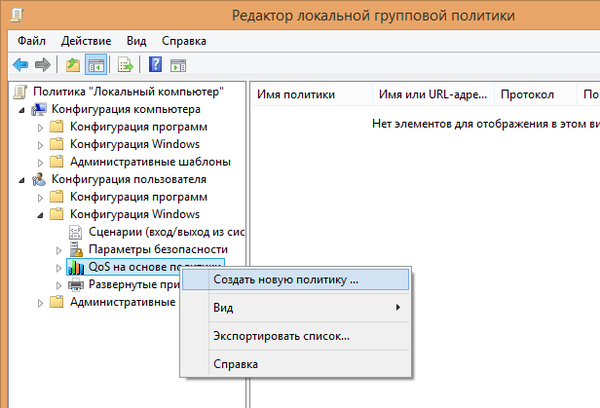
Zadajte názov politiky, zrušte začiarknutie možnosti „Zadať hodnotu DSCP“, povoľte možnosť „Zadať prenosovú frekvenciu“ a zadajte číslo, ktoré je nižšie ako maximálna rýchlosť sťahovania..
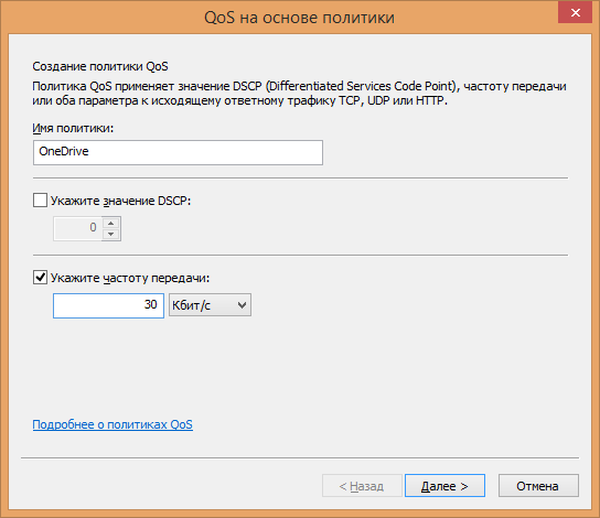
Teraz kliknite na tlačidlo „Ďalej“ a v ďalšom kroku vyberte „Iba pre aplikácie s názvom spustiteľného súboru“. Hodnota musí byť nastavená na onedrive.exe (pre všetkých používateľov) alebo C: \ Users \ username \ AppData \ Local \ Microsoft \ OneDrive \ onedrive.exe (pre konkrétneho používateľa). V ďalších dvoch krokoch nechajte všetky ostatné možnosti nezmenené..
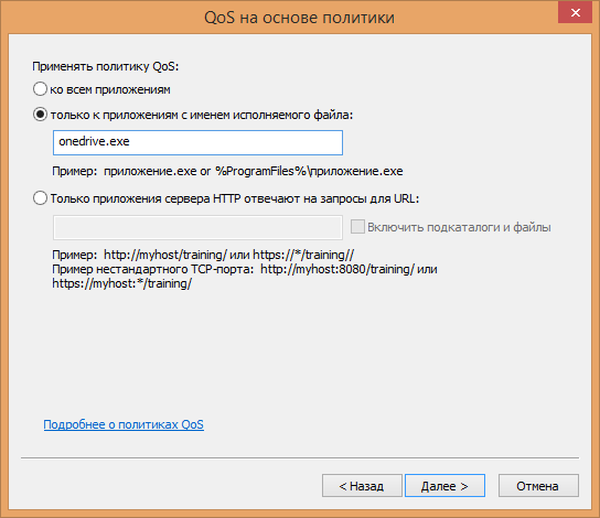
Možno bude treba počkať niekoľko minút, kým sa táto zásada prejaví (môže byť tiež potrebné reštartovať počítač).
V prípade potreby môžete vždy zmeniť nastavenia politiky alebo ich úplne odstrániť.
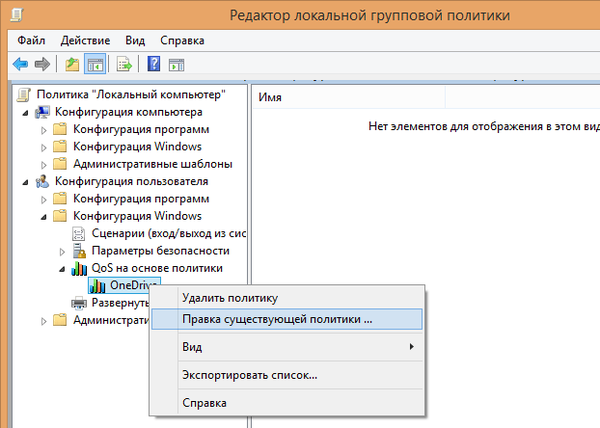
Metóda 2: NetBlanncer
NetBlanncer je nástroj na sledovanie a správu prenosu dát navrhnutý špeciálne pre Windows. Umožňuje vám nastaviť spotrebu šírky pásma pomocou priorít stanovených pre každú spustenú aplikáciu. Procesy s vyššou prioritou získavajú väčšiu šírku pásma ako procesy s nižšou prioritou. NetBlanncer ponúka 6 úrovní priority, ktoré je možné spravovať samostatne pre každý sieťový adaptér..
Stiahnite a nainštalujte NetBlanncer. Bezplatná verzia vám umožňuje spravovať 3 procesy, čo je viac ako dosť pre náš účel.
Spustite program (ak uprednostňujete ruštinu, vyberte ju iba v ponuke Jazyk).
Nájdite riadok s procesom SkyDrive.exe, kliknite naň pravým tlačidlom myši a vyberte príkaz „Stiahnuť“ → „Obmedzenie“.
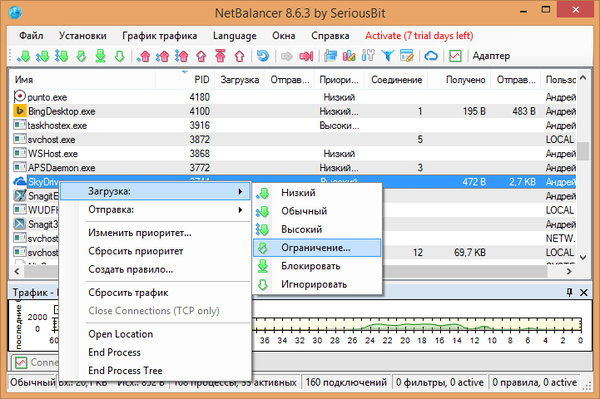
Teraz v rozbaľovacej ponuke v časti „Odosielanie“ vyberte možnosť „Limit“ a zadajte rýchlostný limit. Kliknutím na tlačidlo OK uložíte zmeny, zmeny sa prejavia okamžite.
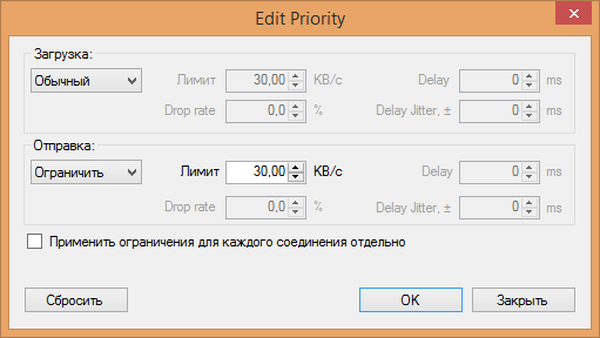
Túto inštrukciu je možné prispôsobiť každému programu, ktorý preťažuje internetový kanál. Možnosť s politikou skupiny vám však pomôže iba vtedy, ak chcete obmedziť rýchlosť sťahovania (upload) a nie sťahovania (download).
Prajem pekný deň!