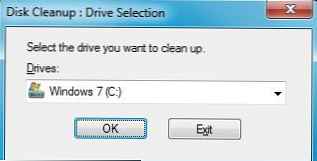Proces čistenia systémovej jednotky v predvolenom nastavení by mal zahŕňať ručné odstránenie nepoužitých súborov v priečinkoch „Stiahnuté súbory“, „Video“, „Hudba“ a iných priečinkoch užívateľského profilu. Potrebné súbory by sa mali presunúť do nesystémových oddielov disku. Ďalším krokom v štandardnom postupe čistenia vnútri operačného systému je automatické vyčistenie jednotky C pomocou štandardného pomocného programu Windows Disk Cleanup, hoci väčšina používateľov to uprednostňuje pomocou čistiacich programov tretích strán, napríklad CCleaner..
Môže sa však stať, že po dokončení práce sa nedosiahne osobitný účinok, pokiaľ ide o voľný priestor na disku C. Napríklad inštalačný priečinok systému, ktorý je umiestnený v adresári Windows, môže narásť do obrovských veľkostí - až do 10 GB alebo viac. Je to tento priečinok Inštalátora, ktorý nie je možné vyčistiť ako súčasť štandardného pomocného programu Čistenie disku Windows alebo čistiacich programov tretích strán..
Čo je táto zložka a ako s ňou zaobchádzať, ak dosiahla pôsobivú veľkosť? To všetko nižšie..
obsah:
- Priečinok inštalátora a jeho obsah;
- Možné následky odstránenia súborov z priečinka Inštalátor;
- Vymazanie priečinka Inštalátor pomocou nástroja PatchCleaner;
- Preneste priečinok inštalátora na inú jednotku pomocou symbolického odkazu.
1. Zložka inštalátora a jej obsah
Zložka Inštalátor je systémový priečinok, v ktorom sú uložené ich inštalatéri, inštalatéri rôznych softvérových komponentov, záplaty, súbory nenainštalovaných systémových aktualizácií a ďalšie údaje, ktoré sú potrebné pre systém a nainštalovaný softvér pre určité procesy. Tento priečinok sa nachádza na ceste C: \ Windows \ Installer, ale nemôžete sa k nemu dostať pomocou prieskumníka systému. Zložka Inštalátor je skrytá a chránená. A aby sme skontrolovali, koľko miesta zaberá obsah tejto zložky, poďme sa uchýliť k niektorým nastaveniam Prieskumníka Windows.
V ktorejkoľvek zo súčasných verzií systému Windows (7, 8.1, 10) prejdite na kartu prieskumníka systému „Zobraziť“ a potom kliknite na „Možnosti“..

V okne možností sa tiež prepneme na kartu Zobrazenie. Vynecháme zoznam ďalších parametrov. V dolnej časti sú potrebné nastavenia. Zaškrtneme políčko „Zobraziť skryté súbory, priečinky a disky“ a z položky „Skryť chránené systémové súbory“ - naopak, musíte zrušiť začiarknutie políčka. Uložte nastavenia pomocou tlačidla „Použiť“.

Pred kliknutím na tlačidlo „Použiť“ musíte navyše potvrdiť zobrazenie skrytých chránených systémových súborov.

Teraz môžeme otvoriť cestu C: \ Windows a zobraziť v nej priečinok Inštalátor. Vyvolaním kontextovej ponuky na nej získame prístup k vlastnostiam priečinka, v ktorom bude uvedená jeho veľkosť.

Ako vidíte, v našom prípade je zväzok inštalačného priečinka na jednotke C zanedbateľný.

Ako je však uvedené vyššie, nemusí to tak byť v každom prípade. Spravidla bol starší systém Windows nainštalovaný, čím viac bude vážiť priečinok Inštalátor. Zvýšenie objemu uľahčuje neustály proces inštalácie a odstraňovania programov a hier. Stopy programov sa pri štandardnej odinštalovaní vždy nevymažú a počas mesiacov (alebo dokonca rokov) sa môžu hromadiť a sťažiť inštalačný priečinok.

Čo robiť, ak potrebujete uvoľniť miesto na jednotke C, kde sa priečinok inštalátora rozrástol na veľké rozmery?
2. Možné následky odstránenia súborov z priečinka Inštalátor
Spoločnosť Microsoft je horlivým súperom, ktorý používatelia vykonávajú všetky činnosti, a ešte viac tak odstraňuje priečinky alebo súbory zo systémového adresára C: \ Windows. Z tohto dôvodu je priečinok inštalátora tak spoľahlivo skrytý pred očami bežných ľudí. Obsah tohto priečinka sa používa na odstránenie, obnovenie a úpravu jednotlivých programov nainštalovaných v systéme. Napríklad po odinštalovaní inštalačného balíka aplikácií balíka Microsoft Office z priečinka Inštalátor už nebudete môcť odstrániť ani pridať jednotlivé komponenty (Word, Excel, PowerPoint atď.).
Po odstránení obsahu priečinka Inštalátor môžu niektoré skratky programov prestať fungovať, najmä skratky aplikácií toho istého balíka Microsoft Office..
Obsah tohto priečinka nevymažte úplne. Ak je problém s nedostatkom miesta na jednotke C akútny a neexistuje spôsob, ako ho vyriešiť zväčšením veľkosti systémového oddielu, aspoň pred experimentovaním s odstránením súborov priečinka Inštalátor, musíte vytvoriť bod obnovenia, zálohovať alebo skopírovať obsah priečinka Inštalátor do iného diskového oddielu, externý úložné médium alebo cloudové úložisko. Ak sa vyskytnú ďalšie problémy s prevádzkou systému Windows alebo niektorých programov, bude možné obnoviť systém alebo vrátiť obsah priečinka Inštalátor späť..
Na vyriešenie problému s pôsobivou veľkosťou priečinka Inštalátor existuje viac verných alternatív než úplné zničenie obsahu. Zvážte ich.
3. Čistenie priečinka Inštalátor pomocou nástroja PatchCleaner
Minimalistický bezplatný nástroj PatchCleaner je druh umelej inteligencie, ktorá dokáže určiť, ktorý obsah zložky Installer je potrebný a čo nie. PatchCleaner okamžite pri štarte ukazuje, ktoré zo súborov môžu byť užitočné v budúcnosti a ktoré už môžu byť vymazané. Tento obslužný program určí potrebné a nepotrebné súbory a potom môže nepotrebné súbory odstrániť.
Pomôcku PatchCleaner si môžete stiahnuť z oficiálnej webovej stránky. Jej inštalácia je štandardná.
Po spustení pomôcky kliknite na tlačidlo „Prehľadávať“.

V okne prieskumníka zadajte cestu C: \ Windows \ Installer a stlačte tlačidlo "Vybrať priečinok".

Potom v ľavom hornom rohu sa zobrazia údaje o tomto priečinku: koľko súborov je ešte potrebných (toľko súborov sa stále používa) a koľko sa môže vymazať (toľko súborov je osamotených). Ukáže sa tiež, koľko voľného miesta je na jednotke C. Ak chcete odstrániť nepotrebné súbory v priečinku Inštalátor, kliknite na tlačidlo Odstrániť..

znovu potvrdiť.

To je všetko.
4. Pomocou symbolického odkazu preneste priečinok inštalátora na inú jednotku
Aby ste neodstránili obsah priečinka Inštalátor, či už úplne alebo čiastočne, môžete sa uchýliť k spôsobu presunu tohto priečinka do iného diskového oddielu, ale zároveň nechať systém s ilúziou, že je na rovnakom mieste. Takáto ilúzia sa vytvára pomocou symbolického odkazu. Fyzicky bude priečinok Inštalátora na disku D, E, F atď. a obsadiť tam skutočný zväzok, zatiaľ čo symbolický odkaz bude mať cestu C: \ Windows \ Installer. Systém a programy tak veria, že pristupujú k skutočnému priečinku Inštalátora..
Ak chcete urobiť tento postup, skopírujte priečinok Inštalátor na jednotke C do adresára Windows.

Ďalej prejdite do inej časti disku, prípadne vyberte priečinok, aby sme nevyhodili žiadny odpad do koreňového adresára disku, a vložte priečinok Inštalátor..

Potom prejdite späť na jednotku C a odstráňte pôvodný priečinok Inštalátora.

Potom spustite príkazový riadok ako správca. V systéme Windows 7 ho nájdeme pomocou vyhľadávania v ponuke „Štart“ av kontextovej ponuke v kontextovej ponuke vyberte spustenie s právami správcu..

V systémoch Windows 8.1 a 10 stlačte klávesy  +X na vyvolanie ponuky, kde bude umiestnené priame spojenie na spustenie príkazového riadku ako správca.
+X na vyvolanie ponuky, kde bude umiestnené priame spojenie na spustenie príkazového riadku ako správca.

V našom okne príkazového riadka zadajte:
mklink / j "c: \ windows \ installer" "e: \ Installer"

Posledná cesta k príkazu - "e: \ Installer" - je cesta, do ktorej bol skopírovaný priečinok Installer. V každom prípade bude existovať samostatná cesta, preto musí byť príkaz upravený podľa typu:
mklink / j "c: \ windows \ installer" "písmeno jednotky: \ folder \ subfolder \ Installer"
Skontrolujte výsledok vykonaných operácií. Vrátime sa na jednotku C v adresári Windows a vidíme, že priečinok Inštalátor teraz vyzerá ako šípka, podobne ako v prípade skratiek. Vo vlastnostiach priečinka uvidíme jeho umiestnenie - pravdepodobne sa nachádza na jednotke C v adresári Windows.

Prajem pekný deň!